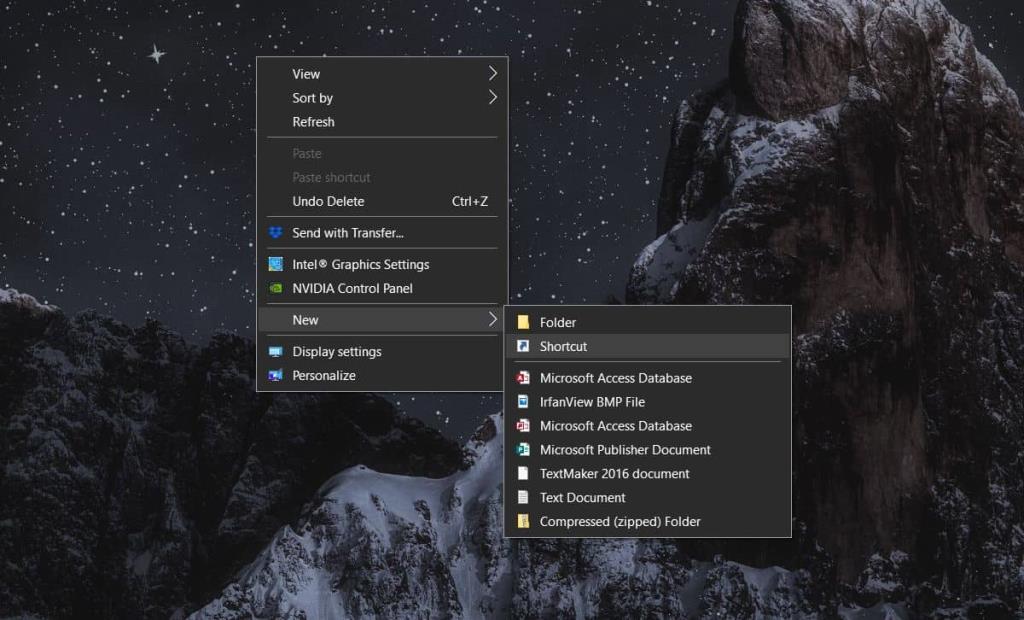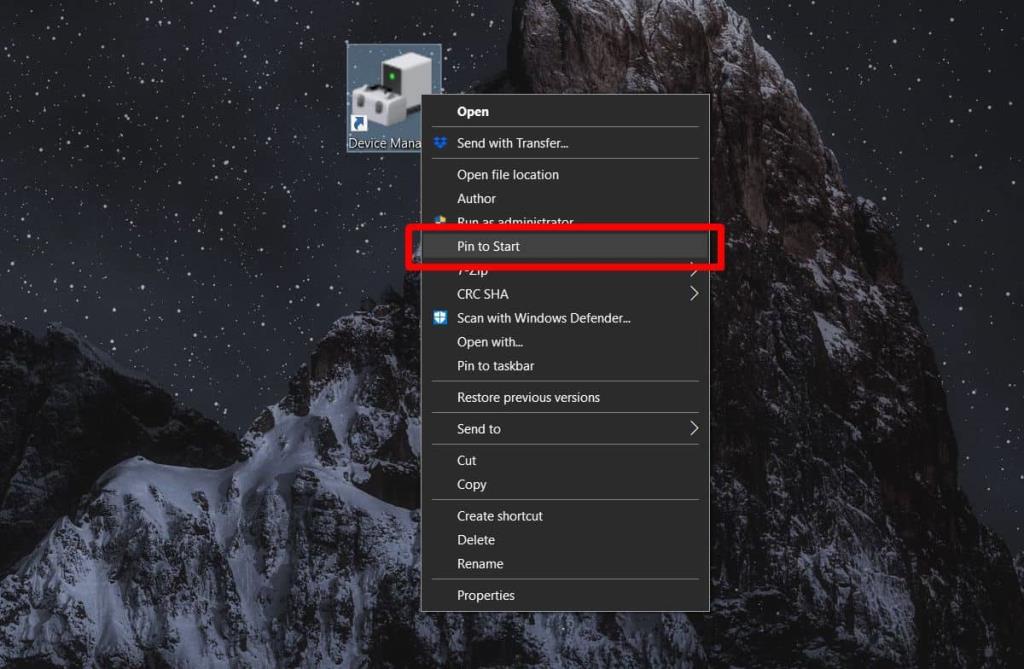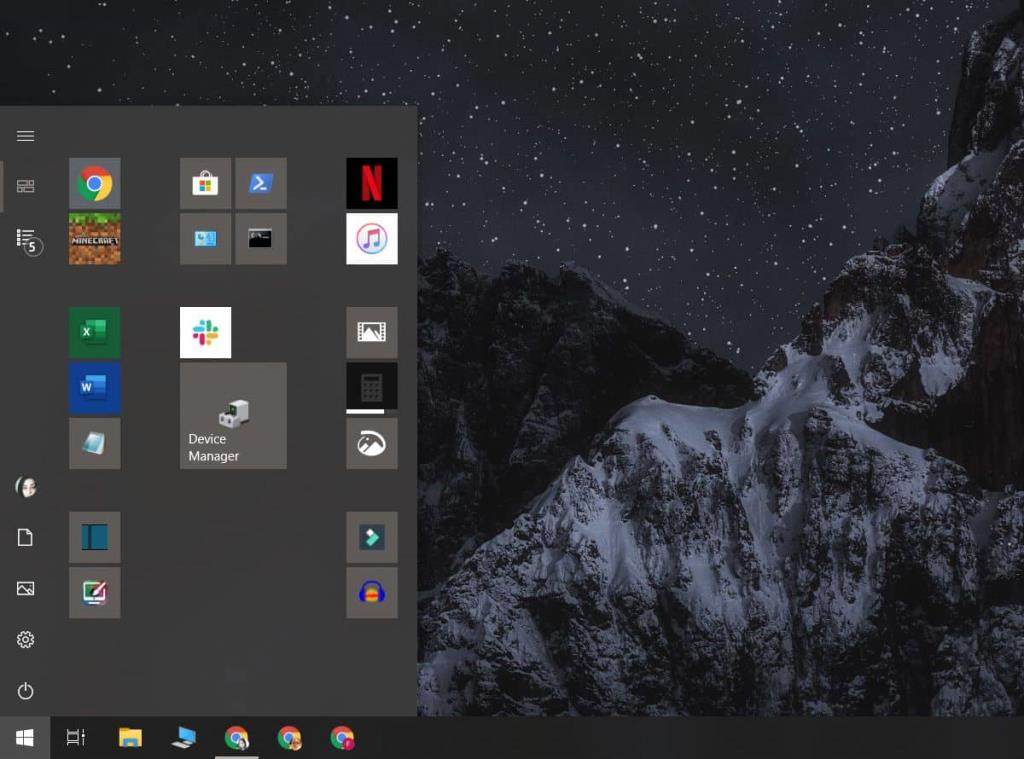As configurações do Painel de controle podem ser fixadas no menu Iniciar da mesma forma que as configurações do aplicativo Configurações , no entanto, existem limitações. Nem todas as configurações que você pode acessar no Painel de controle podem ser fixadas no menu Iniciar. Caso em questão; o Gerenciador de dispositivos.
Você pode acessar o Gerenciador de Dispositivos no Windows 10 de várias maneiras diferentes, uma das quais é por meio do Painel de Controle, mas o aplicativo não é um componente do Painel de Controle. É um aplicativo por si só. Aqui está o que você precisa fazer para fixar o Gerenciador de Dispositivos no Menu Iniciar do Windows 10.
Fixar Gerenciador de Dispositivos no Menu Iniciar
Vá para a sua área de trabalho e clique com o botão direito em uma área vazia. No menu de contexto, selecione Novo> Atalho.
Na janela Criar novo atalho, clique em Avançar e, no campo Local, digite o seguinte. Clique em Avançar, dê um nome adequado ao atalho, por exemplo, Gerenciador de Dispositivos, e clique em Concluir.
devmgmt.msc
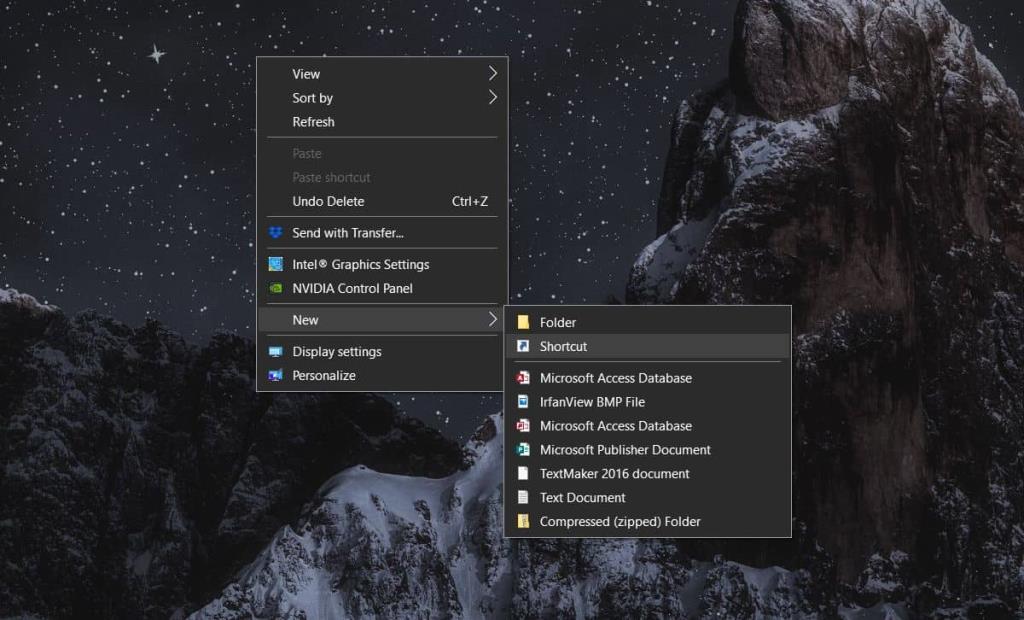
Você pode testar o atalho clicando duas vezes nele. Isso abrirá o Gerenciador de Dispositivos.
Agora que o atalho está pronto, você pode fixá-lo. Corrija e selecione Fixar no início no menu de contexto. Depois de fixar o atalho, você pode excluí-lo da área de trabalho.
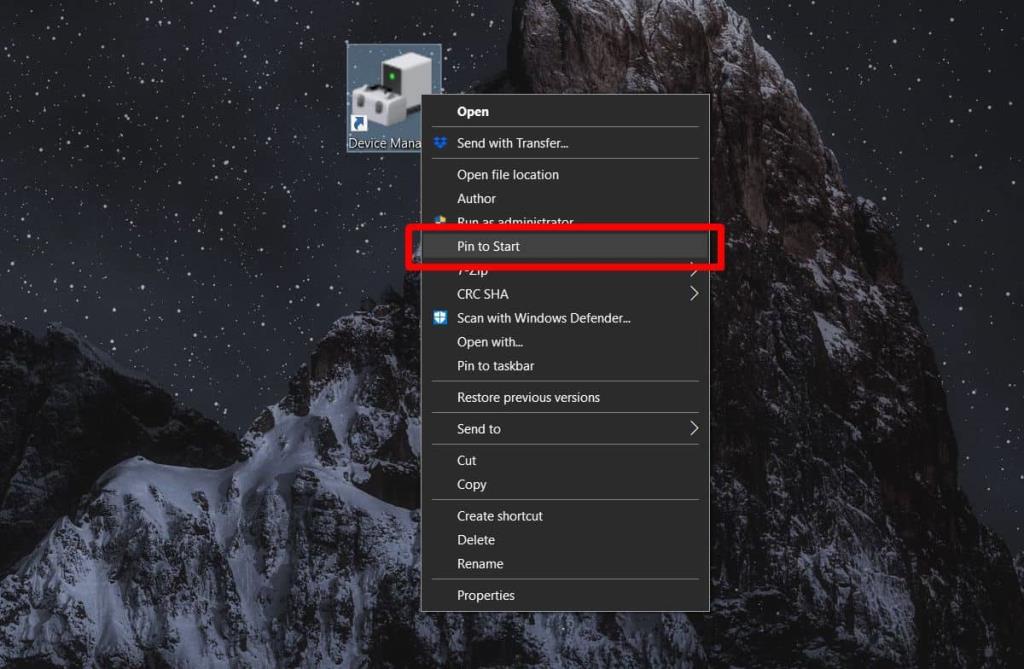
Abra o menu Iniciar e procure o bloco recém-fixado do Gerenciador de Dispositivos. Clique nele e o aplicativo será aberto. Você pode desafixar o ladrilho a qualquer momento que quiser, mas para recuperá-lo, você terá que criar um novo atalho novamente.
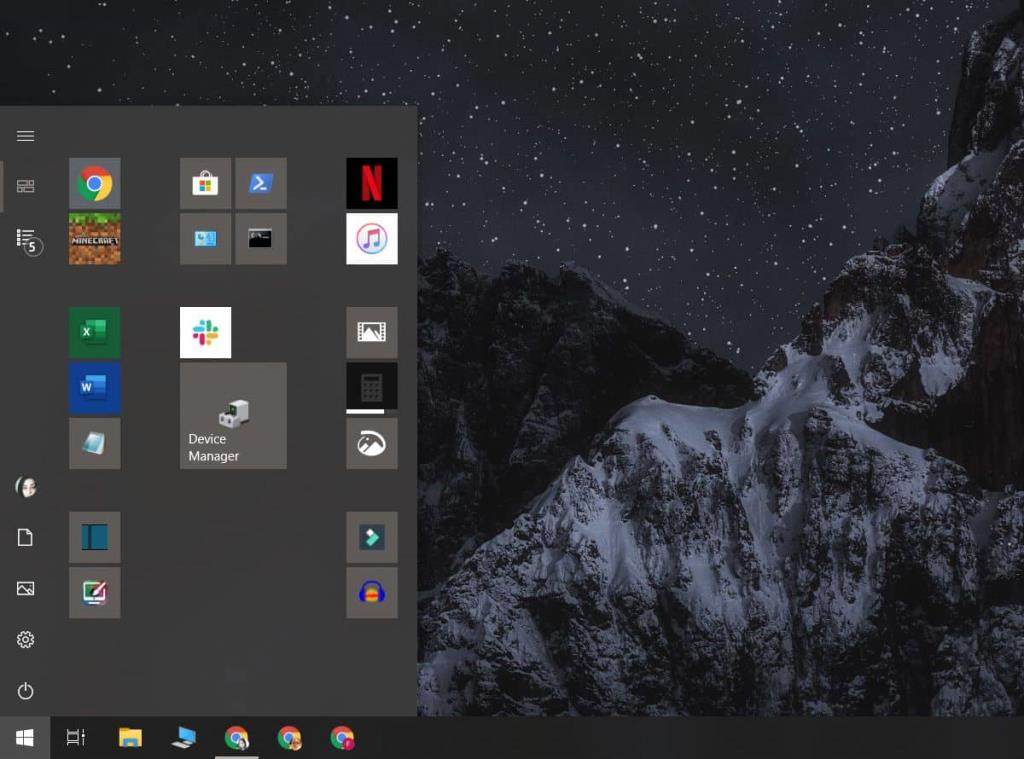
Além disso, você também pode usar o atalho para fixar o Gerenciador de Dispositivos na barra de tarefas. Clique com o botão direito no atalho e selecione a opção Fixar na barra de tarefas.
Normalmente, os usuários podem acessar o Gerenciador de dispositivos apenas clicando com o botão direito do mouse no botão Iniciar, mas, se você tem o hábito de usar o menu Iniciar para acessar aplicativos, pode ser melhor fixar o Gerenciador de dispositivos lá. Nem é preciso dizer que existem muitas maneiras de acessar esse aplicativo e esse truque é mais uma questão de conveniência e facilidade de uso.
Curiosamente, não há outra maneira de fixar o Gerenciador de Dispositivos no menu Iniciar sem usar um atalho na área de trabalho. Você pode pesquisar o aplicativo no Windows Search, mas se clicar com o botão direito do mouse no resultado da pesquisa do aplicativo, o menu de contexto não terá a opção de fixar o aplicativo no menu Iniciar. Da mesma forma, o bloco que o atalho adiciona ao menu Iniciar não pode ser usado para fixá-lo na barra de tarefas.
![CORRIGIR o sinal WiFi fraco do Windows 10 [Tutorial rápido] CORRIGIR o sinal WiFi fraco do Windows 10 [Tutorial rápido]](https://tips.webtech360.com/resources8/images2m/image-7119-1221165725614.jpg)