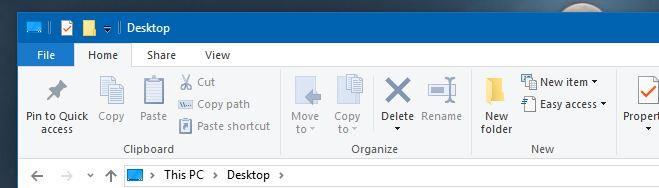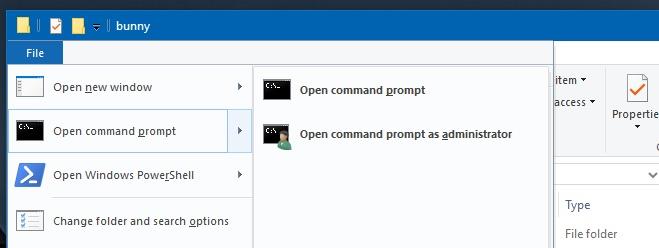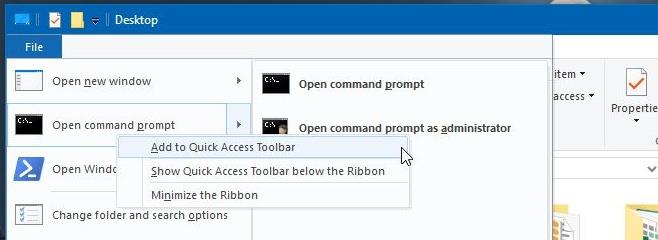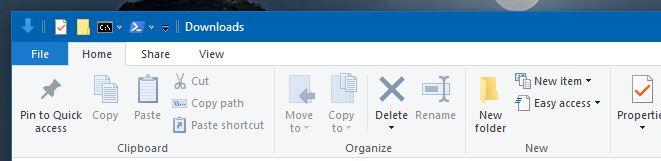O Windows é grande em atalhos e acessibilidade rápida. Em todo o sistema operacional, você verá muitas maneiras de 'marcar' locais de arquivos, configurações e aplicativos frequentes. O Windows oferece várias opções para obter rapidamente os arquivos; jumplists, a barra de tarefas, o menu Iniciar, a barra de acesso rápido e atalhos regulares. Não são apenas aplicativos, configurações e arquivos que são fáceis de acessar. Você pode abrir facilmente o Prompt de Comando em um local específico, mantendo pressionada a tecla Shift e clicando com o botão direito do mouse em uma pasta. Se quiser acessar o Prompt de comando e / ou PowerShell de uma maneira mais conveniente, você pode fixá-los na barra de acesso rápido. Veja como.
A barra de acesso rápido é como a barra superior ou a barra de título no Windows Explorer é chamada. Por padrão, ele possui botões para criar uma nova pasta e visualizar as propriedades da pasta atual já fixadas nela.
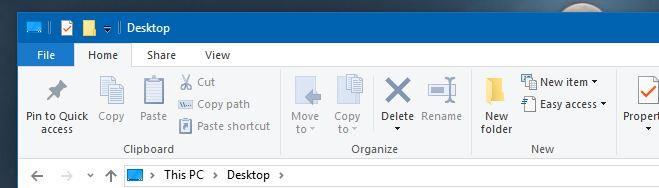
Ao fixar o Prompt de Comando ou PowerShell na barra de Acesso Rápido, você deve primeiro decidir em qual local deseja que eles sejam abertos. Você também tem a opção de fixar o Prompt de Comando ou PowerShell como um usuário regular ou administrador.
No Windows Explorer, vá para o local em que deseja que o Prompt de Comando ou PowerShell abra. Este local pode ser sua área de trabalho, ou pode ser C: \ Users \ YourUserName, ou pode ser C: \ Windows \ System32.
Depois de abrir o local, clique no menu 'Arquivo' na faixa. Você verá as opções 'Abrir Prompt de Comando' e 'Abrir Windows PowerShell' listadas neste menu.
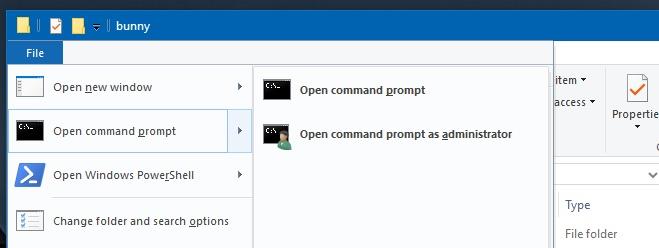
O submenu para as opções 'Abrir Prompt de Comando' e 'Abrir Windows PowerShell' inclui uma opção para abrir os dois programas como administradores. Clique com o botão direito na opção que deseja fixar e selecione a opção 'Adicionar à barra de ferramentas de acesso rápido'.
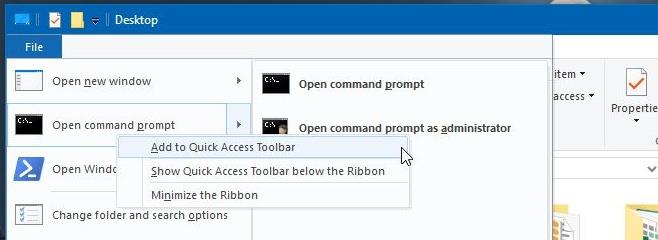
Um botão PowerShell ou Prompt de Comando será adicionado à Barra de Ferramentas de Acesso Rápido. Clicar nele abrirá uma janela do PowerShell ou Prompt de comando no local que você definiu.
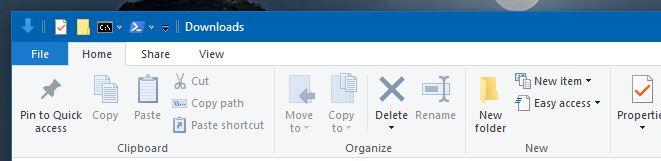
Se você optar por fixar os aplicativos de forma que sejam abertos com privilégios de administrador, será solicitado que você insira a senha de administrador sempre que abri-los. Você pode desafixá-lo clicando com o botão direito do mouse no botão e selecionando 'Remover da Barra de Ferramentas de Acesso Rápido'.
![CORRIGIR o sinal WiFi fraco do Windows 10 [Tutorial rápido] CORRIGIR o sinal WiFi fraco do Windows 10 [Tutorial rápido]](https://tips.webtech360.com/resources8/images2m/image-7119-1221165725614.jpg)