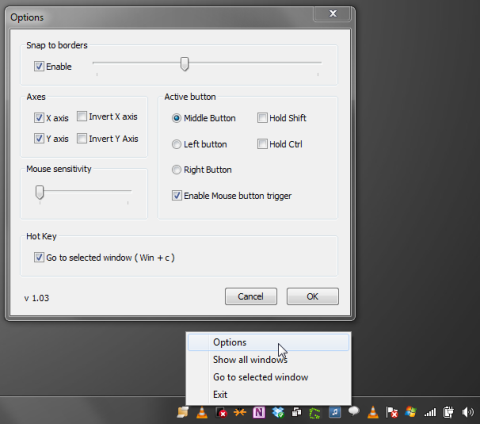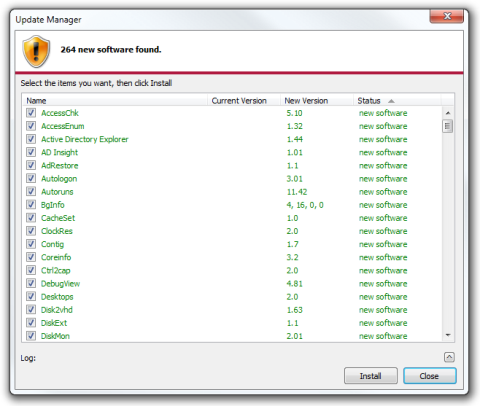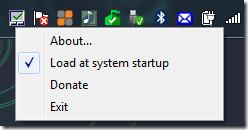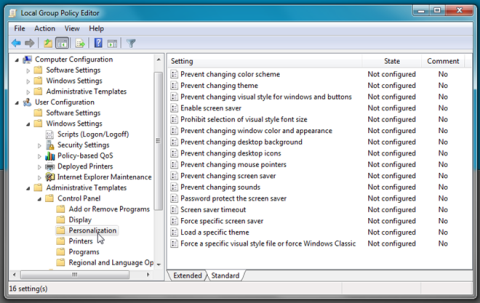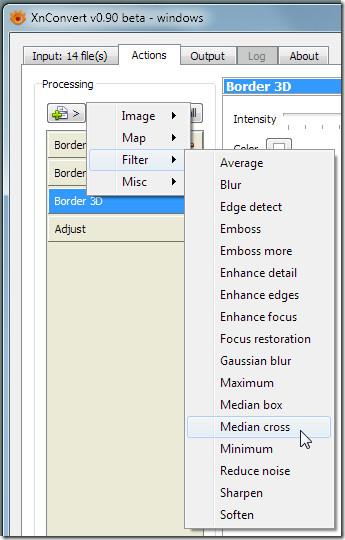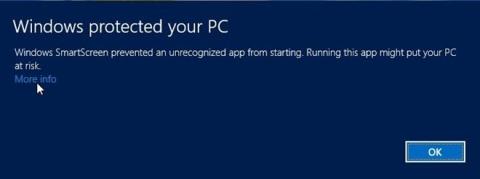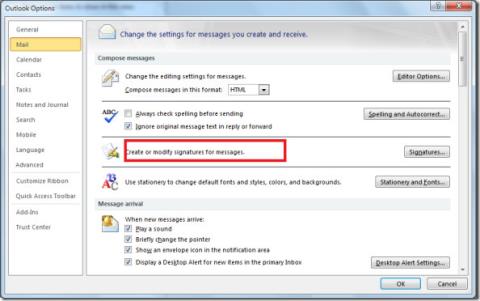Extrair arquivos compactados usando o StuffIt Expander
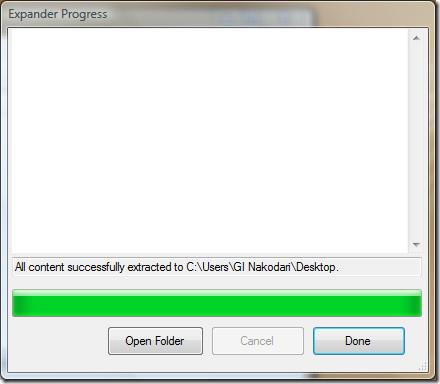
Você está procurando uma maneira de extrair arquivos compactados? Já abordamos uma maneira de extrair arquivos RAR protegidos por senha em lote, mas e se você
A barra de tarefas serve para fixar aplicativos. Você descobrirá que, se quiser fixar algo que não seja um aplicativo, por exemplo, um arquivo ou uma pasta, você terá que procurar uma solução alternativa. Dito isso, ainda é possível fixar um arquivo na barra de tarefas . Se você deseja fixar uma unidade na barra de tarefas, precisará novamente de uma solução alternativa. A boa notícia é que a solução alternativa, nesse caso, é muito simples. Aqui está o que você precisa fazer.
Fixar unidades na barra de tarefas
Abra este PC e clique com o botão direito na unidade que deseja fixar na barra de tarefas e selecione Criar atalho no menu de contexto. O atalho será colocado em sua área de trabalho.
Vá para a área de trabalho e clique com o botão direito no atalho da unidade. Selecione Propriedades no menu de contexto. Na janela Propriedades, vá para a guia Atalho. Clique dentro do campo Destino e digite o seguinte logo no início e adicione um espaço depois.
explorador
Clique OK. O ícone do atalho mudará para o do Explorador de Arquivos e o endereço no campo de destino também mudará. Você pode fixar o atalho na barra de tarefas agora, mas vamos mudar o ícone primeiro para que você possa dizer que é para um disco.
Novamente, clique com o botão direito do mouse no atalho e selecione Propriedades no menu de contexto. Vá para a guia Atalho e clique em Alterar ícone. Você verá um campo de endereço de onde os ícones são exibidos. Insira o seguinte endereço no campo e toque em Enter. Observe os ícones e escolha o ícone da unidade. Você também pode usar seu próprio ícone personalizado, se desejar. É bastante fácil fazer um .
C: \ Windows \ system32 \ imageres.dll
Clique OK. Assim que o ícone for atualizado, clique com o botão direito do mouse no atalho e selecione Fixar na barra de tarefas no menu de contexto. O atalho para a unidade será fixado na barra de tarefas. Ao clicar nele, a unidade será aberta no Explorador de Arquivos. Você pode fazer isso com unidades locais e com unidades de rede.
Se você deseja fixar várias unidades na barra de tarefas, é uma boa ideia usar ícones personalizados. Se você usar os ícones padrão disponíveis no Windows 10, todas as unidades fixadas terão a mesma aparência. Você pode revelar em qual unidade um ícone fixado será aberto passando o mouse sobre ele, mas a dica de ferramenta demora um pouco para aparecer e é contraproducente. Você pode usar um ícone personalizado ou lembrar qual unidade é qual. Se desejar, você também pode separar as unidades fixadas de outros aplicativos adicionando divisórias à barra de tarefas .
Você está procurando uma maneira de extrair arquivos compactados? Já abordamos uma maneira de extrair arquivos RAR protegidos por senha em lote, mas e se você
Conheça o Desktop Slider, o gerenciador de janelas de aplicativo exclusivo que permite deslizar e organizar janelas abertas na tela com facilidade.
Otimize o desempenho do seu computador com o WSCC - a solução completa para gerenciar e executar ferramentas de diferentes suítes de software.
O Windows 10 tem suporte nativo para o Chromecast e é péssimo. Na maioria das vezes, o sistema operacional simplesmente não consegue encontrar o dispositivo Chromecast, mesmo que
É um incômodo comum com netbooks e laptops que não possuem o botão para desativar o touchpad. A maioria dos blogs aborda um único método para desativar
Anteriormente, mostramos como evitar que usuários de PC acessem a caixa de diálogo Propriedades de conexão com a Internet, para que não possam alterar as configurações de DHCP e DNS
XnConvert é um aplicativo portátil projetado pelos desenvolvedores da famosa extensão XnView Shell - que traz recursos de edição de imagens XnView no Windows
O Discord está causando problemas? Aprenda a atualizar o Discord em dispositivos PC, Mac, Android e iOS com nosso guia passo a passo simples.
Descubra o Start Menu Modifier, uma ferramenta útil para usuários do Windows 8 acessarem a Tela Iniciar diretamente na Área de Trabalho.
No Office 2010, a localização de algumas das opções herdadas anteriormente é diferente. Se você conhece o Outlook 2007 e migrou recentemente para ele,