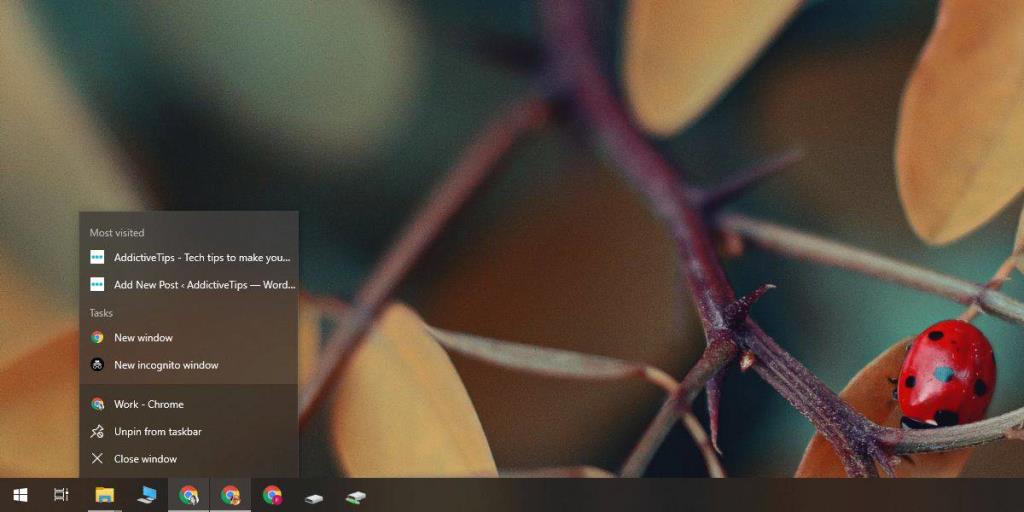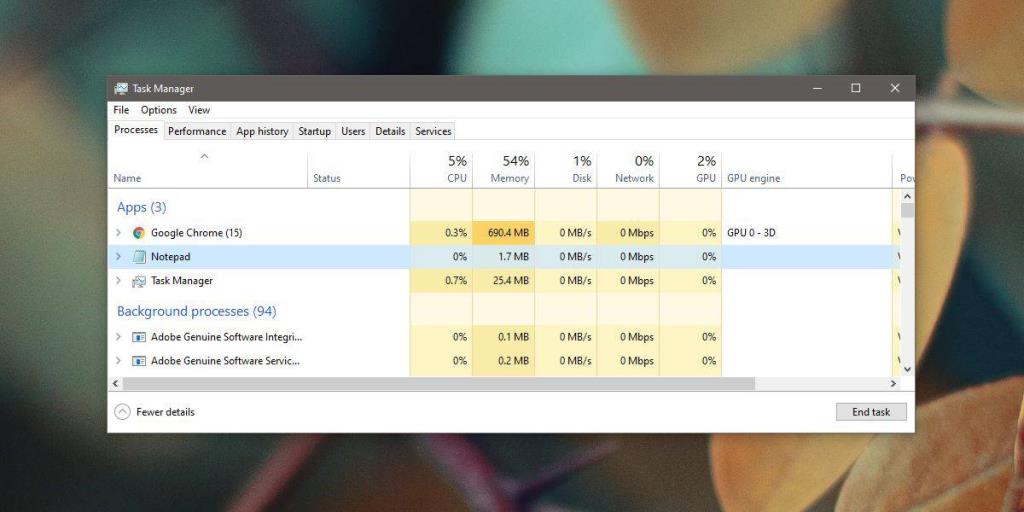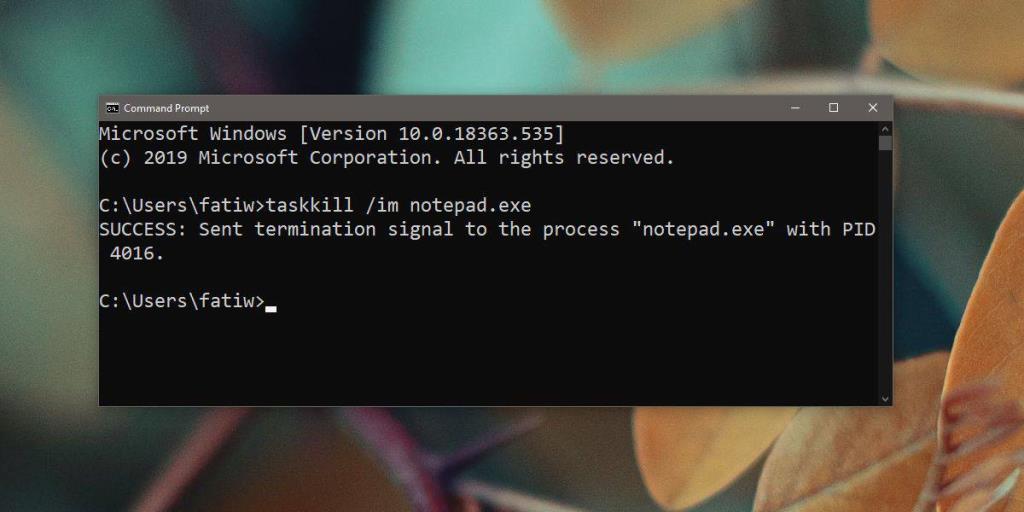Os aplicativos do Windows tendem a não responder. Eles podem agir dessa forma se os recursos do sistema forem insuficientes para sua execução, se um componente de software ou hardware do qual ele depende não estiver funcionando ou tiver parado de funcionar, ou se apenas tiver problemas próprios. Na maioria dos casos, o aplicativo travará e o Windows 10 se oferecerá para eliminá-lo para você. Você verá um prompt informando que o aplicativo não está respondendo. Em alguns casos, o Windows 10 pode reiniciar o aplicativo, mas na maioria, ele apenas o fecha. Se você tiver um aplicativo travado / sem resposta que gostaria de fechar, mas a caixa de diálogo do Windows 10 não aparecerá, aqui estão algumas coisas que você pode tentar forçar o encerramento do aplicativo.
Forçar o encerramento de aplicativos
Antes de forçar o encerramento de um aplicativo no Windows 10, espere um tempo razoável para ver se o aplicativo responde. Desta vez, será diferente com base no tipo de aplicativo. Se o aplicativo estiver ocupado em um trabalho que consome muitos recursos, como renderização de imagem ou vídeo, você deve esperar pelo menos dez minutos. Se o aplicativo está envolvido em um trabalho leve, dois minutos devem ser suficientes. Uma consideração importante ao encerrar um aplicativo deve ser o trabalho perdido / não salvo. Se o aplicativo tiver um recurso de salvamento e recuperação automáticos, você não precisa se preocupar muito. Do contrário, você pode perder um trabalho considerável, espere o máximo possível.
Clique em Fechar
A primeira coisa que você pode fazer para forçar o encerramento de aplicativos no Windows 10 é clicar no botão Fechar na janela do aplicativo. Se o aplicativo responder e se oferecer para salvar o trabalho, você deve cancelar a operação de fechamento. O aplicativo parece estar travado, mas não está. Se estiver realmente congelado, clicar no botão Fechar forçará a caixa de diálogo do Windows 10 a aparecer, que você pode usar para forçar o fechamento do aplicativo.
Fechar de jumplist
Se o botão Fechar não pode ser clicado, ou o aplicativo não responde a tal ponto que você não pode interagir com seus elementos de IU, clique com o botão direito no ícone do aplicativo na barra de tarefas e clique em 'Fechar'. Novamente, um aplicativo congelado solicitará que a caixa de diálogo de fechamento forçado do Windows 10 apareça.
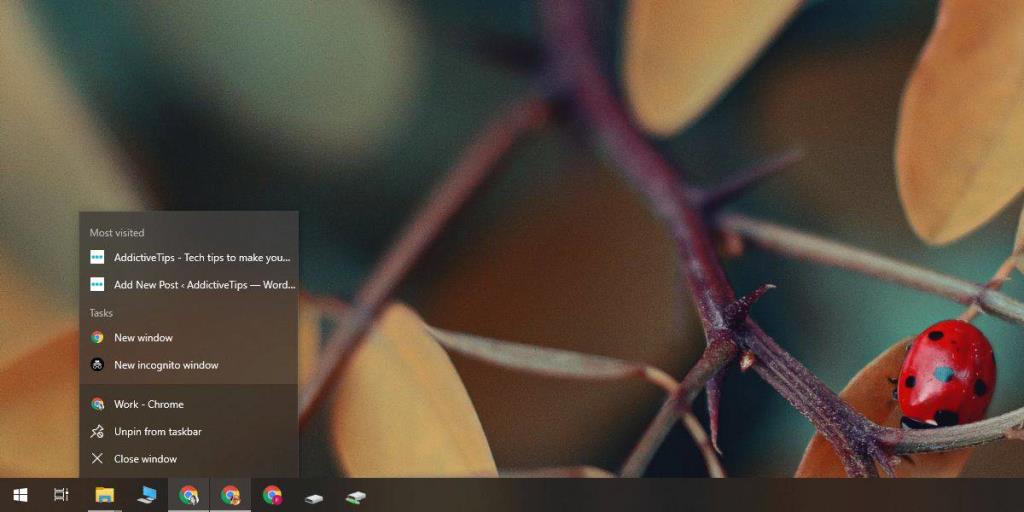
Toque em Alt + F4
Alt + F4 é o atalho de teclado que fecha aplicativos. Pode valer a pena tentar fazer com que o prompt para encerrar o aplicativo apareça.
Gerenciador de tarefas
Se todos os três métodos acima falharem, abra o Gerenciador de Tarefas e procure o aplicativo que deseja encerrar na guia Processos. Selecione-o e clique no botão Finalizar tarefa no canto inferior direito.
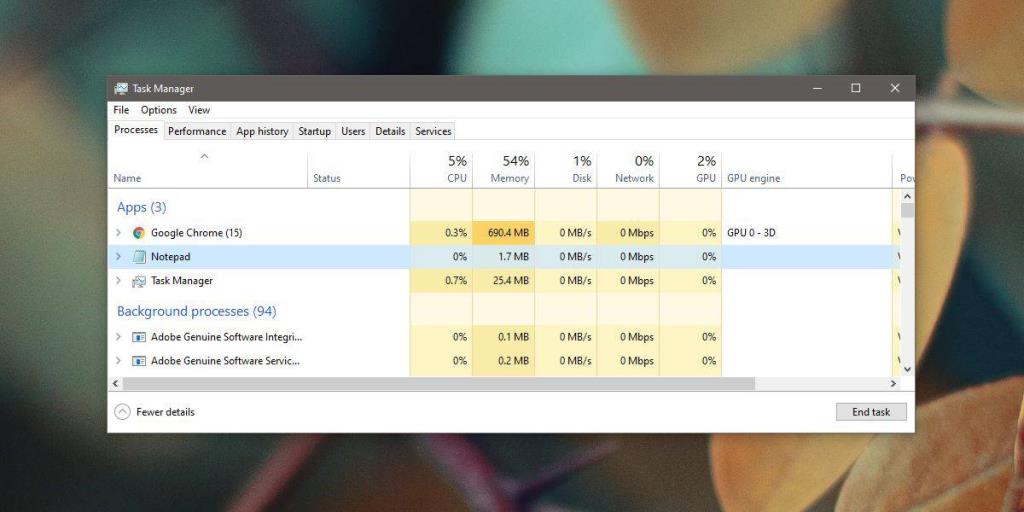
Prompt de comando
Você também pode forçar o encerramento de aplicativos no prompt de comando. Abra o Prompt de Comando e execute o seguinte comando. Substitua app.exe pelo nome do EXE real do aplicativo.
Sintaxe
taskkill / im papp.exe
Exemplo
taskkill / im notepad.exe
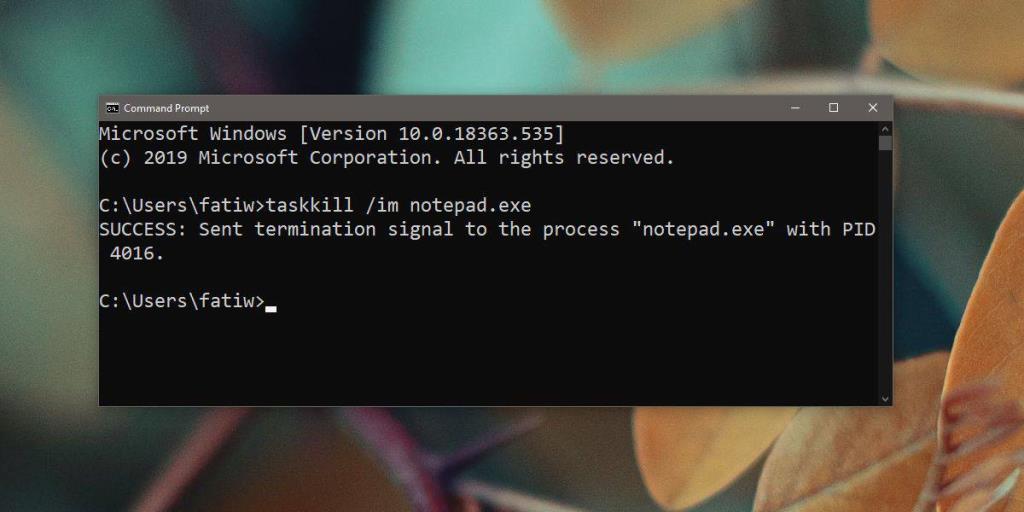
![CORRIGIR o sinal WiFi fraco do Windows 10 [Tutorial rápido] CORRIGIR o sinal WiFi fraco do Windows 10 [Tutorial rápido]](https://tips.webtech360.com/resources8/images2m/image-7119-1221165725614.jpg)