Os discos podem ser formatados a qualquer momento e a partir de qualquer sistema operacional, com uma exceção; você não pode formatar um disco se o seu sistema operacional estiver instalado nele. Você pode formatar uma partição no disco, mas para formatar o disco inteiro, você precisa ser capaz de acessá-lo de fora do sistema operacional que está usando.
Acessar um disco de fora de um sistema operacional e formatá-lo requer uma ferramenta que pode ser executada a partir do carregador de inicialização. Existem algumas ferramentas disponíveis, mas recomendamos o uso de um disco de instalação do Windows 10 para o trabalho.
Formate um disco sem um sistema operacional
Para formatar um disco sem um sistema operacional, vamos
- Crie um disco de instalação do Windows 10.
- Defina o primeiro dispositivo de inicialização.
- Inicialize a partir do disco de instalação e acesse o prompt de comando e o Diskpart.
- Execute um conjunto de comandos para formatar o disco.
1. Crie a mídia de instalação
Para criar uma mídia de instalação do Windows 10, você precisa de uma unidade USB com 8 GB de espaço de armazenamento.
- Conecte a unidade USB ao sistema que você usará para criar o disco de instalação.
- Visite este link para baixar a ferramenta de criação de mídia da Microsoft.
- Clique no botão Baixar ferramenta .
- Execute a ferramenta.
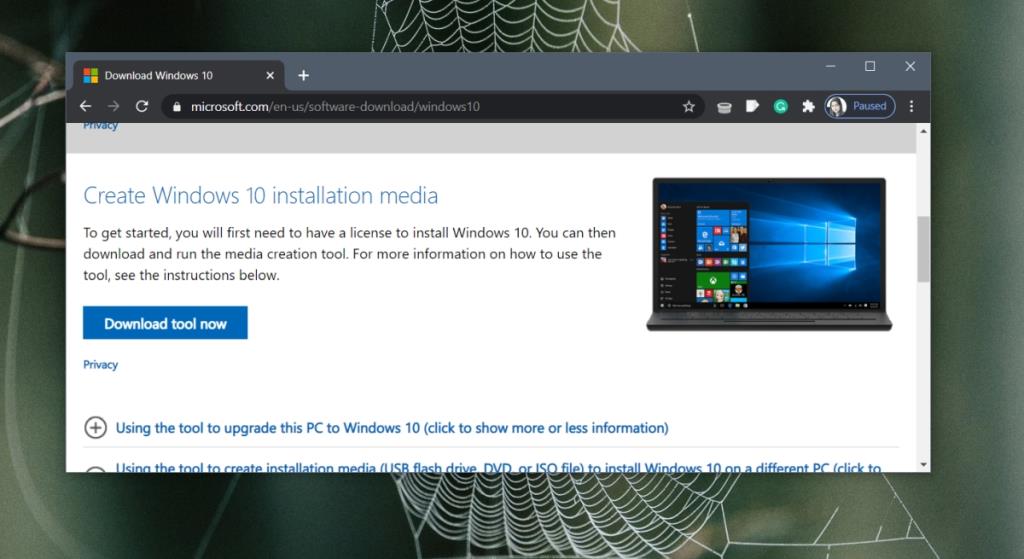
- Selecione qualquer versão do Windows 10 e escolha o seu USB para gravá-lo .
- Permita que a ferramenta de criação de mídia crie o disco de instalação.
- Remova a unidade USB assim que o disco for criado.
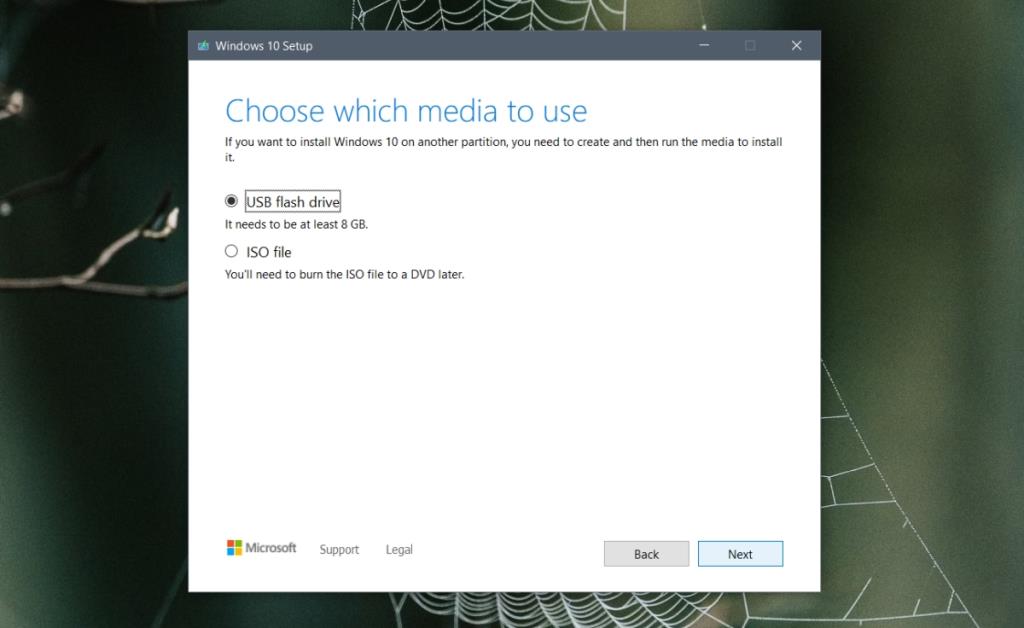
2. Defina o dispositivo de inicialização
Agora você precisa ir ao BIOS e definir o primeiro dispositivo de inicialização como USB. Se sua BIOS for UEFI, verifique este post para saber como alterar o primeiro dispositivo de inicialização.
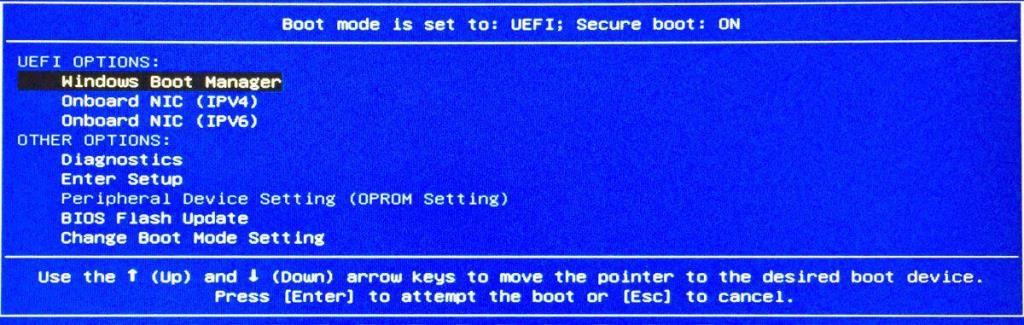
3. Inicialize a partir do disco de instalação
Agora você está pronto para usar o disco de instalação do Windows 10 para acessar o Prompt de Comando e a ferramenta Diskpart
- Desligue seu sistema.
- Conecte o disco de instalação / USB do Windows 10 em seu sistema.
- Ligue o sistema e inicialize a partir do USB.
- Espere até ver a tela de configuração do Windows 10.
- Selecione um idioma, hora e layout de teclado e clique em Avançar.
- Clique no botão Reparar na parte inferior da próxima tela.
- Na próxima tela, selecione Solucionar problemas> Prompt de comando.
- Uma janela de prompt de comando será aberta.
- Digite este comando para iniciar a ferramenta Diskpart :
diskpart.
- Toque em Enter.
4. Formate um disco
A ferramenta Diskpart agora está ativa. Você pode executar os comandos a seguir para formatar a unidade interna do sistema ou qualquer outra unidade conectada a ele.
- Liste todos os discos conectados com este comando:
list disk.
- Observe o número fornecido para o disco que você deseja formatar.
- Selecione o disco que deseja formatar com este comando:
select disk number(substitua 'número' pelo número atribuído ao disco).
- Remover todas as partições do disco com este comando:
clean. Isso removerá todas as partições do disco.
- Agora você pode formatar o disco usando qualquer um desses comandos;
- Para sistema de arquivos FAT32 :
format fs=fat32
- Para sistema de arquivos NTFS :
format fs=NTFS
- Para sistema de arquivos exFAT :
format fs=exFAT
- Quando a formatação estiver concluída, feche a janela Prompt de Comando e desligue o sistema.
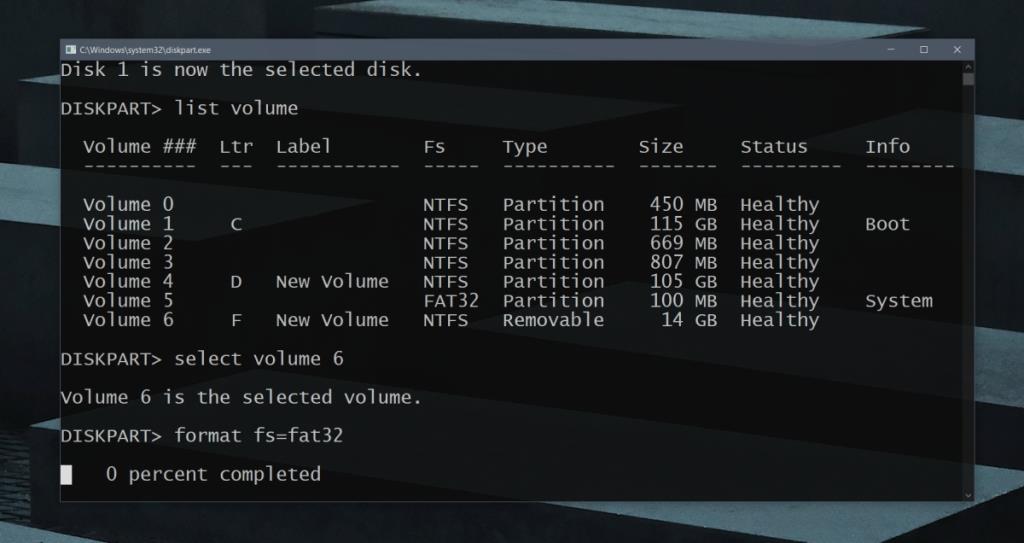
Conclusão
Existem muitas ferramentas que você pode gravar em um USB e usá-las para formatar uma unidade. A maioria dessas ferramentas oferece uma interface do usuário mais refinada, onde você não precisa inserir comandos para formatar um disco, mas podem, a longo prazo, criar problemas. É por isso que usar o Diskpart é uma ideia melhor. Você tem que passar pelo processo de criação da mídia de instalação do Windows 10, que é um pouco demorado, mas essa é a única parte difícil de todo o processo.
![Software de backup automático para unidade USB [Windows] Software de backup automático para unidade USB [Windows]](https://tips.webtech360.com/resources8/r252/image-4071-0829093733946.jpg)
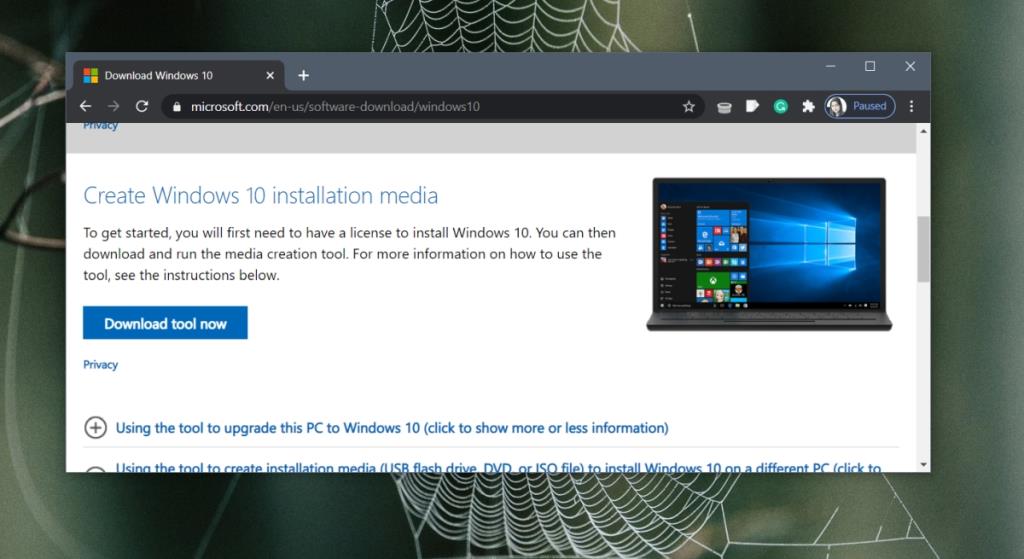
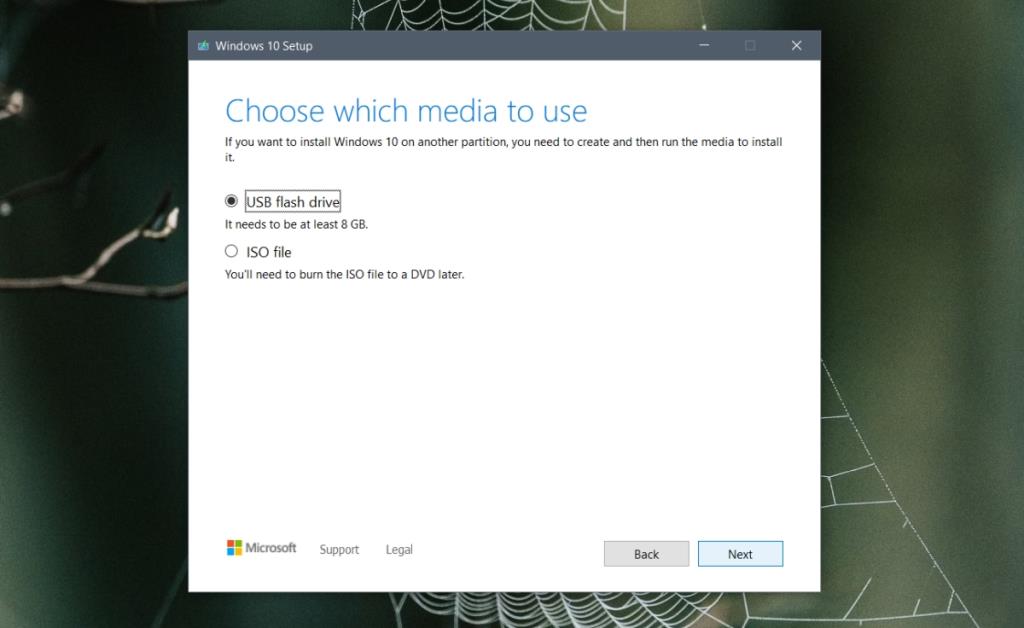
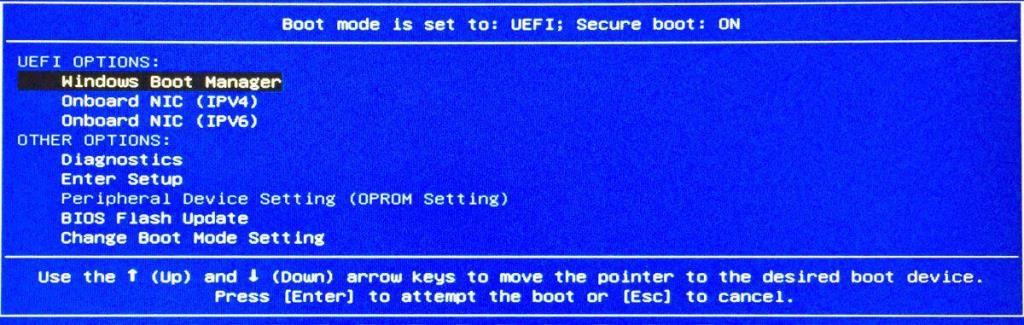
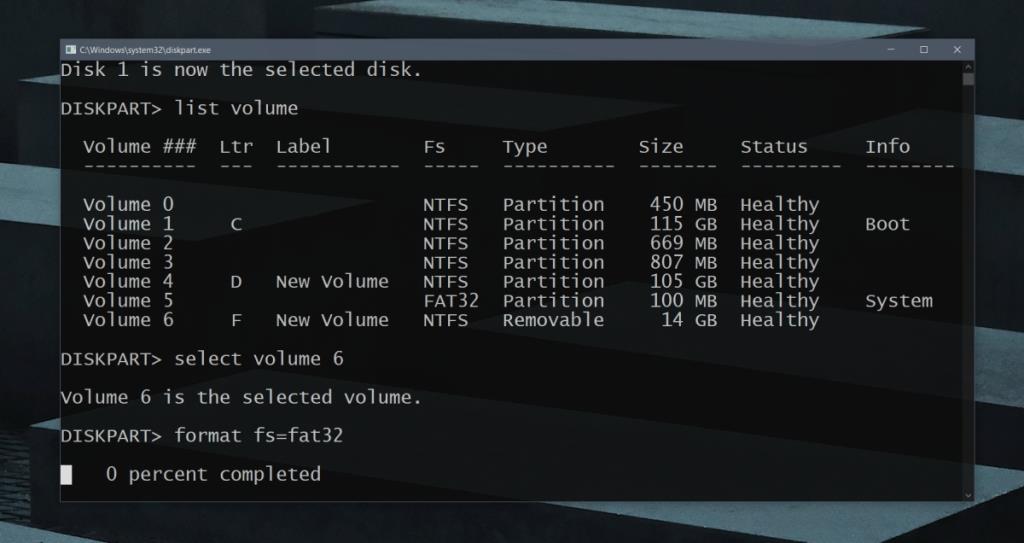

![Como instalar o Windows em um Mac usando o Boot Camp [Guia] Como instalar o Windows em um Mac usando o Boot Camp [Guia]](https://tips.webtech360.com/resources8/r252/image-9806-0829094650349.jpg)

![Editar tipo de arquivo, reprodução automática, configurações de programas padrão [Windows 7/Vista] Editar tipo de arquivo, reprodução automática, configurações de programas padrão [Windows 7/Vista]](https://tips.webtech360.com/resources8/r252/image-5457-0829093416584.jpg)

![Ajuste para otimizar a unidade SSD [Windows] Ajuste para otimizar a unidade SSD [Windows]](https://tips.webtech360.com/resources8/r252/image-2143-0829093415212.jpg)

