Uberstaller – Desinstalador completo e removedor de rastros

Desinstalar um aplicativo com o recurso Adicionar/Remover Programas padrão do Windows às vezes deixa rastros no registro e no espaço em disco, o que é um
As webcams embutidas em laptops geralmente não são ricas em recursos. Enquanto oferecem uma resolução decente, elas muitas vezes não se comparam às webcams externas ou às câmeras de smartphones modernos de médio alcance. Portanto, entender como gerenciar suas configurações pode aprimorar significativamente sua experiência de vídeo chamada.
Ajustar o brilho e o contraste pode melhorar a clareza e a qualidade do seu vídeo, especialmente em ambientes com iluminação variável. No entanto, modificar essas configurações em Windows 10 pode ser uma tarefa desafiadora devido à falta de um painel de controle simples. O sistema possui um painel de configurações oculto, que pode ser complicado para muitos usuários.
Uma opção mais acessível é usar o aplicativo Webcam Settings. Este software é gratuito e oferece um controle semelhante ao painel oculto, mas de forma muito mais intuitiva.

Após ajustar o brilho e o contraste, as novas configurações serão automaticamente aplicadas a todos os aplicativos que utilizam a webcam, como Skype, Zoom, e Microsoft Teams. Para garantir que tudo funcione corretamente, basta permitir que o aplicativo se conecte à câmera e ele aplicará as novas configurações.
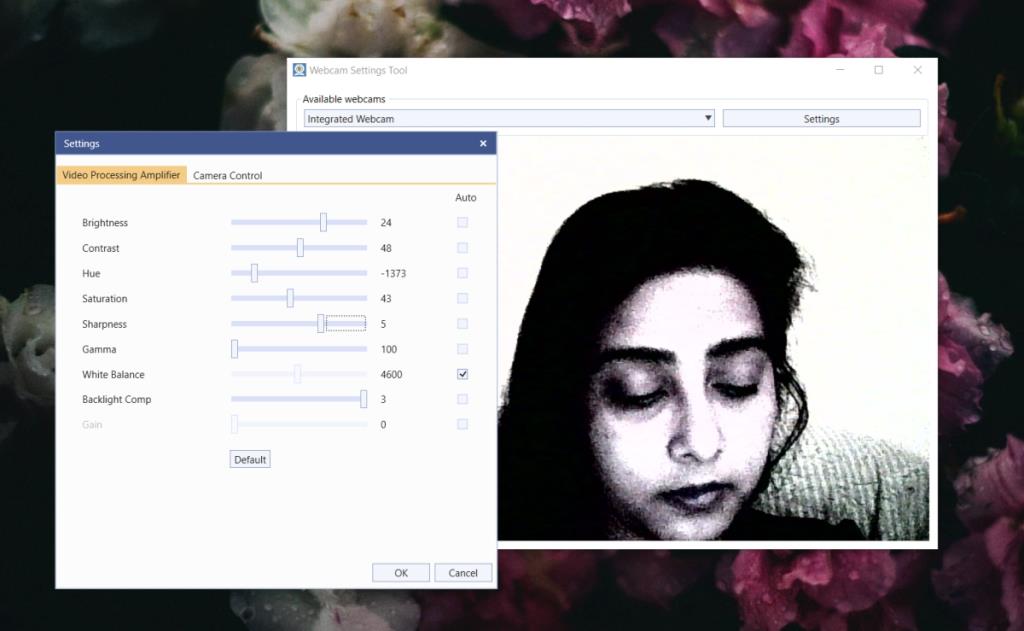
Se você quiser retornar às configurações padrão, siga estes passos:
Embora a Configurações da Webcam ofereça uma interface prática para gerenciar brilho e contraste, alguns usuários podem encontrar limitações nas configurações disponíveis, dependendo da qualidade de sua webcam. Fabricantes frequentemente optam por restringir acesso a certas configurações em modelos de diferentes faixas de preço. Explore as opções disponíveis e melhore a qualidade de suas chamadas de vídeo com a ferramenta certa!
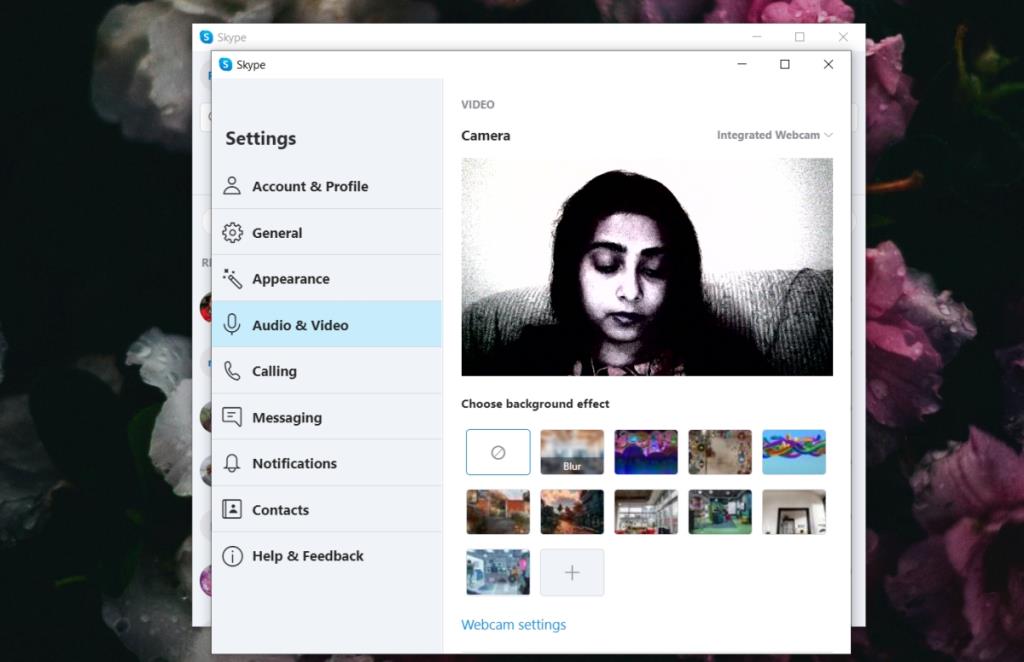
Desinstalar um aplicativo com o recurso Adicionar/Remover Programas padrão do Windows às vezes deixa rastros no registro e no espaço em disco, o que é um
Aprimore suas apresentações e screencasts com a Epic Pen. Este poderoso aplicativo de código aberto permite desenhar e destacar em qualquer janela.
O Windows 7 é o primeiro sistema operacional da Microsoft desenvolvido levando em consideração o feedback dos usuários. É muito mais rápido e
Você quer que seu computador seja um servidor e quer evitar que ele desligue? Ou quer impedir que alguém desligue seu computador por
Sempre que os usuários instalam programas de software, drivers, atualizações, hotfixes e outros arquivos que alteram o sistema, o Windows Vista e o Windows XP criam um Ponto de Restauração
Quer instalar um SSD NVMe no Windows 10? Siga nosso guia para formatar facilmente a unidade usando o suporte nativo do sistema operacional.
Como criar e salvar uma predefinição de tela personalizada no Photoshop
O que é Dwm.exe? Dwm significa Gerenciador de Janelas da Área de Trabalho e é usado para adicionar efeitos gráficos à sua Área de Trabalho do Windows, como janelas transparentes,
A esta altura, todos já sabem que o CCleaner é sinônimo de Limpeza de Sistema, assim como o Google é sinônimo de Pesquisa. É um dos limpadores de sistema mais antigos
No WebTech360Tips, já abordamos alguns limpadores de sistema gratuitos, como o Comodo System Cleanser, o Perfect Utilities e muitos outros. Avançado








Marcelo F. -
Alguém aí conseguiu melhorar o áudio também? Porque a imagem tá ótima, mas o som ainda tá meio falho
Fabio 2020 -
Algum de vocês já testou fazer gravações com esses ajustes? Como ficou? Me contem
Mário Silva -
Excelente artigo! Com as dicas sobre gerenciar o brilho e o contraste da webcam, minhas videochamadas ficaram muito melhores. Valeu!
Cássio K. -
Show! Agora vou poder ajustar o brilho e o contraste da minha câmera. Trabalhar em home-office ficou mais fácil!
Sandra A. -
Dicas preciosas! O brilho e contraste são essenciais, principalmente em ambientes mal iluminados.
Rafaella S. -
Por acaso alguém sabe se tem alguma atualização no Windows que pode afetar essas opções? Não consegui encontrar no meu.
Helena P. -
Parabéns pelo artigo! Pra quem fica em reuniões o dia todo, ter uma imagem boa é essencial
Ricardo M. -
Verdade, a iluminação faz toda a diferença! Eu ajustei e fiquei impressionado com a melhoria na qualidade. Recomendo
Karina F. -
Quem diria que algo tão simples mudaria tanto! Adorei a dica sobre 'contraste'. Agora posso fazer vídeos mais legais
Duda Tech -
Dicas assim são sempre bem-vindas! às vezes a gente nem percebe a diferença que o brilho e o contraste podem fazer
Léo T. -
Uau, que achado! A categoria de brilho estava sabotando as minhas reuniões. Agora tá tudo sob controle!
Tiago VT -
Post incrível! Eu sempre deixava na configuração padrão, mas percebo que um pouco de ajuste muda tudo. #transformação
Thais Lima -
Email não tá funcionando bem, alguém pode me ajudar com a configuração da webcam? Tô tendo dificuldades
Vitor 101 -
Eu gostei bastante dessas dicas! Você sabe se isso se aplica ao uso do Zoom e Skype também?
Eduardo J. -
Simplesmente maravilhoso! Tesouros escondidos nas configurações do Windows 10! Mal posso esperar para experimentar
Frederico M. -
Gostei do artigo! As dicas sobre o brilho e contraste ajudaram bastante, e tudo fica mais profissional
Claudia M. -
Foi muito útil! Usei essas dicas para uma apresentação e o feedback foi muito positivo, obrigado
Fernando Neto -
Oi, alguém conhece alguma ferramenta de terceiros que ajude a melhorar ainda mais a qualidade da webcam? Estou curioso
Malu 88 -
Vou testar suas dicas no meu próximo stream. Espero que ajude a engajar mais a galera! 😄
Maria Eduarda -
Quando eu descobri essa opção de ajuste, foi como encontrar o Santo Graal! Muito boa a dica
Bianca Lima -
Suas dicas foram super úteis! Obrigada! Agora posso fazer streaming com uma qualidade bem melhor. 😍
Júlia Beatriz -
Olha, que legal! Essas configurações realmente fazem diferença, principal em videochamadas de trabalho
Cris A. -
Fiz o ajuste conforme o artigo e a mudança foi muito positiva! Vou compartilhar com meus colegas!
Larissa Gomes -
Eu não sabia que dava pra mexer em brilho e contraste assim. Vou testar hoje mesmo! Obrigada por compartilhar
Sofia Brasil -
Eu sempre tive dificuldades com o brilho da webcam. As instruções aqui me ajudaram a ajustar tudo corretamente! Obrigada
Felipe R. -
Alguém sabe se essas alterações afetam a gravação de vídeos? Estou planejando fazer conteúdo para o YouTube
Gustavo 220 -
Ha! Olha, eu só cheguei aqui procurando algo mais técnico, mas acabei aprendendo algo útil. Agradeço
Andréa R. -
Achei fácil de seguir, têm especificações que realmente fazem diferença na hora de usar a webcam
Pedro123 -
Oi, alguém sabe se isso funciona para todas as webcams? Tô pensando em comprar uma nova. 😅
Luiz Fernando -
Um truque que eu uso é sempre me posicionar em frente a uma janela para melhor iluminação. Mas esse controle no Windows 10 ajuda muito também
Giovanna Lopes -
Muito bom! Eu costumava ficar com uma imagem muito escura, agora está tudo iluminado. Quem diria, né?
Gabi S. -
Super recomendo! A qualidade da webcam depois do ajuste é incrível! Vale a pena cada segundo.
Lucas S. -
Essa hack de brilho é super importante! Às vezes a luz natural no ambiente faz toda a diferença. Pode parecer bobo, mas é verdade
Vera L. -
Maravilha! Geralmente eu deixava tudo no automático, mas agora eu percebo como isso influencia na qualidade das chamadas!
Júnior Tech -
Eu usei e a imagem ficou muito mais clara! Deixei um feedback pra webcam que tenho, super valeu a pena
Carla N. -
Parabéns pela clareza nas explicações! Finalmente compreendi como mexer nas configurações da minha webcam. 👏🏼
Hugo Carvalho -
Valeu! Nunca pensei que seria tão fácil mudar essas configurações. Estou impressionado com a diferença! 👍🏼
Rogério Silva -
Essa matéria ficou show! Vou usar nas minhas aulas online e mostrar aos alunos. 😊
Ana Clara -
Adorei o passo a passo! Agora as imagens estão muito mais nítidas e claras. Muito útil!
Alfredo M. -
O ajuste de contraste mudou completamente minha webinar! Agora eu pareço muito mais profissional