Um PC de gama média a alta geralmente tem uma GPU dedicada. A GPU dedicada é usada pelo seu sistema para executar aplicativos com uso intensivo de recursos (como jogos) que a placa de vídeo integrada não pode manipular. A GPU é geralmente um chip NVIDIA ou AMD e ambos vêm com seu próprio painel de controle dedicado. Os painéis de controle permitem que os usuários forcem um aplicativo a usar a GPU . Quando um aplicativo precisa ou é forçado a usar a GPU, isso significa que seu PC está consumindo mais energia. Normalmente, seu sistema decide por si mesmo qual aplicativo deve usar a GPU dedicada, mas é claro que você pode forçá-lo. O Windows 10 está adicionando um novo painel que permite definir o desempenho gráfico por aplicativo.
Este novo recurso está disponível apenas no Windows 10 Insider Build 17093 . Ele não permite que você escolha entre os gráficos on-board e a GPU. Em vez disso, permite definir padrões de desempenho para aplicativos. Um aplicativo pode ser configurado para sempre ser executado no modo de economia de energia ou no modo de alto desempenho. Alguns aplicativos podem não ser capazes de usar a GPU dedicada e, nesse caso, não há nada que você possa fazer a respeito. Você pode tentar forçar o aplicativo a usar a GPU dedicada a partir do painel de controle da GPU, mas pode não funcionar. De acordo com a Microsoft, este novo painel de configurações é um substituto para esse mesmo recurso no painel de controle de sua GPU. Você pode optar por usá-lo ou seguir o painel de controle da sua placa gráfica.
Desempenho gráfico por aplicativo
Abra o aplicativo Configurações e vá para o grupo de configurações Sistema. Vá para a guia Vídeo e role para baixo até a opção Configurações gráficas avançadas. Clique.
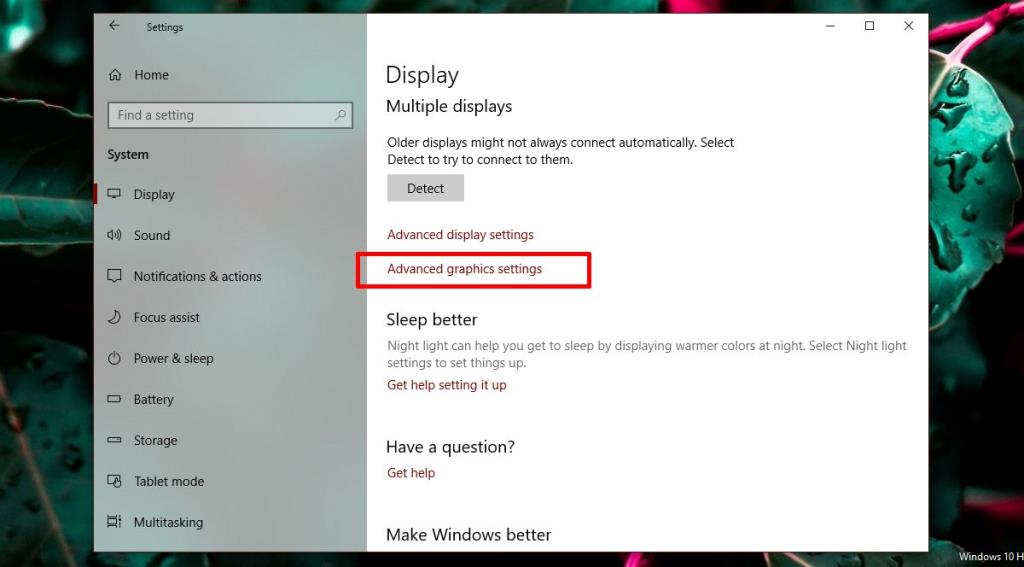
Em seguida, selecione para qual tipo de aplicativo, UWP ou desktop, você deseja gerenciar o desempenho gráfico. A lista parece se preencher com base no tipo de aplicativo que você selecionar. Selecione um aplicativo e clique no botão Adicionar. Assim que o aplicativo aparecer na lista, clique nele e no botão Opções.
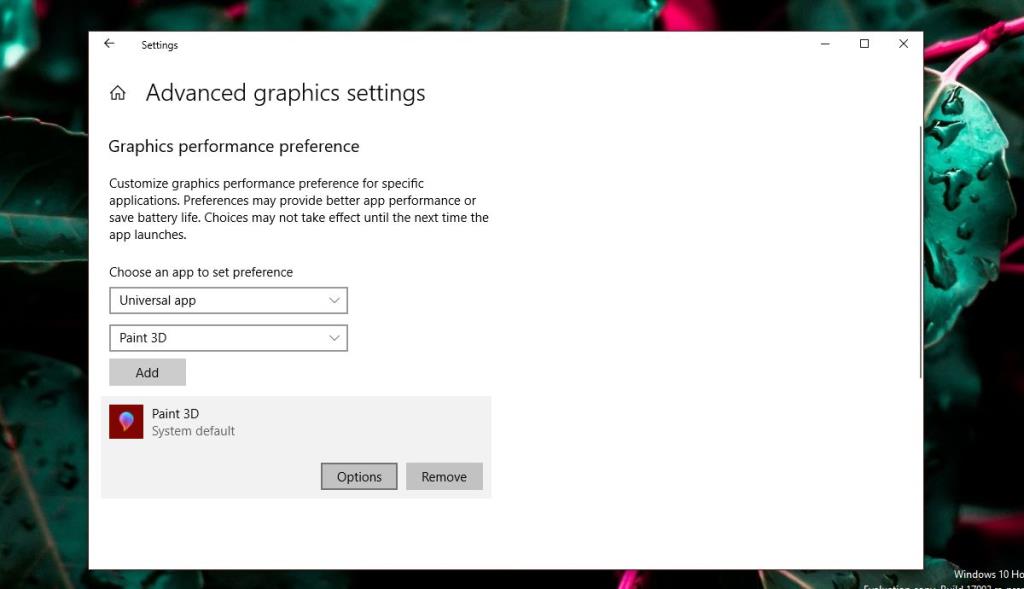
O botão Opções revelará as três preferências de desempenho gráfico que você pode definir para o aplicativo. A opção Padrão do sistema permite que o sistema operacional decida o que é melhor. A opção de economia de energia normalmente significa que a GPU on-board será usada, enquanto a de alto desempenho deve permitir que o aplicativo use a GPU dedicada. É claro que haverá exceções, conforme explicado a seguir.
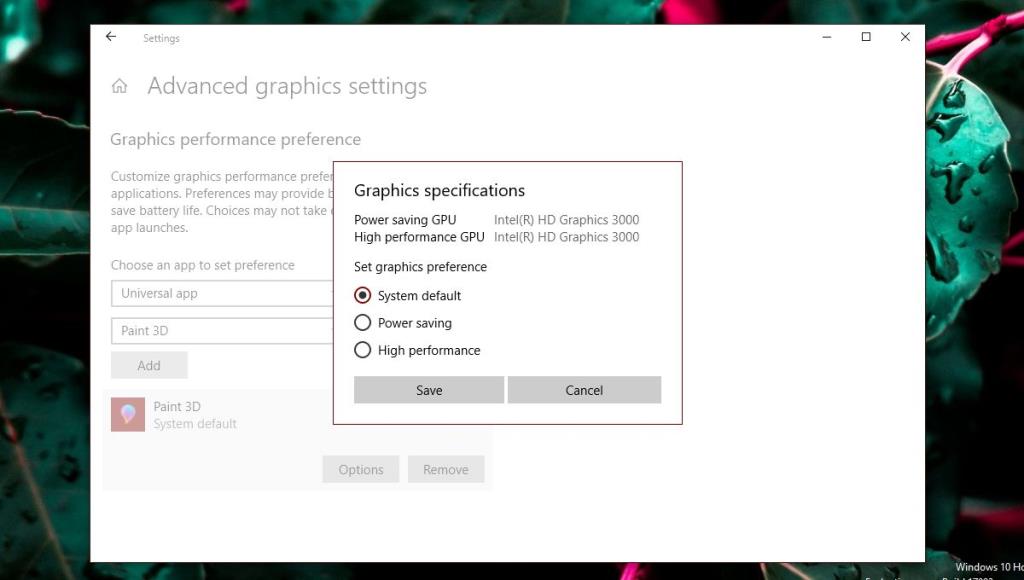
Exceções
Embora os usuários desejem controlar qual GPU um aplicativo usa, eles nem sempre têm o que querem. Na captura de tela acima, o aplicativo Paint 3D só pode usar os gráficos integrados, embora nosso sistema de teste tenha uma GPU AMD. Aplicativos como esse simplesmente não podem usar a GPU dedicada e não há uma maneira simples de forçá-los a isso. Mesmo se você forçar um aplicativo como o Paint 3D a usar a GPU dedicada, ele pode não funcionar necessariamente melhor.
Da mesma forma, alguns aplicativos (principalmente jogos) não poderão usar a placa de vídeo integrada. Eles sempre usarão a GPU dedicada e as opções nas especificações de gráficos refletirão isso.
Isso levanta a questão de saber se a configuração é inútil e não é. Mesmo se um aplicativo estiver usando os gráficos integrados, ele ainda pode monopolizá-lo. Da mesma forma, um aplicativo que precisa usar a GPU dedicada ainda pode usá-la em um modo de baixo consumo de energia. Usar essas opções não será indolor. Se você achar que alterar a preferência de desempenho gráfico de um aplicativo resulta em baixo desempenho, um aplicativo lento ou com falhas ou travamento, retorne-o às configurações padrão ou remova-o da preferência todos juntos.
Haverá um pouco de tentativa e erro aqui porque existem vários modelos diferentes de GPU disponíveis atualmente, as especificações do sistema diferem muito e os aplicativos têm suas próprias configurações e recursos. A Microsoft está claramente tentando dar um suporte de GPU dedicado melhor aos seus usuários e, embora esse novo recurso possa não ser perfeito, é útil mesmo assim. Definitivamente, é um dos recursos que os usuários aguardarão na próxima atualização.

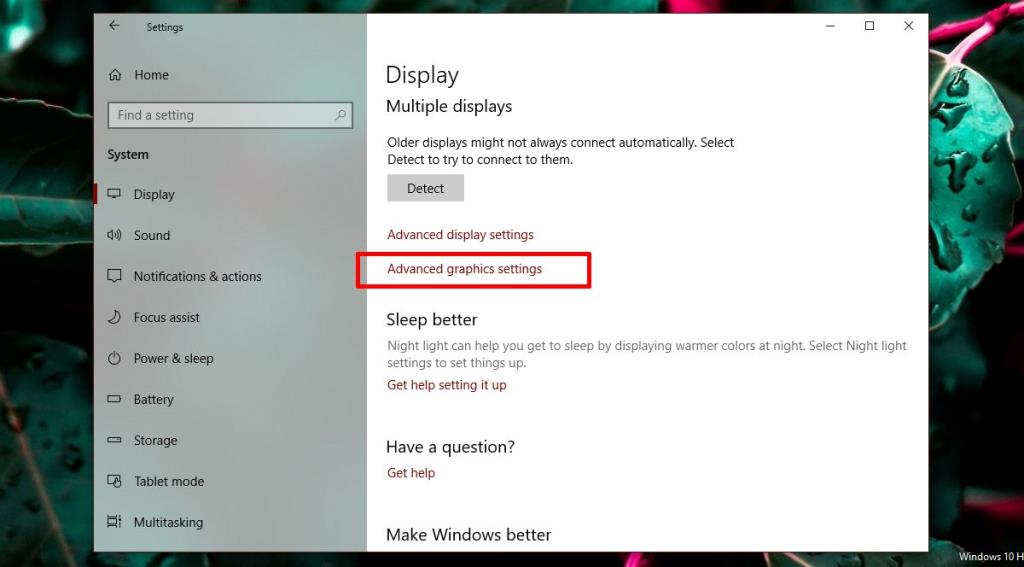
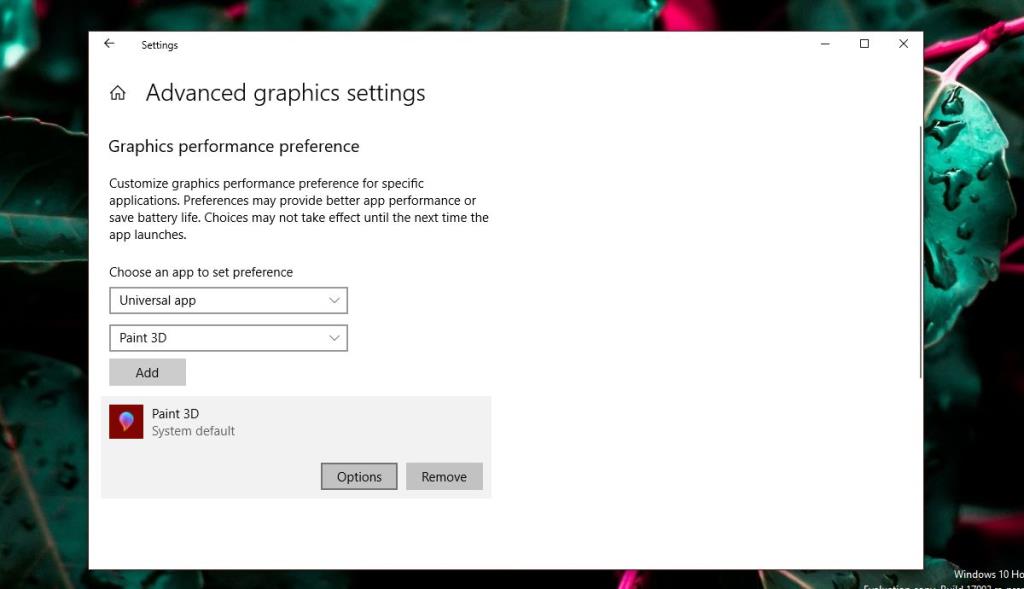
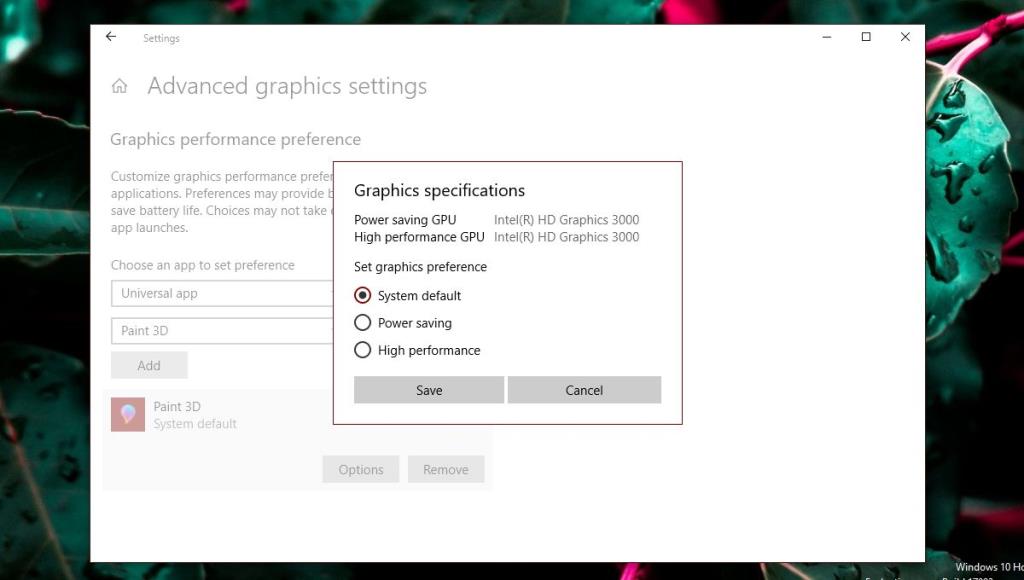





![Faça backup em tempo real de alterações de arquivos em várias pastas [Espelhamento] Faça backup em tempo real de alterações de arquivos em várias pastas [Espelhamento]](https://tips.webtech360.com/resources8/r252/image-1239-0829093934873.jpg)


