A gravação de entrada de áudio é fácil; tudo que você precisa é de um microfone. Os laptops têm microfones integrados e você também pode conectar microfones externos a eles se quiser gravar um áudio melhor. O que é um pouco complicado é quando você precisa gravar áudio de um aplicativo. Se você tentar gravar o áudio que vem dos alto-falantes por meio do microfone, terá uma qualidade de áudio ruim. Felizmente, se você tem o Audacity, é muito fácil de fazer.
Grave áudio de um aplicativo
Baixe e instale o Audacity. Você precisa definir as configurações de som no Windows 10 para que o Audacity possa gravar áudio de um aplicativo. Para fazer isso, abra as configurações de Som no Painel de Controle. Se você estiver no Windows 10 1903, talvez precise de uma ajudinha para encontrá-los .
Depois de abrir o painel de configurações de som, vá para a guia Gravação. Certifique-se de que o dispositivo estéreo esteja ativado. Se você não vir, clique com o botão direito nos dispositivos e selecione a opção para mostrar os dispositivos desabilitados. Se o dispositivo ainda não aparecer, pode ser necessário instalar os drivers Realtek ou atualizá-los.
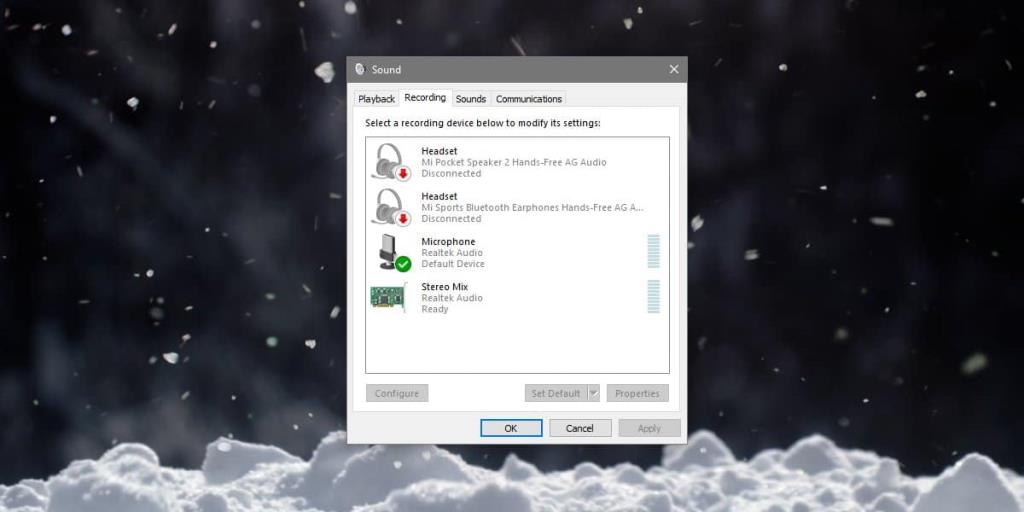
Assim que o dispositivo de áudio for classificado, você pode iniciar a gravação. Abra o Audacity. Você verá dois menus suspensos, conforme indicado na captura de tela abaixo. Abra o primeiro, selecione 'Windows WASAPI'. No próximo, para o microfone, selecione 'Alto-falantes / Fones de ouvido (loopback)'.
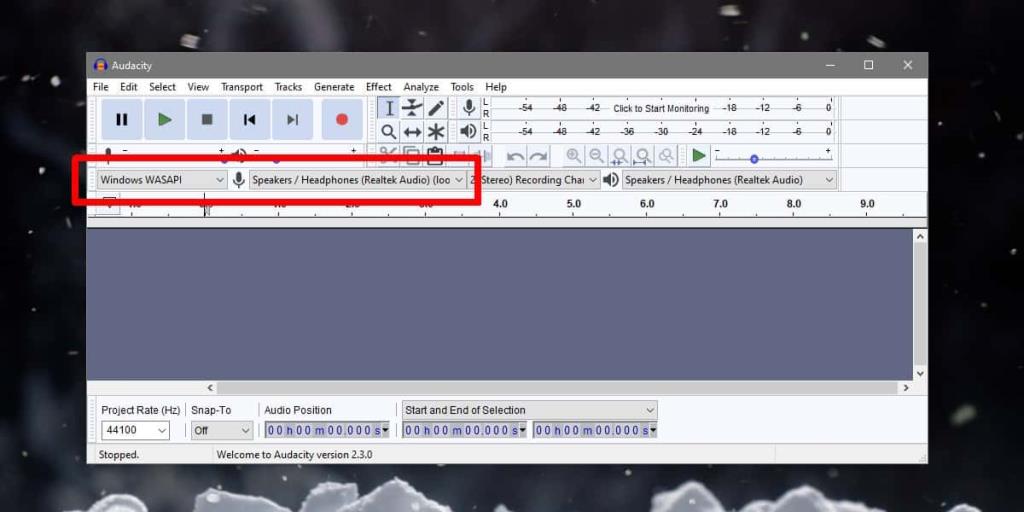
Depois de fazer isso, clique no botão Gravar no Audacity. Vá para o aplicativo do qual deseja gravar o áudio e reproduza o áudio. Certifique-se de que nenhum outro aplicativo esteja reproduzindo áudio. Também é uma boa ideia silenciar os sons do sistema no Windows 10. Você pode habilitar o Focus Assist enquanto estiver gravando ou pode silenciar os sons do sistema no Mixer de Volume .
Quando terminar de gravar, clique no botão Parar e use Arquivo> Exportar. Você pode salvar a gravação em qualquer um dos formatos de arquivo suportados. Você descobrirá que não há ruído atmosférico ou estático na gravação.
Esteja avisado que a gravação é uma tarefa com muitos recursos. Se o seu sistema começar a atrasar, isso pode afetar o áudio que está sendo reproduzido. Qualquer atraso ou instabilidade no áudio será registrado como está. Não será auto-corrigido no Audacity.
Nem é preciso dizer que você não deve usar esse método para piratear conteúdo de áudio. É muito útil se você precisar transcrever o conteúdo de áudio ou se precisar editar o vídeo e perder o arquivo de áudio original.
![150 melhores aplicativos para Windows do ano de 2010 [escolha do editor] 150 melhores aplicativos para Windows do ano de 2010 [escolha do editor]](https://tips.webtech360.com/resources8/r252/image-7471-0829094857434.jpg)
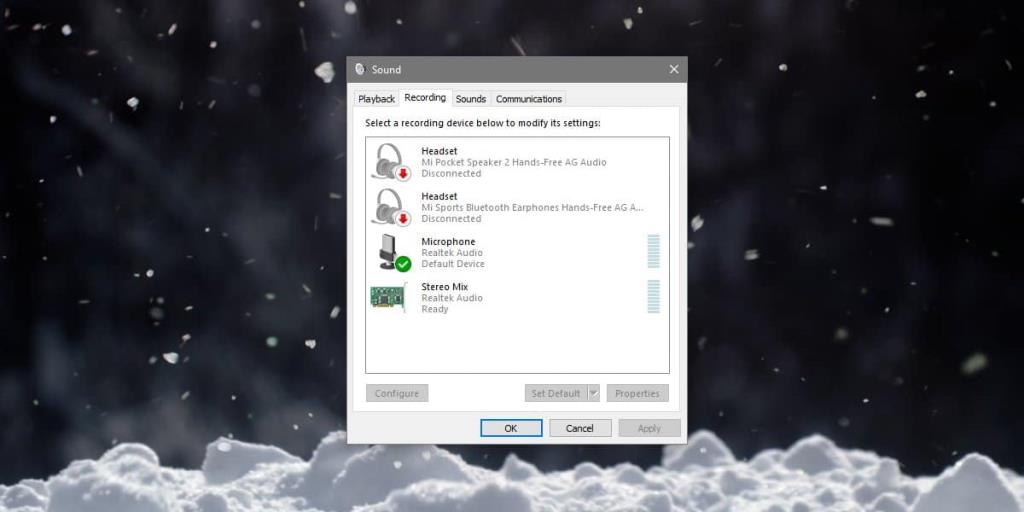
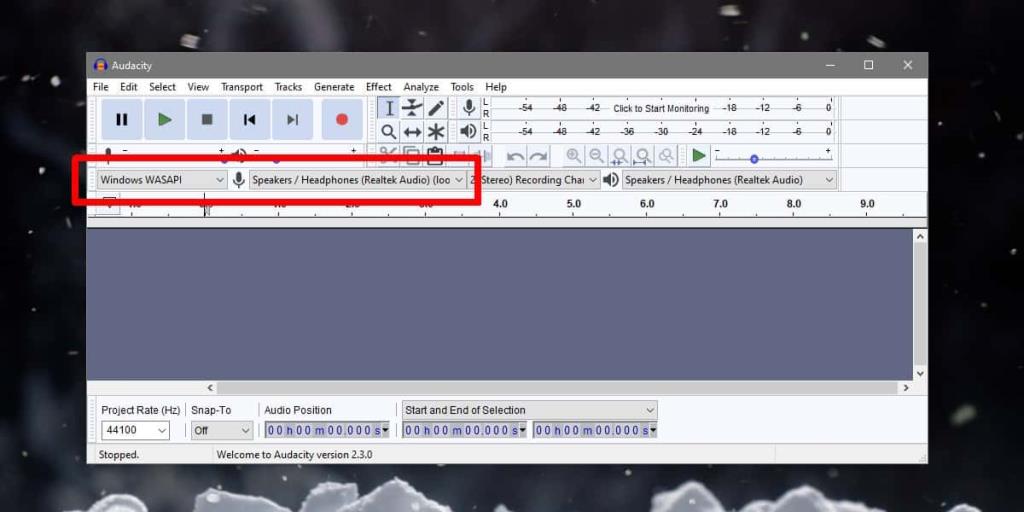




![Reparar o Gerenciador de Tarefas, Registro e Mais Após Ataque de Malware [Windows] Reparar o Gerenciador de Tarefas, Registro e Mais Após Ataque de Malware [Windows]](https://tips.webtech360.com/resources8/r252/image-4435-0829093944340.jpg)


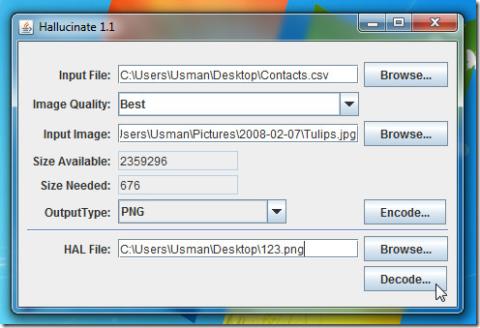
![Como ocultar um arquivo dentro da calculadora [Segurança] Como ocultar um arquivo dentro da calculadora [Segurança]](https://tips.webtech360.com/resources8/r252/image-6669-0829093434691.jpg)