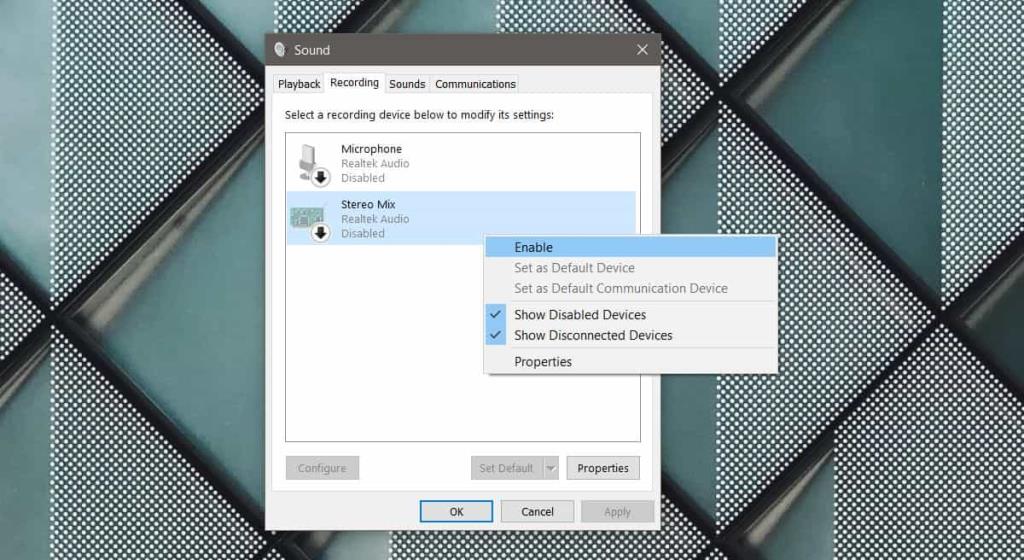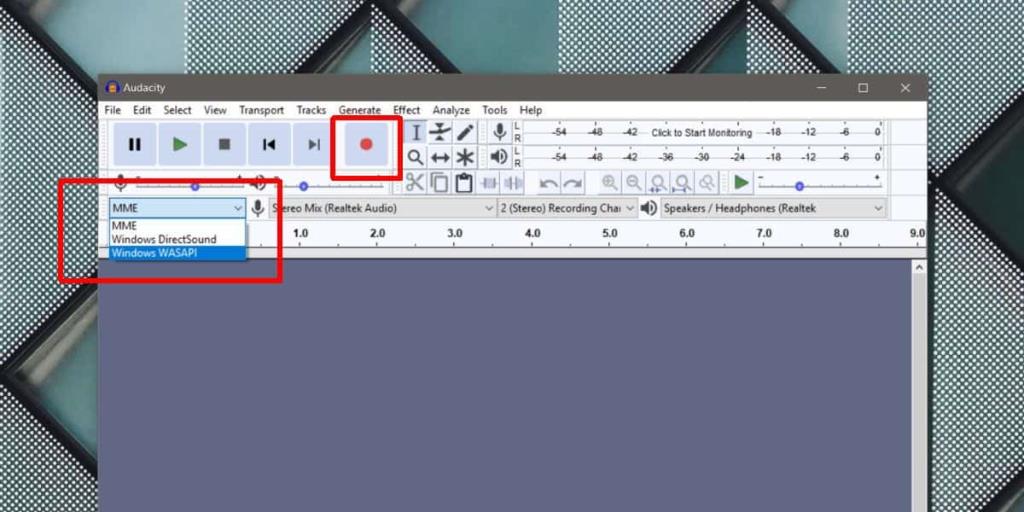Aplicativos de mensagens que permitem fazer chamadas de áudio e vídeo tornaram-se excepcionalmente comuns, mas muitos deles não têm um recurso de gravação de chamadas. O Skype é a exceção, mas seu recurso de gravação de chamadas é muito novo. Se você está usando uma versão mais antiga do Skype ou um aplicativo de chamada de áudio / vídeo diferente, você precisa de uma forma universal de gravar chamadas e o Audacity é o ideal. É gratuito, de código aberto e fácil de usar. Veja como você pode gravar chamadas com o Audacity.
Isenção de responsabilidade: em alguns países, pode ser ilegal gravar outra pessoa sem sua permissão. Certifique-se de se familiarizar com as leis de seu país / estado / província antes de iniciar a gravação de chamadas.
Grave chamadas com o Audacity
No Windows 10, clique com o botão direito do mouse no ícone do alto-falante na bandeja do sistema e selecione Sons no menu de contexto. Na janela Sons que é aberta, vá para a guia 'Gravação' e ative o Mix estéreo.
Se você não vir Mix estéreo, clique com o botão direito em uma área vazia na guia Gravação e selecione 'Mostrar dispositivos desativados'. Depois de ativá-lo, verifique se o microfone e os alto-falantes estão funcionando.
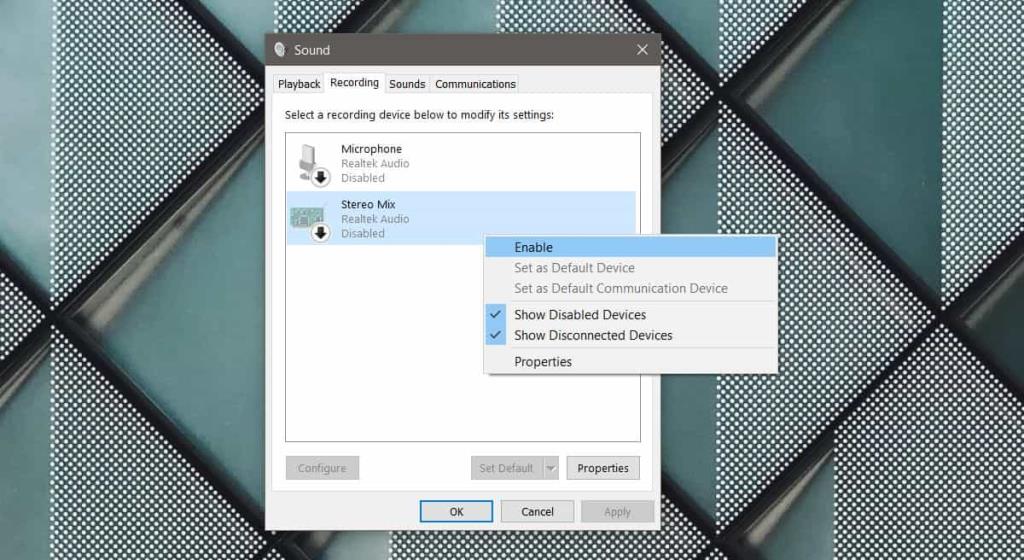
Se você não vir Stereo Mix na janela Sounds, apesar de habilitar 'Mostrar dispositivos desabilitados', é muito provável que esteja faltando um driver de som. Procure os drivers RealTek que devem ser usados com o seu sistema e instale-os. Depois de instaladas, a opção Stereo Mix deve aparecer.
Audácia
Abra o Audacity e abra a lista suspensa sob o microfone (veja a imagem). Selecione Windows WASAPI. Certifique-se de que seus alto-falantes e microfone estejam selecionados nos menus suspensos de microfone e alto-falante. Depois de fazer isso, você está pronto para gravar. Clique no botão de gravação indicado na imagem abaixo.
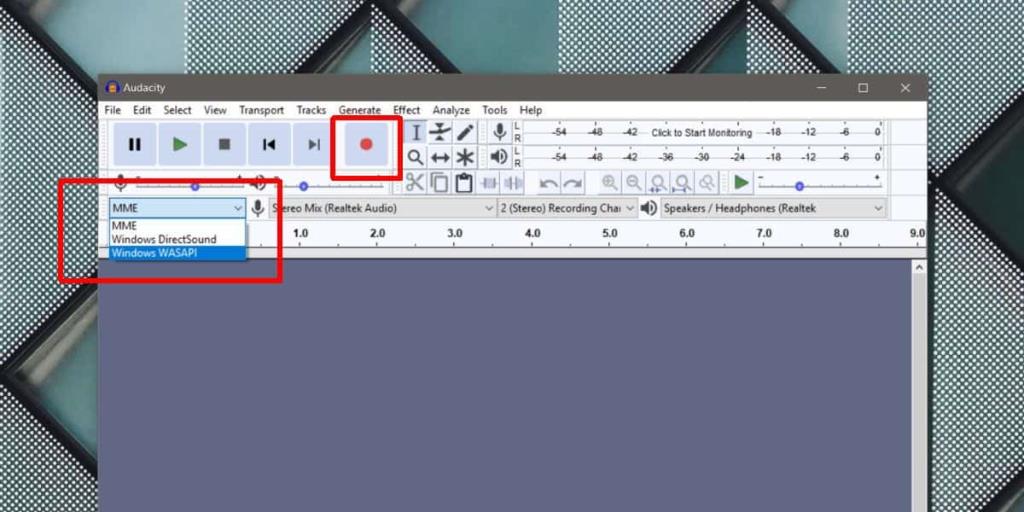
Abra o aplicativo de videochamada / voz de sua escolha e inicie uma chamada. Tudo, desde o 'toque' até qualquer mensagem automática que você possa ouvir, será gravado. A gravação incluirá tudo o que você disser, bem como tudo o que o destinatário da sua chamada disser. O vídeo, se houver, não será incluído, pois o Audacity é um aplicativo apenas de áudio.
Quando a ligação terminar, volte ao Audacity e pare a gravação.
Salvar gravação
O Audacity pode exportar a gravação no formato MP3 que é quase universal. Você teria dificuldade em encontrar um dispositivo que não o suporte.
Para exportar a chamada, vá para Arquivo> Exportar e selecione Exportar como MP3. Você notará que o aplicativo também pode exportar para os formatos WAV e OGG. Se algum desses formatos for melhor para você, sinta-se à vontade para usá-lo em vez de MP3.
![CORRIGIR o sinal WiFi fraco do Windows 10 [Tutorial rápido] CORRIGIR o sinal WiFi fraco do Windows 10 [Tutorial rápido]](https://tips.webtech360.com/resources8/images2m/image-7119-1221165725614.jpg)