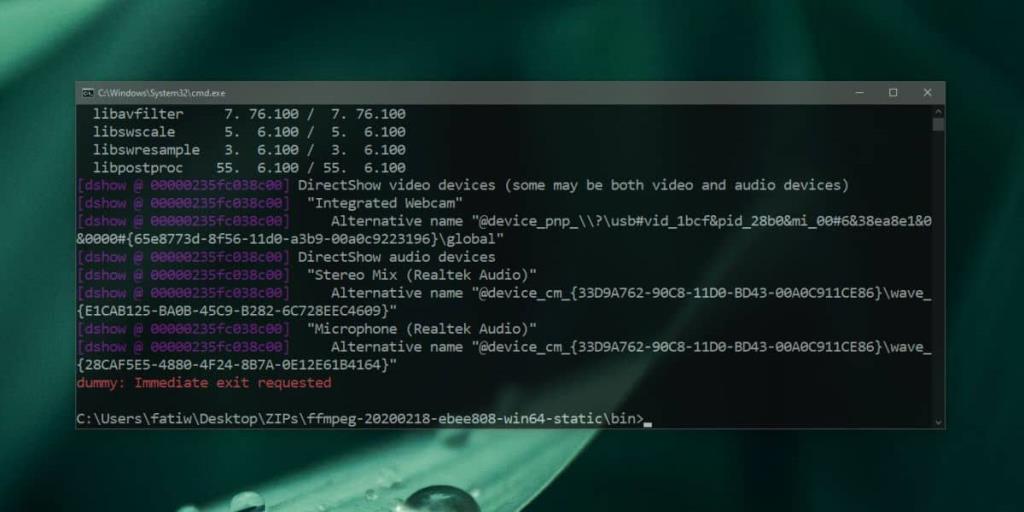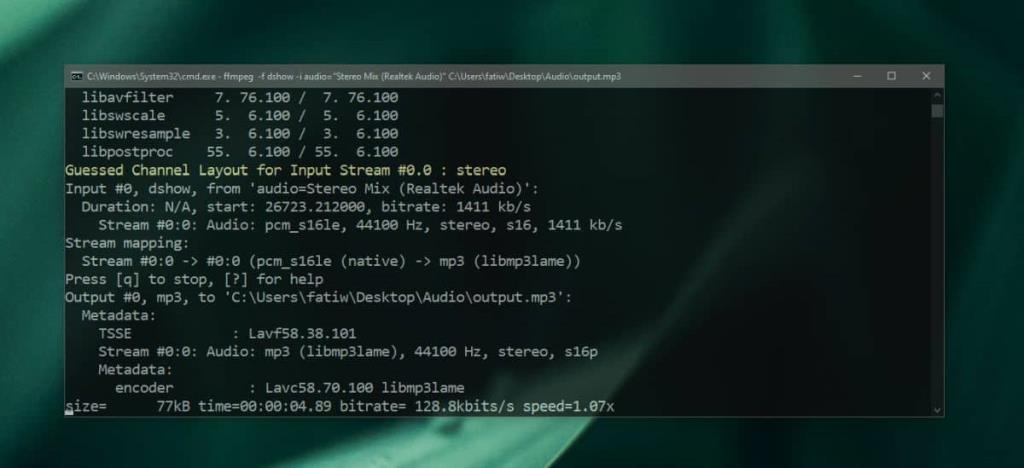A gravação da saída de áudio, ou seja, o áudio dos alto-falantes, é um processo complicado. Você não pode simplesmente gravar como entrada detectada pelo microfone porque haverá um pouco de ruído na gravação . Claro, existem maneiras de fazer isso e aplicativos que permitem que você o faça. Abordamos como você pode gravar áudio de um aplicativo específico com o Audacity , no entanto, isso funciona para um aplicativo específico. Se quiser gravar todo e qualquer som do sistema, é melhor usar o FFMPEG . A ferramenta é uma ferramenta de linha de comando e pode ser um pouco assustador para começar, mas é uma das maneiras mais fáceis de gravar o som do sistema.
Antes de começar, certifique-se de que 'Stereo Mix' apareça como um dispositivo sob os sons .
Grave o som do sistema com FFMPEG
Baixe FFMPEG . Você pode adicioná-lo ao PATH se quiser, mas não é necessário. Abra o File Explorer e navegue até o arquivo zip que você baixou. Extraia-o e, na pasta extraída, vá para a pasta 'bin'. Clique dentro da barra de localização no File Explorer e digite 'cmd' . Toque em Enter. Isso abrirá uma nova janela do prompt de comando que já está nesse diretório.
A seguir, abra uma nova janela do Explorador de Arquivos e crie uma pasta onde salvará o arquivo de áudio criado. Esta pasta pode ser criada em qualquer lugar que você quiser. Você não precisa criá-lo dentro da pasta FFMPEG. Ele pode estar em uma unidade diferente ou externa.
Retorne à janela do Prompt de Comando e execute o seguinte comando.
ffmpeg -list_devices true -f dshow -i dummy
Este comando retornará uma lista de dispositivos que podem gravar ou produzir áudio. Isso inclui alto-falantes, microfones e webcams. Nesta lista, procure o nome do dispositivo de áudio, ou seja, os alto-falantes dos quais deseja gravar o som. Copie-o para sua área de transferência e cole-o em algum lugar onde possa recuperá-lo facilmente. Na captura de tela abaixo, o dispositivo de áudio do qual gravarei o som é chamado de 'Mixagem Estéreo (Áudio Realtek)'.
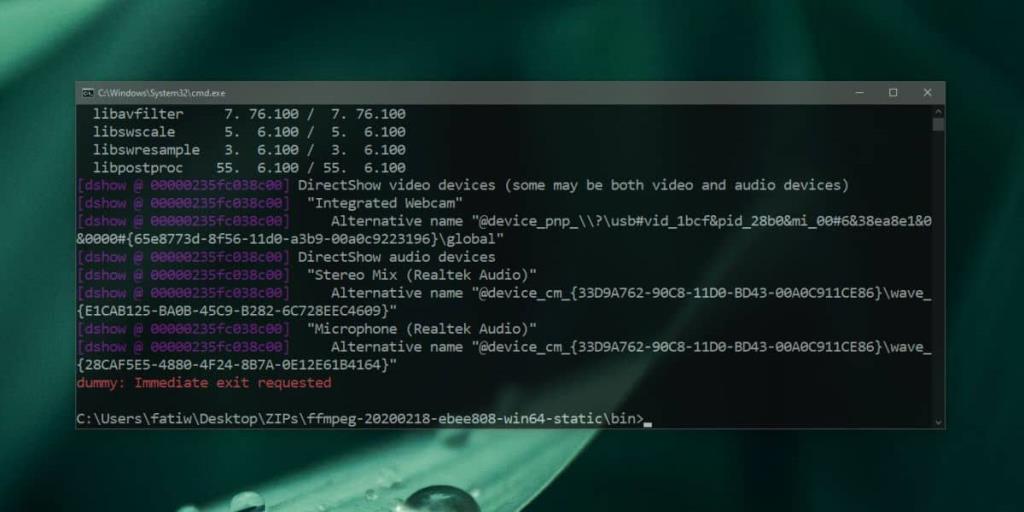
Agora que você tem o nome do dispositivo, use o seguinte comando para iniciar a gravação. Altere o nome do dispositivo para o que deseja gravar e o caminho e nome do arquivo para o que quiser. Você também pode alterar o formato do arquivo para outro compatível com o FFMPEG.
Comando
ffmpeg -f dshow -i audio = "Nome do dispositivo" caminho para o arquivo \ nome do arquivo.mp3
Exemplo
ffmpeg -f dshow -i audio = "Stereo Mix (Realtek Audio)" C: \ Users \ fatiw \ Desktop \ Audio \ output.mp3
A gravação começará imediatamente. Você pode minimizar a janela do prompt de comando se desejar, mas não a feche. Quando quiser interromper a gravação, volte à janela do Prompt de Comando e toque no atalho de teclado Ctrl + C.
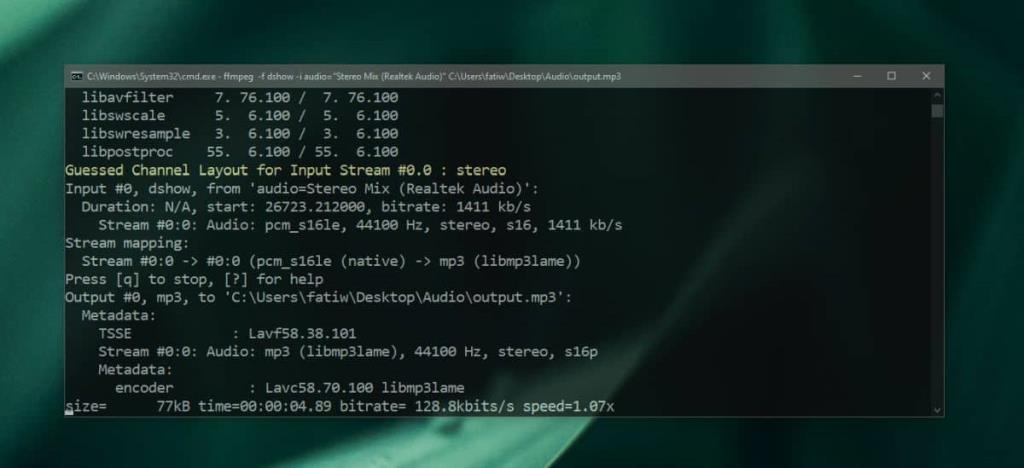
Abra a pasta que você especificou no caminho e você verá o arquivo de áudio lá.
![CORRIGIR o sinal WiFi fraco do Windows 10 [Tutorial rápido] CORRIGIR o sinal WiFi fraco do Windows 10 [Tutorial rápido]](https://tips.webtech360.com/resources8/images2m/image-7119-1221165725614.jpg)