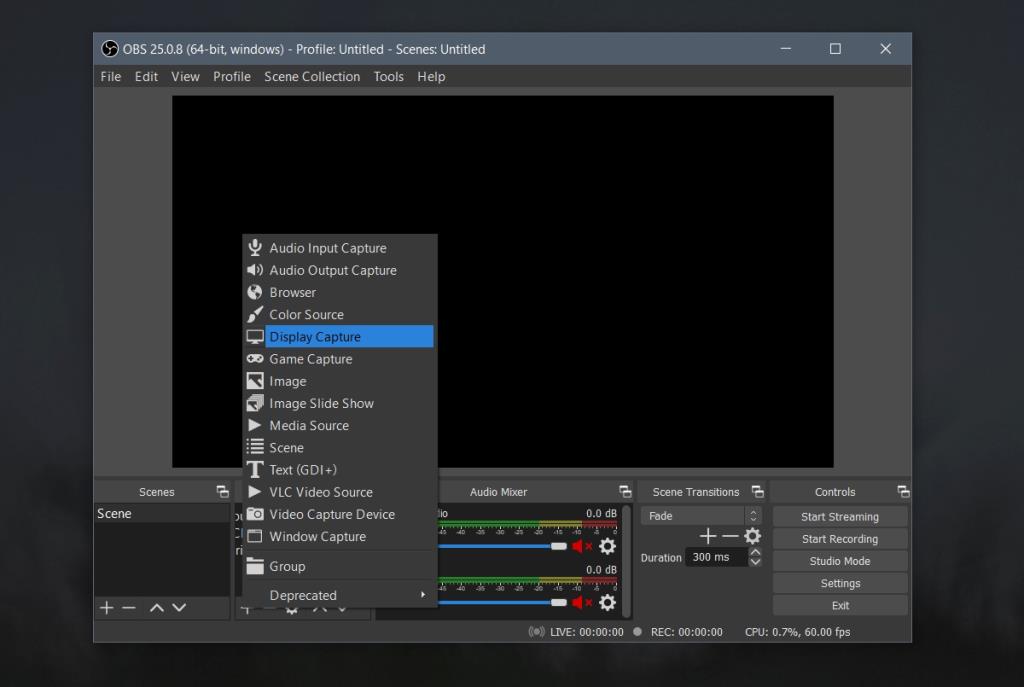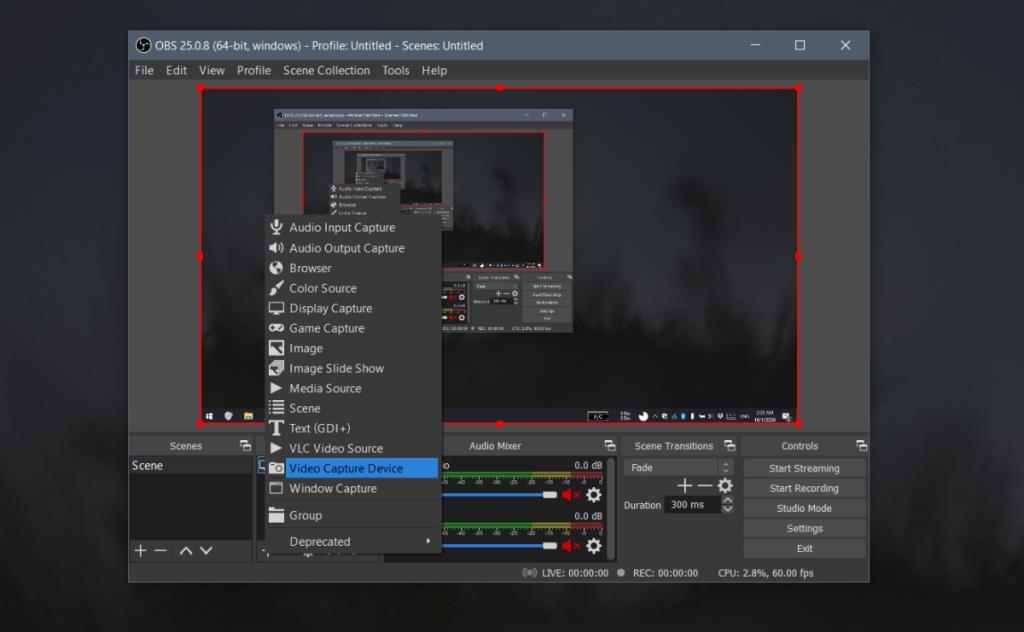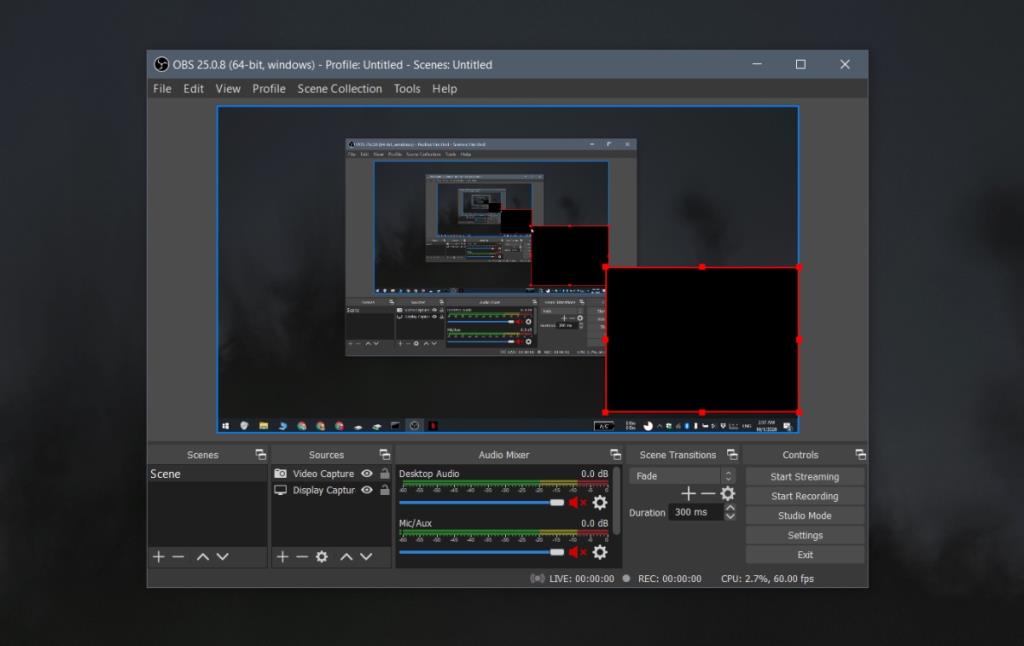O software de gravação de tela é fácil de encontrar; você pode encontrar ferramentas simples e gratuitas que podem gravar sua tela, e você pode encontrar ferramentas premium ricas em recursos que fazem tudo isso e muito mais.
Assim como os aplicativos de gravação de tela, os aplicativos que podem gravar um vídeo de sua webcam são fáceis de encontrar. Haverá aplicativos de gravação simples, como o aplicativo de estoque da câmera no Windows 10 e ferramentas mais avançadas.
Você pode encontrar aplicativos que podem gravar sua tela e sua webcam, mas eles tendem a gravar um de cada vez. Se você deseja gravar um stream de sua webcam e também gravar sua tela, a lista de aplicativos que você pode usar fica menor.
Tela de gravação e webcam no Windows 10
Gravar na tela e na webcam ao mesmo tempo não é tão difícil quanto parece. Se você deseja uma solução gratuita, recomendamos o uso de OBS (OpenBroadcaster Studio).
OBS pode gravar e transmitir vários streams, o que significa que é possível fazer streaming a partir de sua tela e da webcam. Tudo que você precisa saber é como configurar os streams.
- Baixe e instale o OpenBroadcaster Studio.
- Execute o aplicativo.
- Clique no botão de adição na coluna 'Fontes' .
- Selecione Captura de exibição no menu.
- Selecione o monitor que deseja gravar na próxima janela e clique em OK.
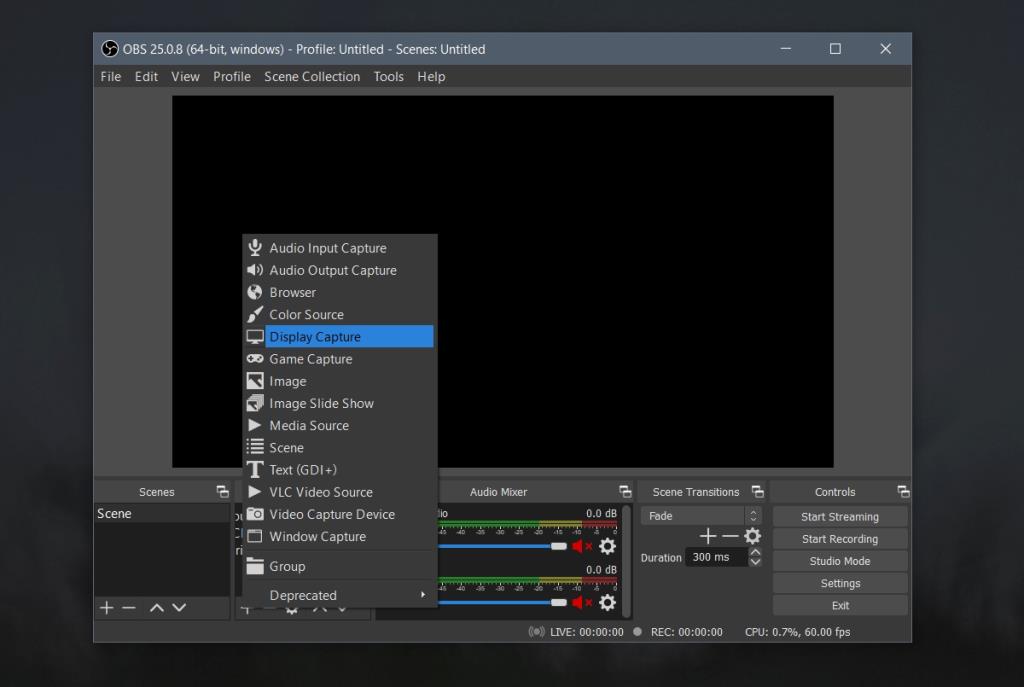
- Clique no botão de adição na coluna 'Fontes' novamente.
- Selecione 'Dispositivo de captura de vídeo' no menu.
- Selecione sua câmera na próxima janela que se abrir e clique em ok.
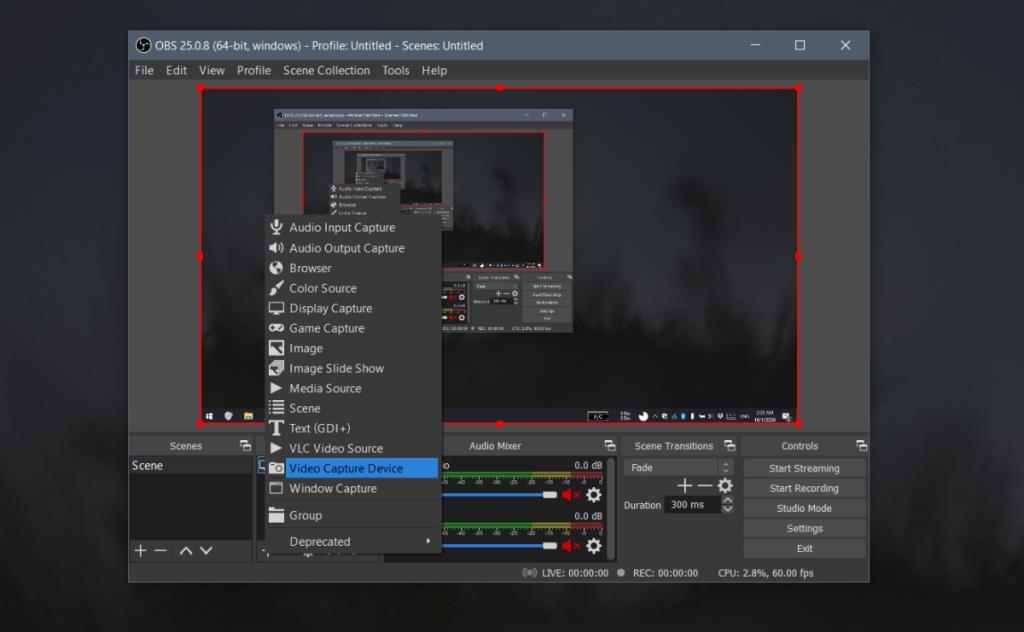
- A tela e a webcam foram adicionadas como fontes . Arraste a webcam até a borda da tela em que deseja que ela apareça e redimensione-a se for muito grande.
- Clique em 'Iniciar gravação' ou 'Iniciar transmissão' e o OBS gravará de ambos.
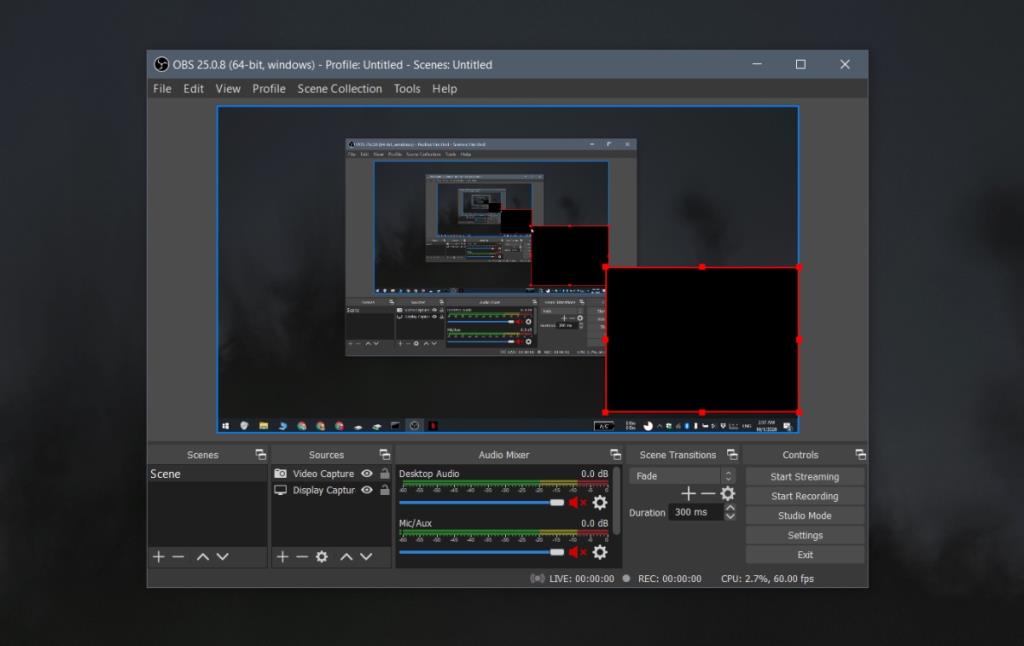
Nota: você pode adicionar vários monitores e várias webcams como fontes. Você pode facilmente habilitar / desabilitar ocultar / mostrar as fontes clicando no ícone de olho próximo a uma fonte. A gravação é uma tarefa que exige muito da CPU; portanto, quanto mais fontes você registrar, mais recursos do sistema serão consumidos.
Adicionando sobreposições
OBS é um aplicativo poderoso, portanto, além de gravar a câmera e a tela ao mesmo tempo, você pode aplicar sobreposições a ele. Nós detalhado de todo o processo aqui .
Conclusão
A grande vantagem do OBS é que também está disponível para macOS e Linux, o que significa que você pode usar essa ferramenta e realizar exatamente essas mesmas etapas para gravar a tela e a webcam em qualquer tipo de sistema.
![CORRIGIR o sinal WiFi fraco do Windows 10 [Tutorial rápido] CORRIGIR o sinal WiFi fraco do Windows 10 [Tutorial rápido]](https://tips.webtech360.com/resources8/images2m/image-7119-1221165725614.jpg)