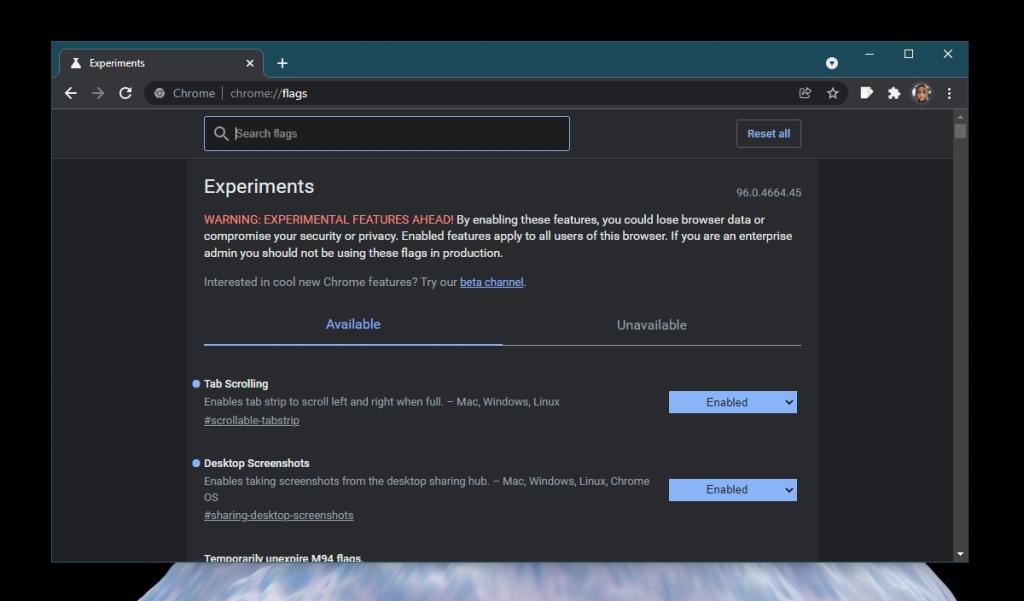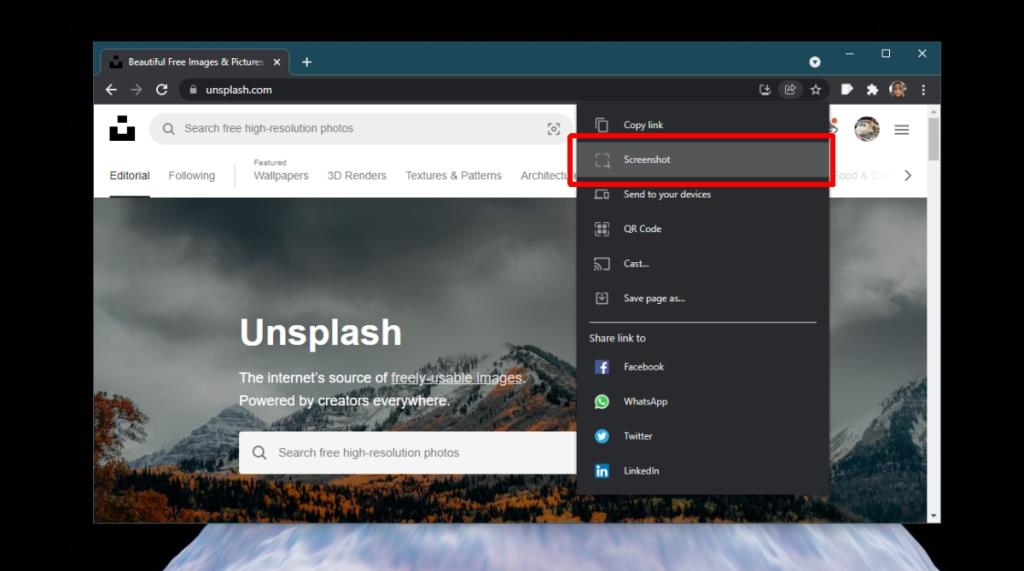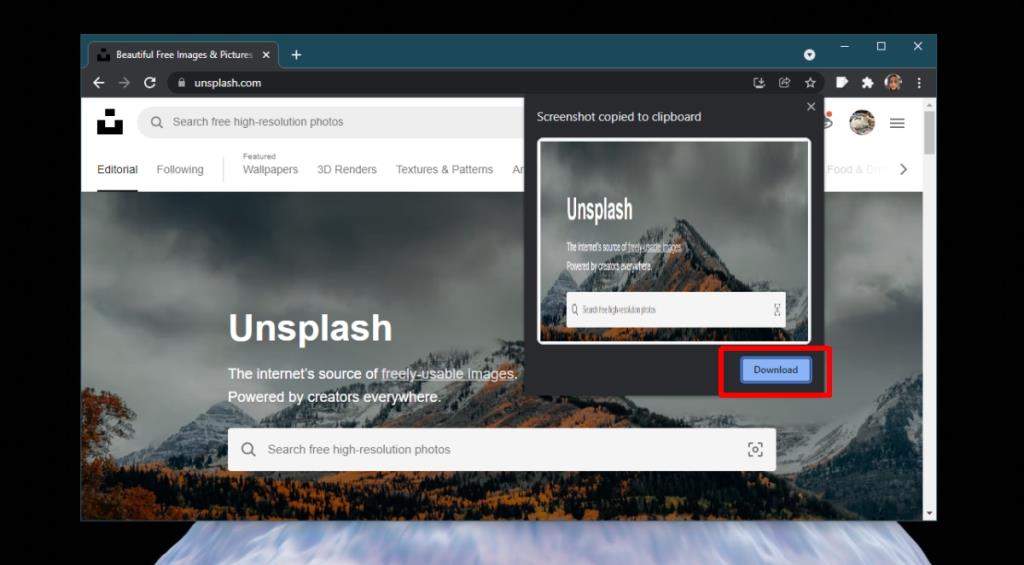A Chrome Web Store lentamente construiu uma grande biblioteca de extensões poderosas. Tem uma extensão para quase tudo e muitas das extensões são tão poderosas quanto o add-on que você encontrará para o Firefox. Dito isso, as extensões aumentam o uso de memória pelo Chrome. Em um bom dia, quando os usuários têm apenas uma guia aberta, o Chrome tende a consumir muita RAM, e é por isso que a maioria dos usuários toma cuidado com as extensões que instalam no navegador.
Ferramenta de captura de tela no Chrome
A loja da web do Chrome tem muitas extensões que podem capturar imagens no navegador. Alguns podem capturar imagens de janelas fora do Chrome, enquanto outros podem fazer uma captura de tela de rolagem de uma página da web inteira. Essas extensões definitivamente consumirão mais RAM, por isso uma ferramenta de captura de tela de estoque é melhor. O Chrome adicionou recentemente.
Ativar ferramenta de captura de tela no Chrome
A ferramenta de captura de tela no Chrome é nova, mas está disponível no canal stable e deve ser habilitada por padrão. Se não estiver, siga estas etapas para ativá-lo.
- Abra uma nova guia do Chrome.
- No campo URL, digite chrome: // flags e toque na tecla Enter.
- Use a barra de pesquisa para procurar o sinalizador Captura de tela da área de trabalho.
- Abra a lista suspensa ao lado dele e selecione Ativado.
- Reinicie o Chrome para aplicar a alteração.
- A ferramenta de captura de tela será habilitada.
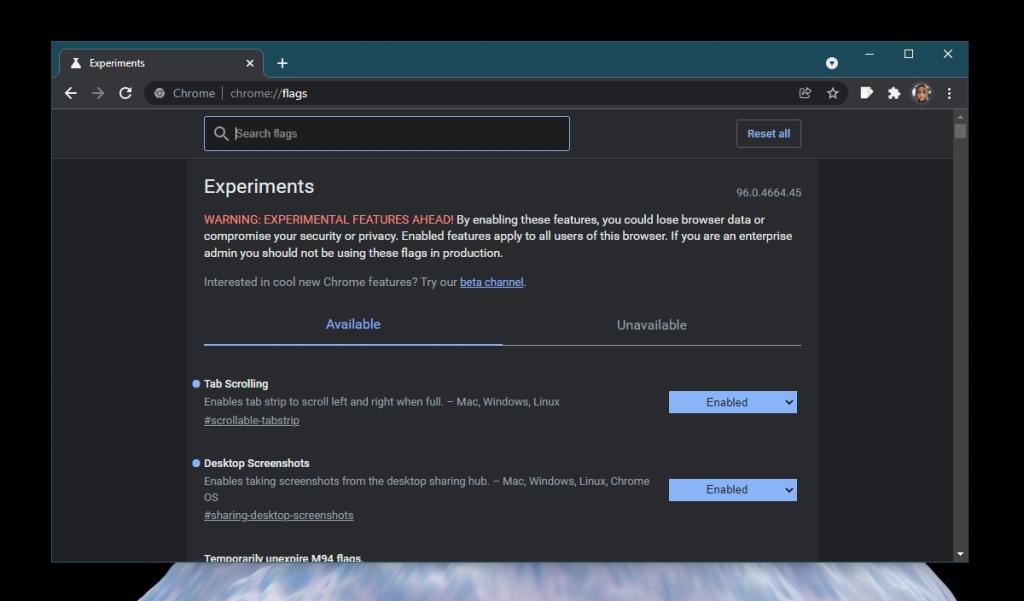
Use a ferramenta de captura de tela no Chrome
A ferramenta de captura de tela no Chrome é limitada às próprias guias e janelas do navegador. Para usá-lo, siga as etapas abaixo.
- Abra o Chrome e navegue até o site do qual deseja fazer uma captura de tela.
- Clique no botão de compartilhamento no URL.
- No menu, selecione a captura de tela.
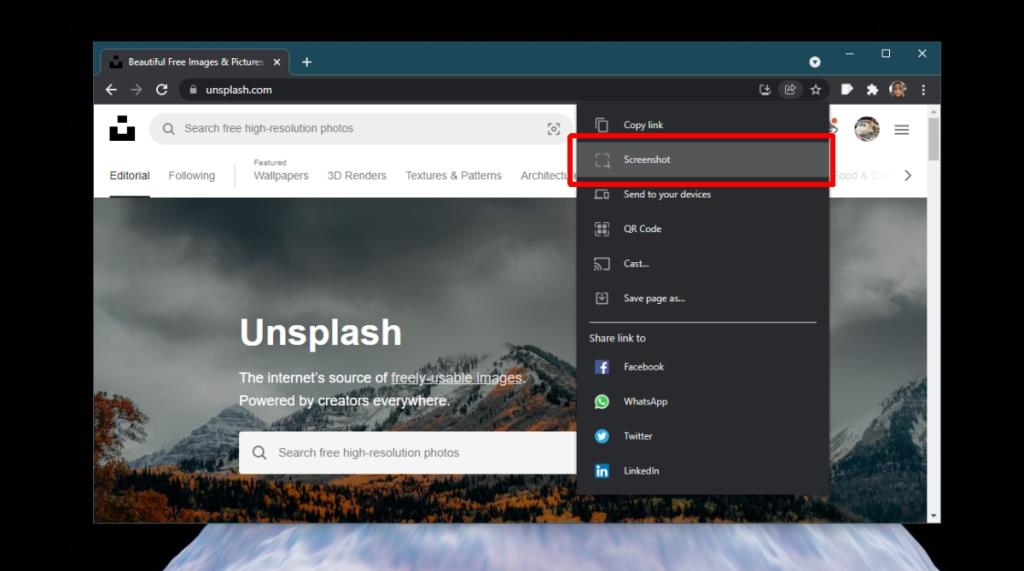
- Clique e arraste o mouse sobre a área da qual deseja fazer a captura de tela.
- A imagem será capturada e visualizada em uma pequena janela.
- Clique no botão de download na visualização para salvar a captura de tela localmente.
- As capturas de tela são salvas como arquivos PNG.
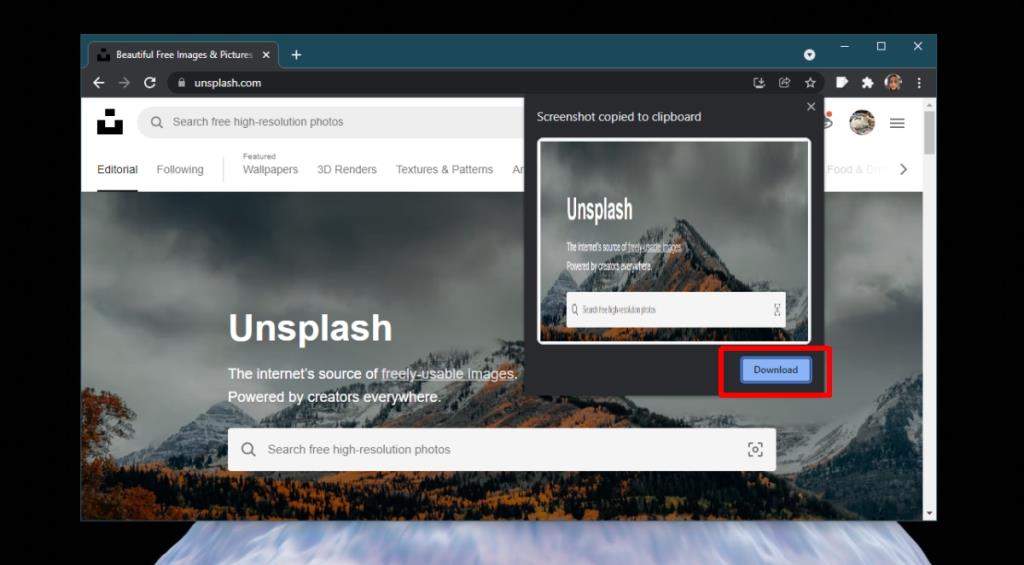
Conclusão
A ferramenta de captura de tela no Chrome é básica agora. Se você tiver uma extensão instalada para fazer capturas de tela e a usa com frequência, provavelmente será muito melhor do que a ferramenta de captura de tela do Chrome. Dito isso, melhorias para ele estão em andamento. Um editor integrado para anotar as capturas de tela foi adicionado ao Chrome Canary e, eventualmente, chegará à versão estável. A ferramenta pode não atender às necessidades de todos, mas se você tirar capturas de tela apenas ocasionalmente, vale a pena ter e usar uma ferramenta de estoque que é tão fácil de usar quanto esta.
![CORRIGIR o sinal WiFi fraco do Windows 10 [Tutorial rápido] CORRIGIR o sinal WiFi fraco do Windows 10 [Tutorial rápido]](https://tips.webtech360.com/resources8/images2m/image-7119-1221165725614.jpg)