Cada sistema operacional possui um navegador da web padrão que é definido pelo usuário. O navegador padrão lida com todas as chamadas da web, por exemplo, se você clicar em um link que foi compartilhado pelo Skype, ele será aberto em seu navegador padrão.
O navegador padrão pode ser alterado a qualquer momento e não há nada que o impeça de executar outros navegadores ao lado dele. A única diferença é que as chamadas da web serão enviadas para o navegador padrão, a menos que você as cole manualmente em um navegador diferente.
Se você tiver que usar vários navegadores e não quiser enviar tudo automaticamente para o navegador padrão, deverá habilitar a seleção dinâmica do navegador.
Seleção dinâmica de navegador no Windows 10
A seleção dinâmica de navegador permite que os usuários escolham qual navegador será usado para abrir um link. Em vez de uma chamada da Web ser enviada automaticamente para o navegador padrão, você será solicitado a escolher um dos navegadores instalados no sistema Windows 10.
A seleção dinâmica do navegador não é um recurso padrão do Windows 10. Para obtê-lo, você precisa instalar um aplicativo chamado BrowserSelector.
- Baixe e instale o BrowserSelector da Microsoft Store .
- Execute o aplicativo e clique em 'Configurações'.
- Clique no botão tornar o navegador padrão.
- Aceite o prompt do UAC.
- Abra o aplicativo Configurações (atalho de teclado Win + I).
- Vá para Aplicativos> Aplicativo padrão.
- Clique em Navegador da Web e selecione BrowserSelector.
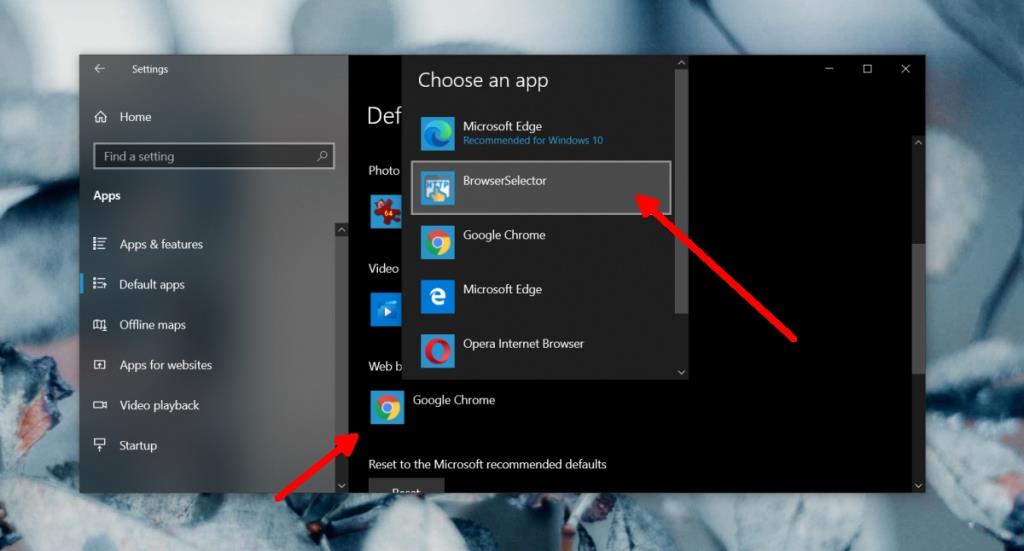
Adicionar navegadores ao BrowserSelector
Agora que o BrowserSelector foi instalado e definido como o navegador padrão, você pode adicionar navegadores a ele. Esses navegadores serão listados como opções para abrir um link.
- Abra o BrowserSelector.
- Clique em Adicionar na parte inferior.
- Selecione Navegadores Instalados .
- Selecione um navegador instalado na lista.
- Repita até adicionar todos os navegadores que você normalmente usa.
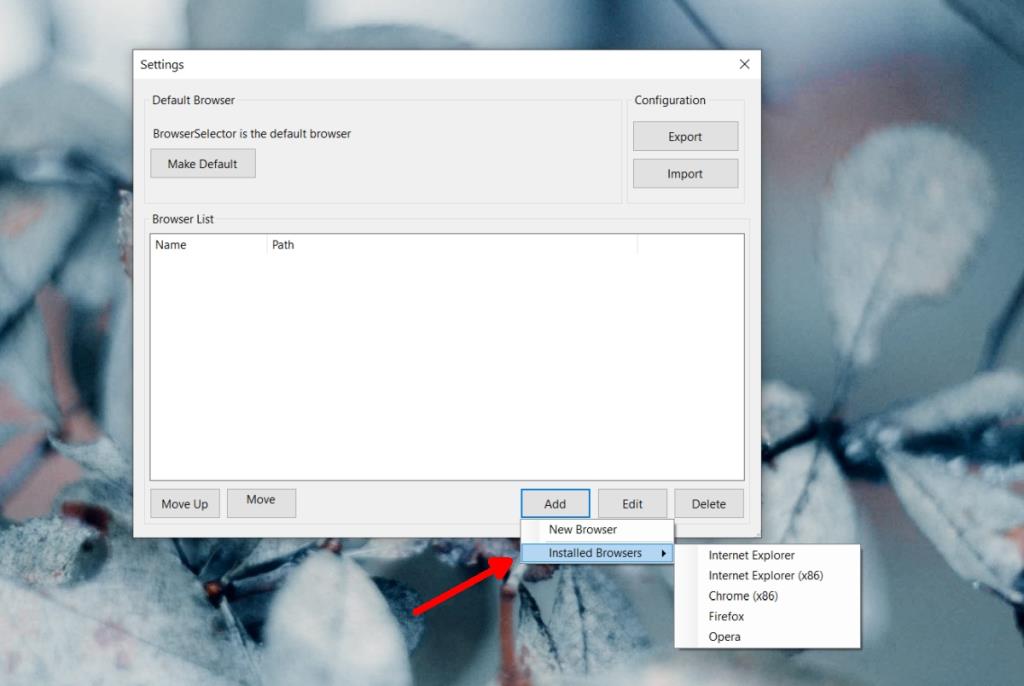
Seleção dinâmica de navegador
Para usar o BrowserSelector para selecionar dinamicamente um navegador para cada link, siga estas etapas.
- Clique no link que você deseja abrir.
- Um pop-up aparecerá mostrando o link que será aberto.
- Selecione o navegador em que deseja abrir o link.
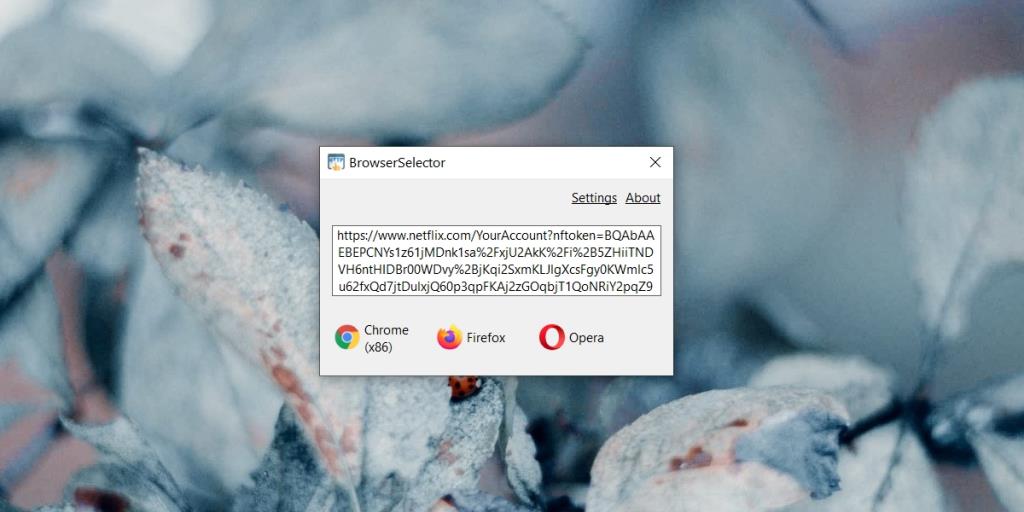
Conclusão
Os usuários geralmente ficam com um navegador, mas nem todos os navegadores são iguais e alguns funcionam melhor do que outros para certas tarefas. BrowserSelection pode abrir um navegador se ainda não estiver aberto e, em seguida, abrir um link nele. Demora um pouco mais para abrir um navegador, mas fora isso, o aplicativo funciona perfeitamente.
Se você estiver procurando por algo semelhante no macOS, recomendamos o uso do Browserasaurous, que faz a mesma coisa, mas é um pouco áspero nas bordas.
Para restaurar o sistema usando apenas um navegador padrão, altere o navegador no aplicativo Configurações e desinstale o BrowserSelector.

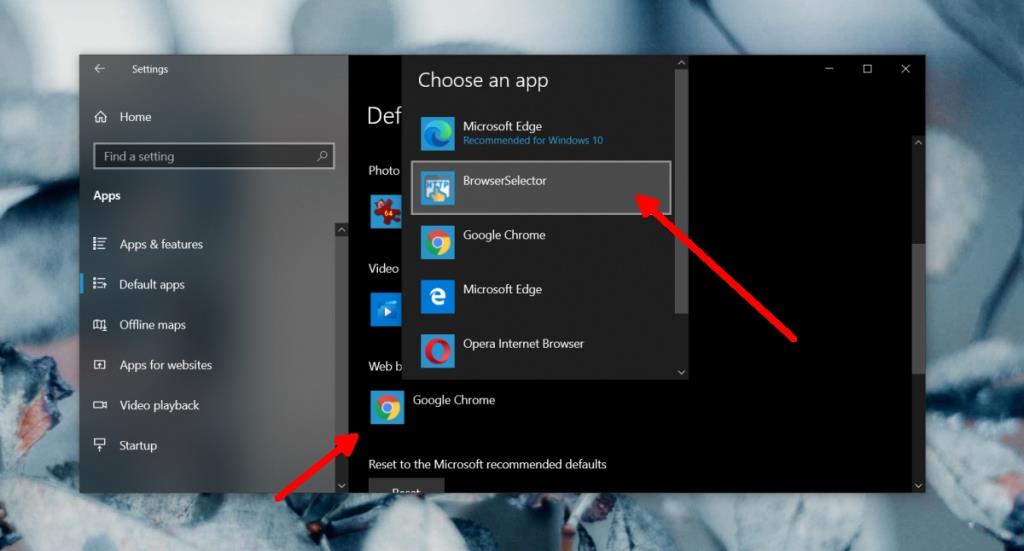
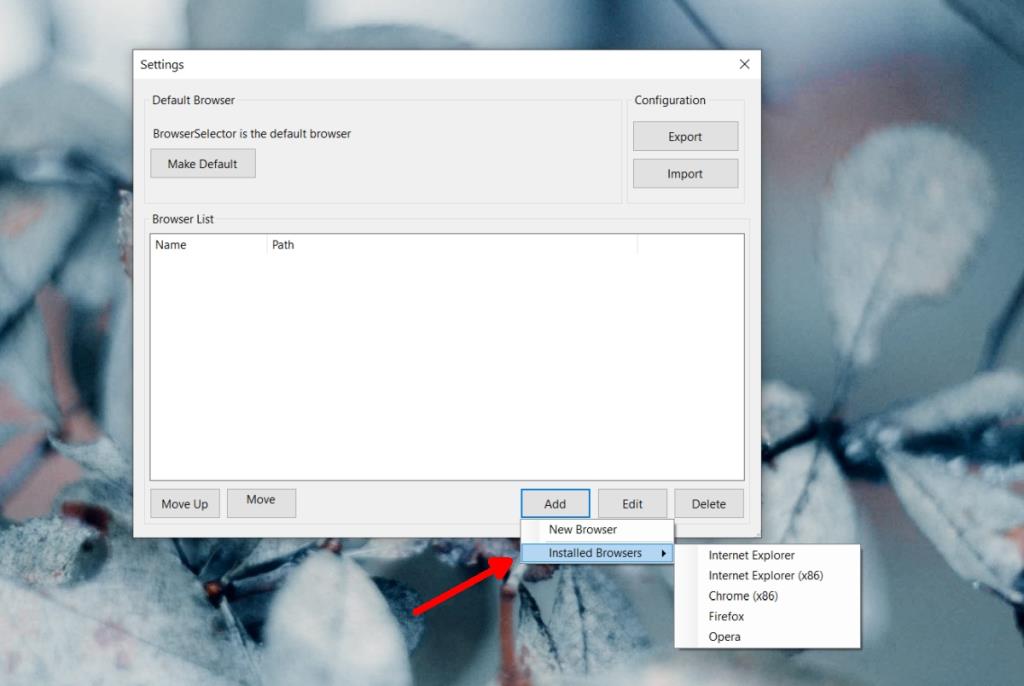
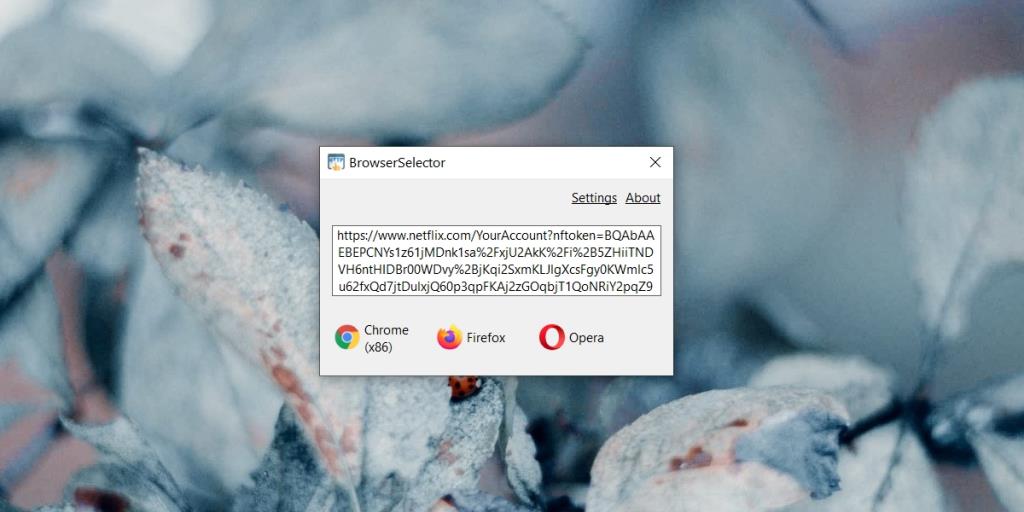




![Como instalar o Windows 8 em um tablet com Windows 7 [Guia] Como instalar o Windows 8 em um tablet com Windows 7 [Guia]](https://tips.webtech360.com/resources8/r252/image-7849-0829094739932.png)



![Exiba o conteúdo da página da Web ao vivo na sua área de trabalho com o Snippage [Widgets] Exiba o conteúdo da página da Web ao vivo na sua área de trabalho com o Snippage [Widgets]](https://tips.webtech360.com/resources8/r252/image-1427-0829093348434.jpg)