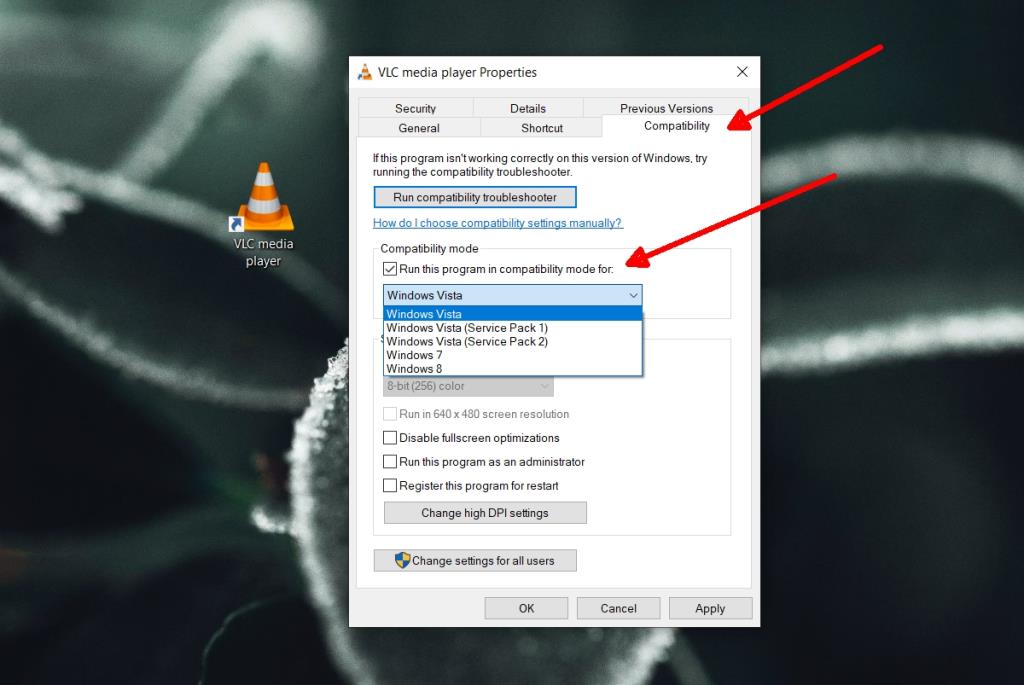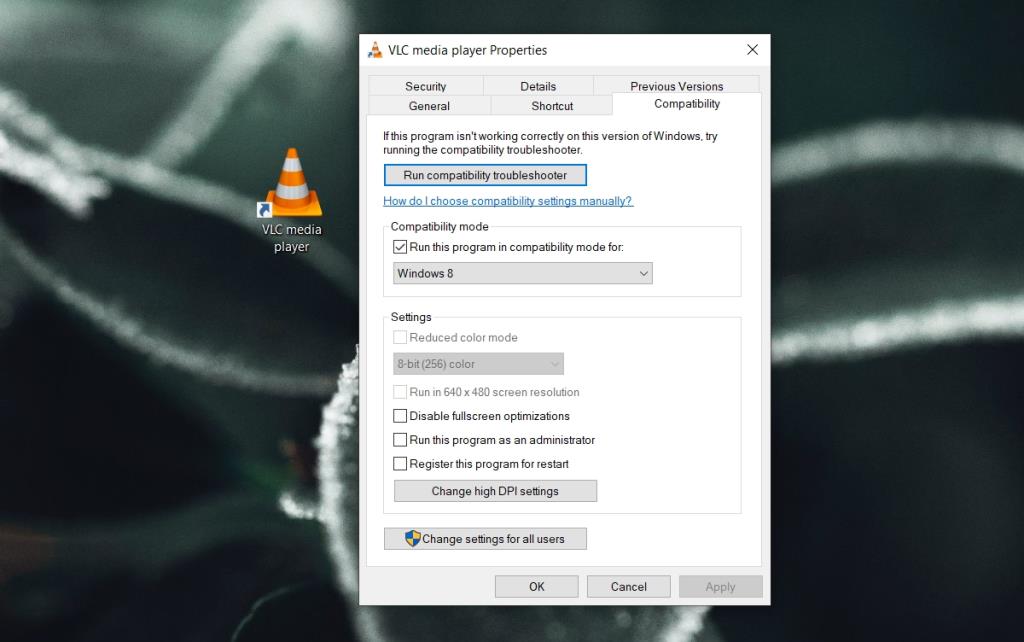Quando o Windows 10 foi lançado pela primeira vez, ele era uma colmeia de bugs. O sistema operacional era melhor que o Windows 8 / 8.1, mas chamá-lo de estável seria um exagero. Os aplicativos de desktop que funcionavam perfeitamente no Windows 7 e até mesmo no Windows 8 / 8.1 costumavam ter problemas para rodar em um sistema Windows 10.
Modo de compatibilidade para aplicativos
Para ajudar os aplicativos a funcionarem com mais facilidade, o Windows 10 tem um modo de compatibilidade em que os aplicativos veem o sistema operacional como uma versão mais antiga. Mais aplicativos hoje são compatíveis com o Windows 10 do que há cinco anos, então essa opção não é muito usada, mas ainda está lá.
O modo de compatibilidade pode ser habilitado para aplicativos de desktop. Não funciona para aplicativos UWP. Nem todos os aplicativos de desktop oferecem suporte ao modo de compatibilidade.
Ativar modo de compatibilidade para aplicativos
Siga estas etapas para habilitar o modo de compatibilidade para aplicativos.
- Localize um atalho para o aplicativo ou o arquivo EXE do aplicativo.
- Navegue até o arquivo no File Explorer.
- Clique com o botão direito e selecione Propriedades no menu de contexto.
- Vá para a guia Compatibilidade.
- Habilite a opção “Executar este programa em modo de compatibilidade para” .
- Abra a lista suspensa e selecione o sistema operacional que deseja emular para o aplicativo.
- Clique em Aplicar
- Execute o aplicativo e ele será executado no modo de compatibilidade.
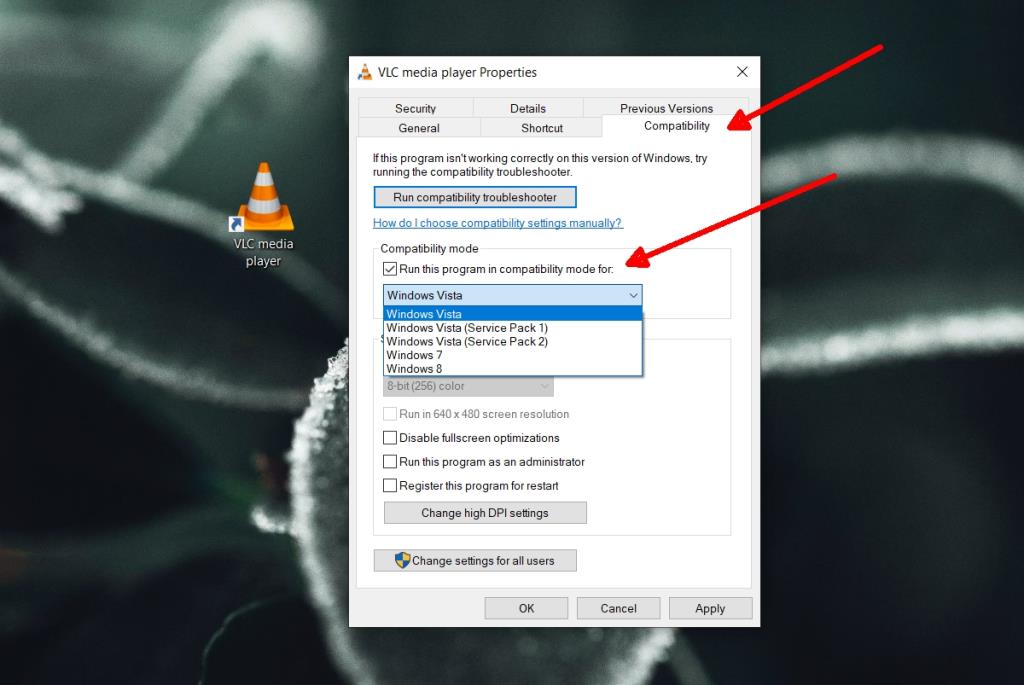
Desative o modo de compatibilidade para aplicativos
Para desativar o modo de compatibilidade para aplicativos, siga estas etapas.
- Navegue até o atalho ou EXE do aplicativo e clique com o botão direito nele.
- Selecione Propriedades.
- Vá para a guia Compatibilidade.
- Desmarque a opção “Executar este programa em modo de compatibilidade para ' .
- Execute o aplicativo a partir do arquivo EXE e ele será executado normalmente.
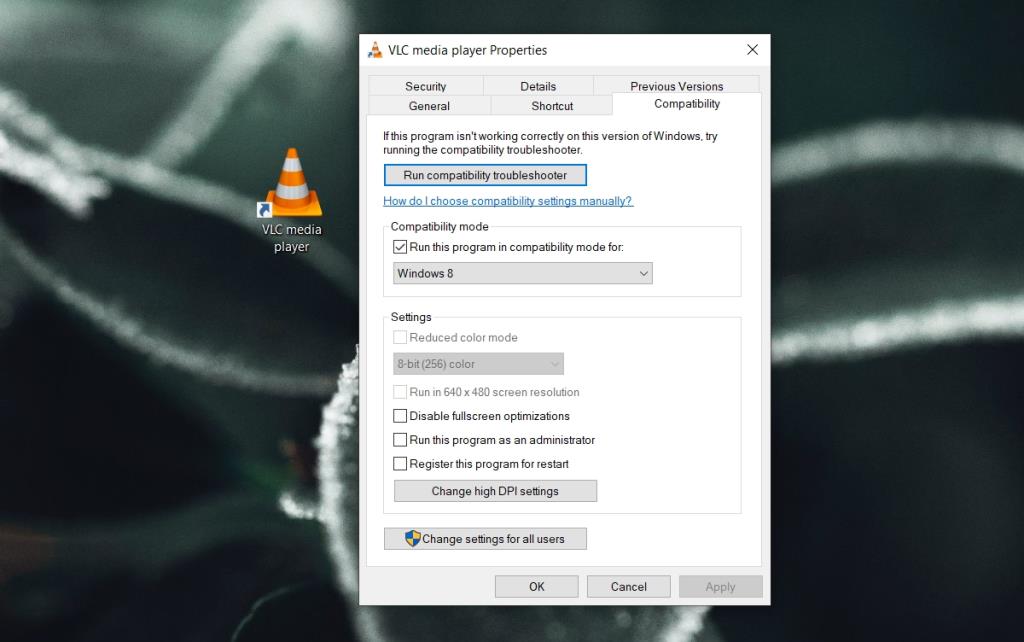
Por que usar o modo de compatibilidade?
O modo de compatibilidade foi originalmente criado para aplicativos de desktop que não funcionavam bem no Windows 10, mas a maioria dos aplicativos foi atualizada para esta versão do Windows. O modo de compatibilidade não é muito necessário, no entanto, você ainda encontrará aplicativos que funcionam melhor quando ativado.
Além de executar aplicativos em um ambiente mais estável, o modo de compatibilidade também pode ser uma ferramenta de solução de problemas útil para alguns aplicativos. Os aplicativos que receberam uma atualização incorreta e estão travando no Windows 10 podem ser executados sem problemas se o modo de compatibilidade para eles estiver habilitado.
Conclusão
O modo de compatibilidade permite que os aplicativos sejam executados em um ambiente Windows 8, Windows 7 ou Windows Vista, com o service pack 1 ou service pack 2 instalado. É uma ótima ferramenta para aplicativos que não são atualizados há muito tempo, mas ainda são úteis. O modo de compatibilidade será capaz de melhorar o desempenho de muitos aplicativos, mas não será capaz de corrigir todos eles. Sempre haverá exceções.