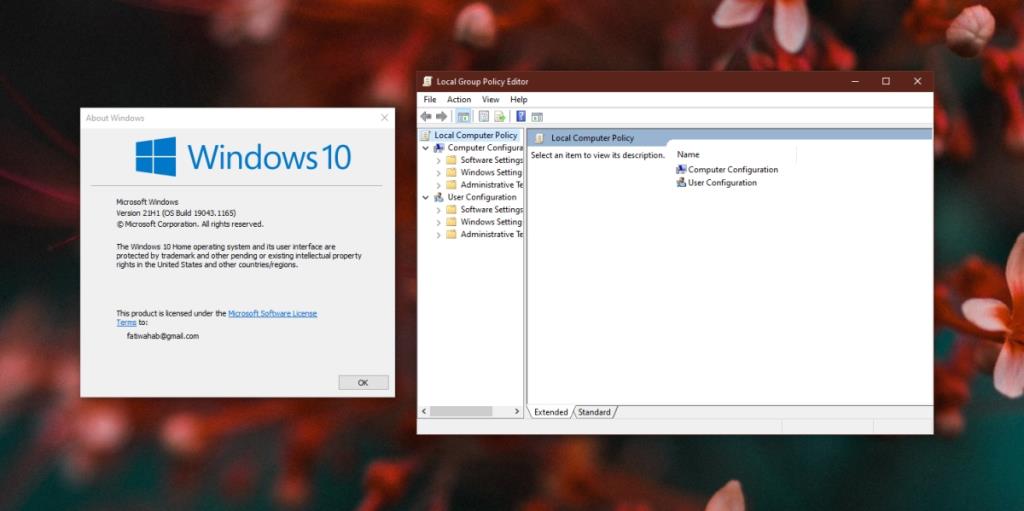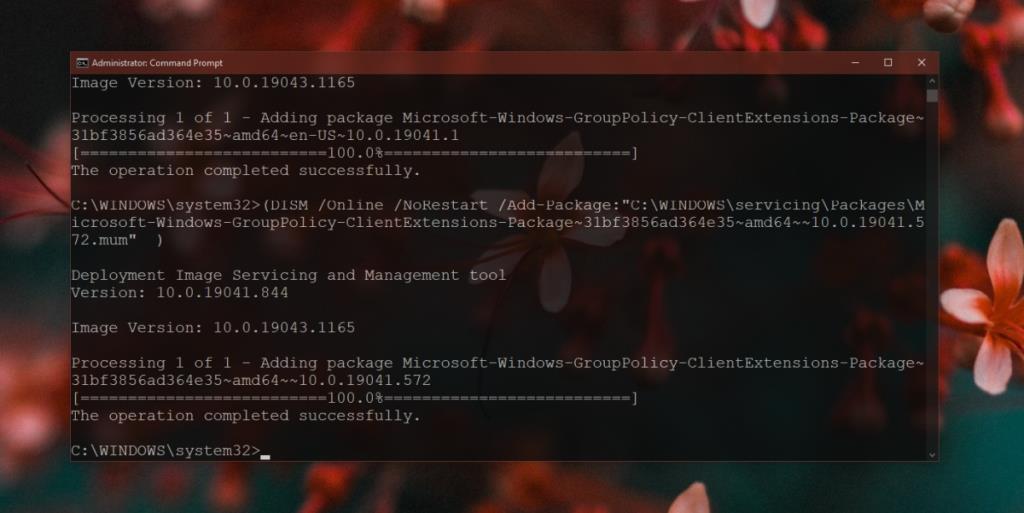O editor de políticas de grupo está ausente na edição Home do Windows 10. Em seu lugar, os usuários têm o Editor do Registro . O editor de registro tem mais ou menos as mesmas opções que o editor de política de grupo. Todas as alterações que você pode fazer no Windows 10 Professional, fazendo alterações no editor de política de grupo, podem ser feitas no Windows 10 Home editando o registro.
Dito isso, se você comparar o editor de política de grupo ao editor de registro, o editor de política de grupo será muito mais fácil de usar. Além disso, você encontrará certas configurações na política de grupo que não podem ser alteradas no registro.
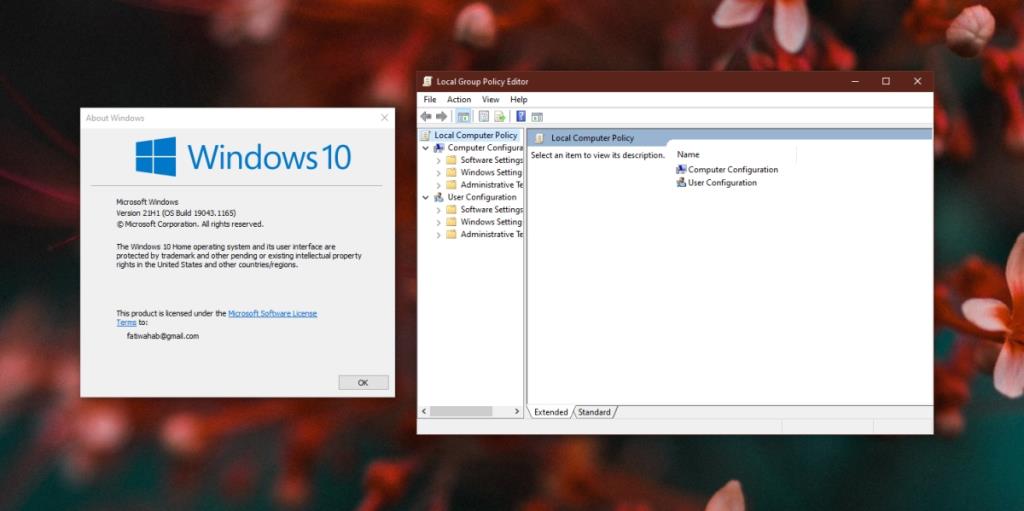
gpedit.msc no Windows 10 Home Edition
Você pode habilitar o editor de política de grupo no Windows 10 Home edition. Você deve ter direitos de administrador no sistema para ativá-lo. Os arquivos para o editor de política de grupo já estão presentes em seu sistema. Tudo que você precisa saber é como configurá-lo.
Os arquivos estão localizados em;
C: \ Windows \ servicing \ Packages
Os arquivos / pacotes para o editor de políticas de grupo são chamados;
Microsoft-Windows-GroupPolicy-ClientExtensions-Package * .mum
e
Microsoft-Windows-GroupPolicy-ClientTools-Package * .mum
Habilitar gpedit msc no Windows 10 Home
Para habilitar a política do editor de grupo no Windows 10 Home, siga estas etapas.
- Abra o prompt de comando com direitos de administrador.
- Execute o seguinte comando.
PARA% F IN ("% SystemRoot% \ servicing \ Packages \ Microsoft-Windows-GroupPolicy-ClientTools-Package ~ * .mum") DO (
DISM / Online / NoRestart / Add-Package: "% F")
- Assim que o comando for concluído, execute este segundo comando.
PARA% F IN ("% SystemRoot% \ servicing \ Packages \ Microsoft-Windows-GroupPolicy-ClientExtensions-Package ~ * .mum") DO (
DISM / Online / NoRestart / Add-Package: "% F")
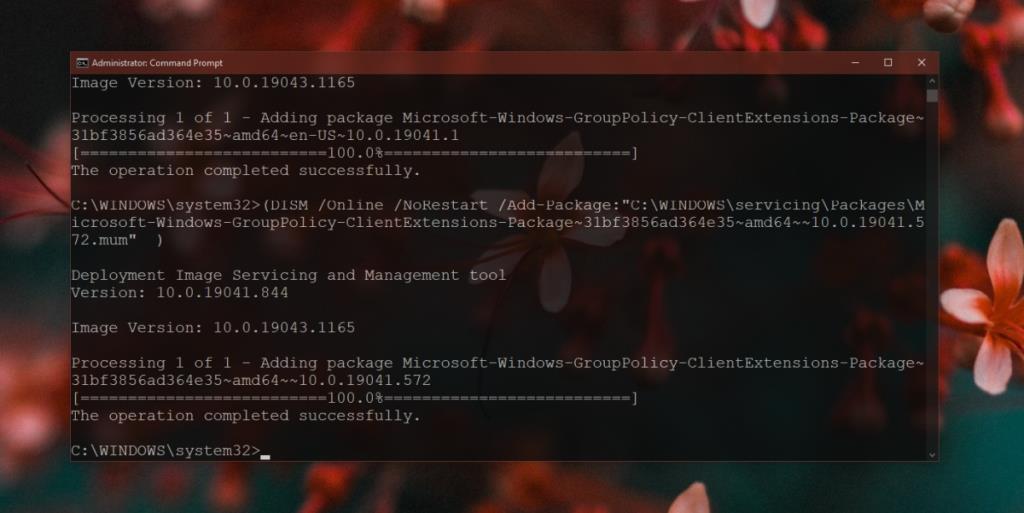
Abra gpedit.msc no Windows 10 Home
Depois de instalar o editor de política de grupo, você pode abri-lo seguindo estas etapas.
- Toque no atalho de teclado Win + R para abrir a caixa de execução.
- Na caixa de execução, insira
gpedit.msc e toque na tecla Enter.
- O editor de política de grupo será aberto.
Editor de política de grupo vs editor de registro
O editor de política de grupo e o editor de registro gerenciam as mesmas configurações ou configurações semelhantes. Na maioria dos casos, as mudanças que você aplicar no editor de política de grupo terão efeito, entretanto, nem todas as mudanças de política podem ser aplicadas. Isso é válido para recursos que não estão disponíveis no Windows 10 Home. Esses são poucos, mas se uma configuração não se aplicar, verifique as chaves de registro equivalentes que você pode editar para fazer a alteração.
Conclusão
O editor de políticas de grupo é mais fácil de usar do que o editor de registro, mas mesmo assim as alterações devem ser feitas com cuidado. Você pode revertê-los e o processo é igualmente fácil de fazer, mas você ainda deve ter cuidado ao fazê-los. O editor de política de grupo pode lhe dar a sensação de que as alterações que você está fazendo não são tão impactantes quanto aquelas que você faz no editor de registro, mas isso não é verdade.
![CORRIGIR o sinal WiFi fraco do Windows 10 [Tutorial rápido] CORRIGIR o sinal WiFi fraco do Windows 10 [Tutorial rápido]](https://tips.webtech360.com/resources8/images2m/image-7119-1221165725614.jpg)