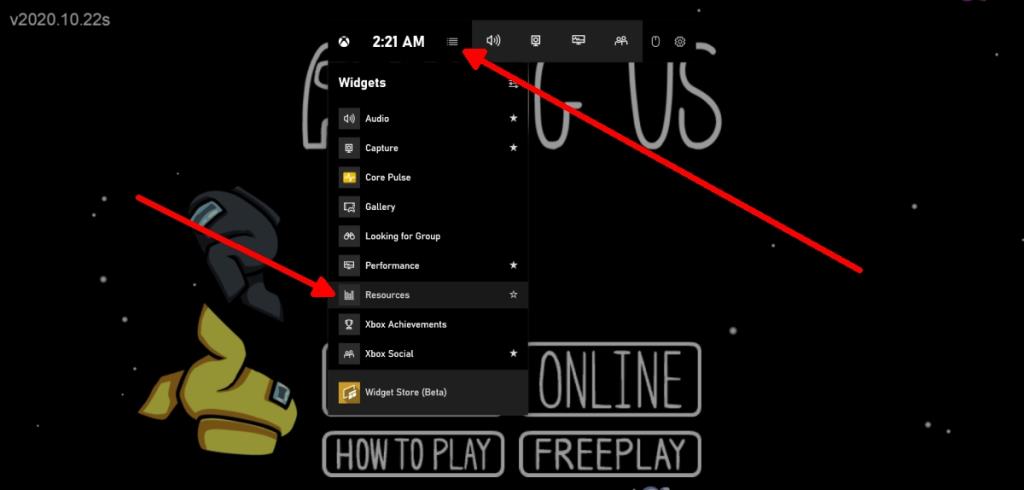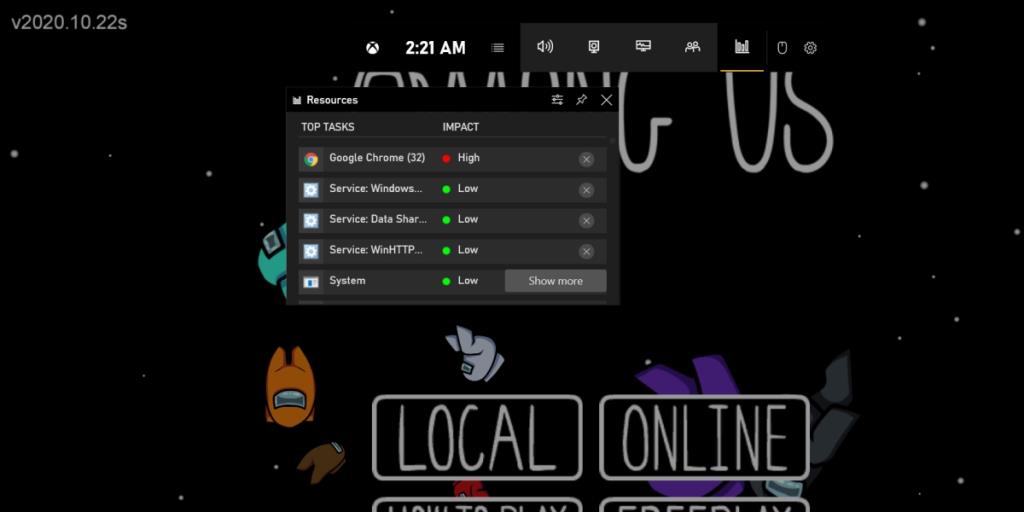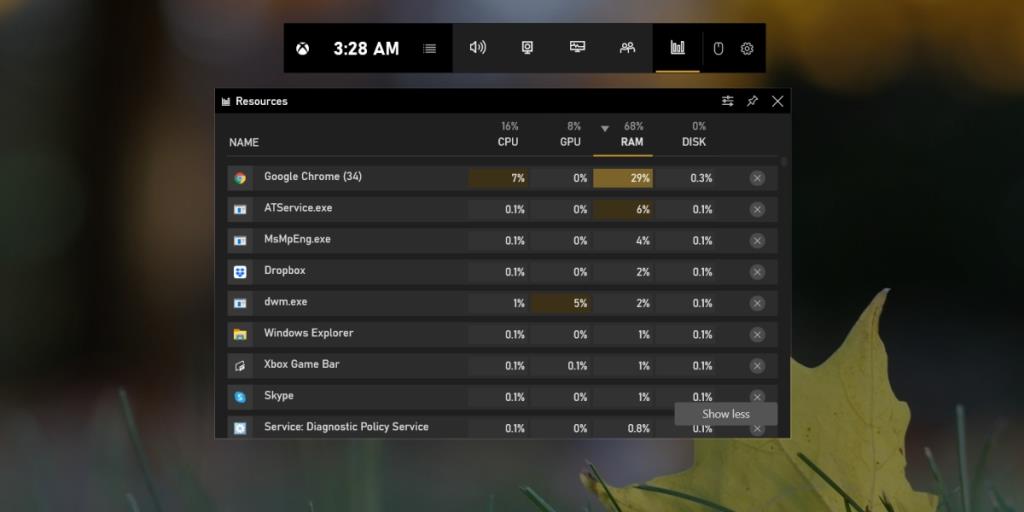A Barra de Jogo no Windows 10 possui widgets para transmitir a jogabilidade, visualizar uma lista de seus amigos, fazer capturas de tela e ficar de olho no desempenho do seu sistema, entre outras coisas. Você também pode instalar outros widgets da loja de widgets da Barra de Jogos , embora, no momento, não haja muitos widgets para escolher.
Os widgets padrão na barra de jogo não são ruins. O widget de desempenho que mostra o uso da GPU e FPS permite que os usuários fixem as informações no topo sem depender de aplicativos de terceiros.
Gerenciador de tarefas da barra de jogos
A Microsoft pode não fazer muitas alterações ou melhorias na Barra de Jogo, mas também não negligencia totalmente o recurso. Uma nova mudança que foi feita na Barra de Jogo é a adição de um gerenciador de tarefas.
O gerenciador de tarefas é basicamente outro widget que pode ser ativado. Ao contrário do gerenciador de tarefas padrão do Windows 10 , este widget mostra quais aplicativos e serviços têm um alto impacto em seu sistema. Você pode então encerrar uma tarefa para liberar recursos do sistema.
Habilitar gerenciador de tarefas da barra de jogo
Para habilitar o gerenciador de tarefas da barra de jogos, siga estas etapas.
- Abra um jogo (ou qualquer outro aplicativo).
- Toque no atalho de teclado Win + G para abrir a Barra de jogos.
- Clique no ícone da lista para abrir a lista de widgets.
- Ative o widget Recursos.
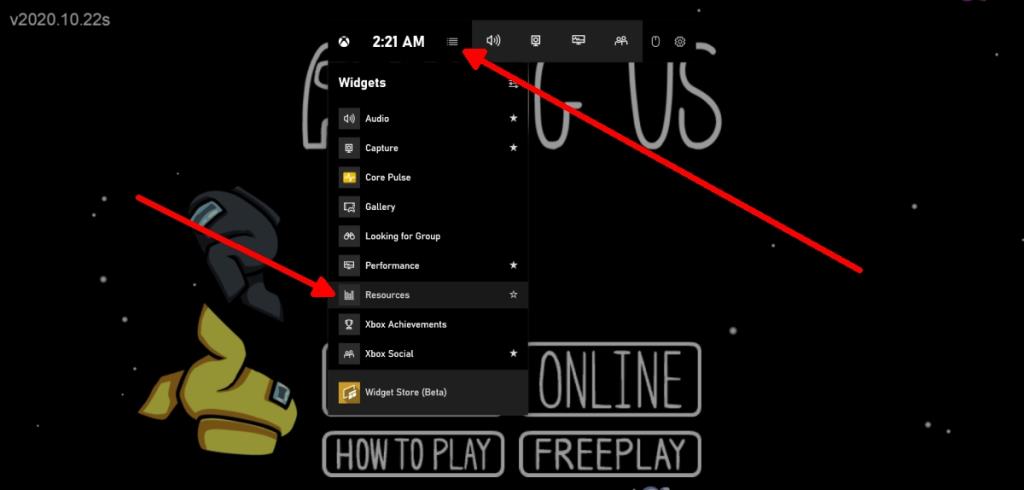
- Aguarde até que o widget carregue aplicativos e processos.
- Fixe o gerenciador de tarefas na parte superior clicando no ícone de alfinete.
- Para sair de um aplicativo, clique no botão Fechar / Cruzar.
- Confirme que deseja encerrar o aplicativo / processo.
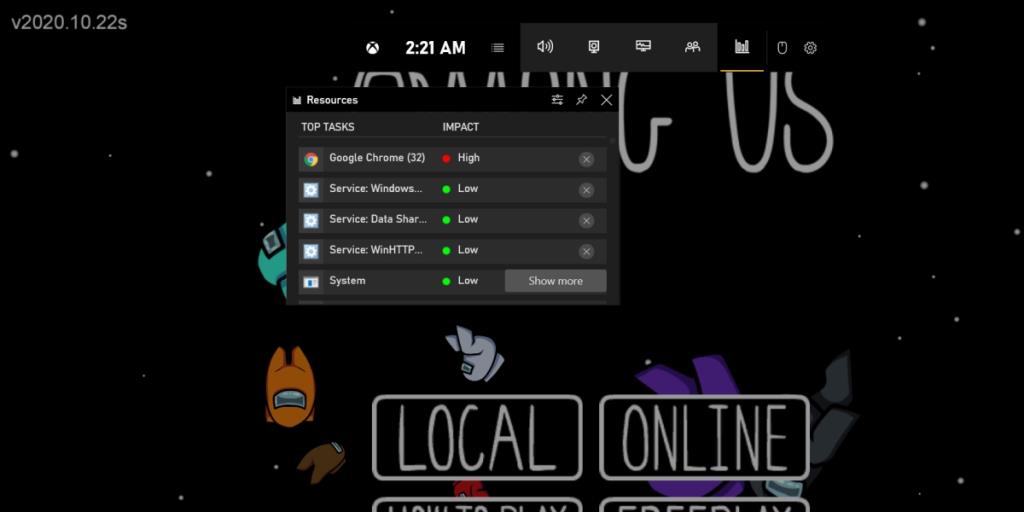
- Para obter uma visão mais detalhada, clique em Mostrar mais .
- Você poderá ver o uso de CPU, GPU, RAM e disco para cada processo.
- Clique no título de uma coluna para classificar os itens por ele.
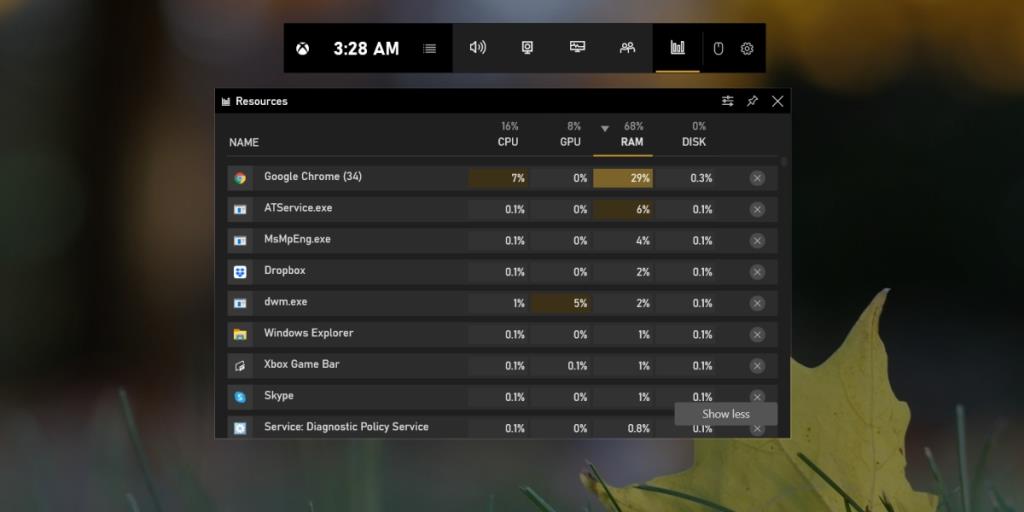
Gerenciador de tarefas do Windows vs gerenciador de tarefas da barra de jogos
O gerenciador de tarefas da barra de jogos não foi feito para substituir o gerenciador de tarefas do Windows 10. Uma olhada rápida nos dois mostrará que o gerenciador de tarefas da Barra de Jogos é básico e tem pouca utilização fora do gerenciamento da carga dos recursos do sistema quando você está jogando. Mesmo assim, você pode recorrer ao Gerenciador de Tarefas do Windows 10 ocasionalmente.
Conclusão
O gerenciador de tarefas da Barra de Jogos pode ser fixado na parte superior como outros widgets da Barra de Jogos, então é uma maneira prática e leve de ficar de olho no seu sistema enquanto você joga. Ele destacará itens de alto impacto, tornando mais fácil para você encontrar e eliminar processos que consomem muitos recursos.
![CORRIGIR o sinal WiFi fraco do Windows 10 [Tutorial rápido] CORRIGIR o sinal WiFi fraco do Windows 10 [Tutorial rápido]](https://tips.webtech360.com/resources8/images2m/image-7119-1221165725614.jpg)