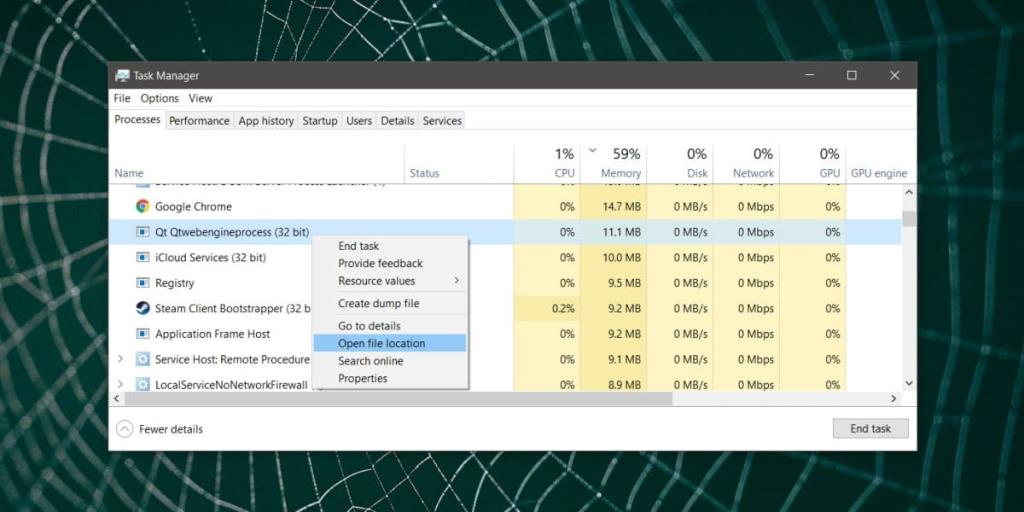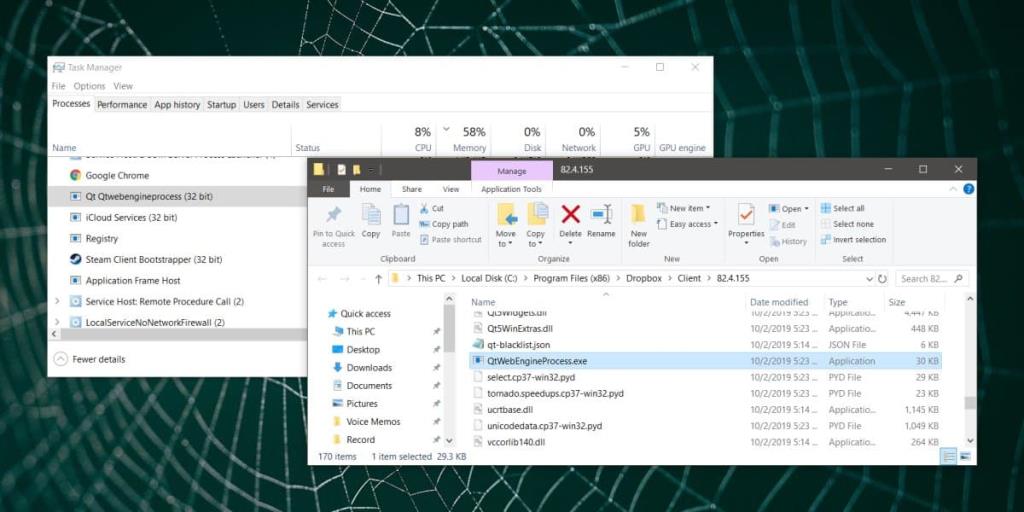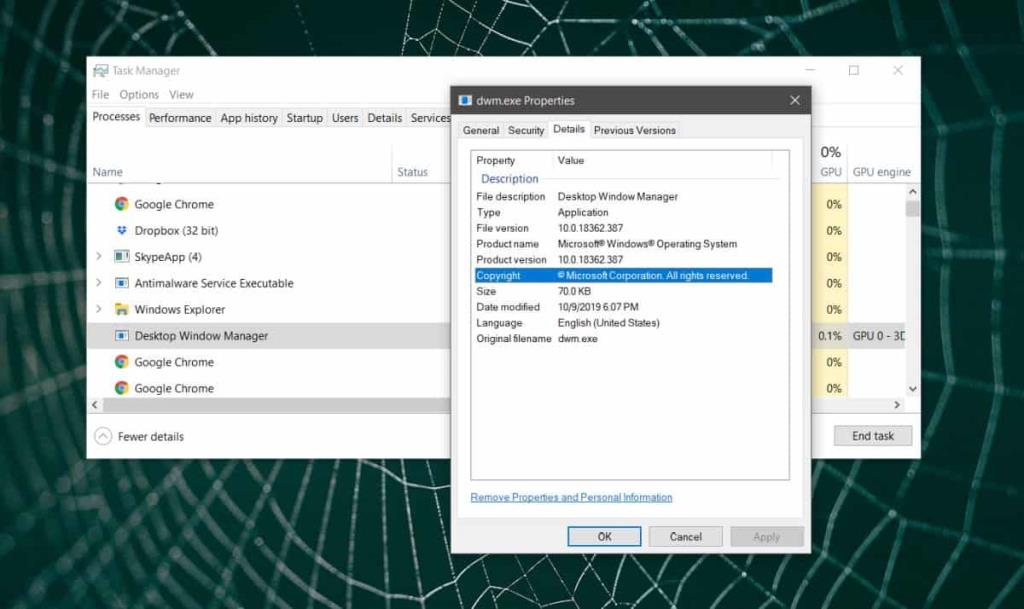O Gerenciador de Tarefas listará todos os aplicativos e serviços que estão sendo executados em seu sistema. Alguns desses aplicativos podem estar sendo executados em modo suspenso, mas o Gerenciador de Tarefas irá listá-los mesmo assim. Na maioria das vezes, o Gerenciador de Tarefas é fácil de entender, mesmo para usuários finais, e eles costumam usá-lo para verificar o que está consumindo RAM , ou arrastando a CPU, ou apenas para ver o que está sendo executado em segundo plano.
Se você vir um processo suspeito em execução no Gerenciador de Tarefas, que não foi iniciado, é provável que suspeite que seja um vírus. Isso pode ou não ser verdade. Veja como você pode identificar um processo no Gerenciador de Tarefas.
Verificar processo EXE
O nome de um processo no Gerenciador de Tarefas pode não ser amigável ou pode não ser igual ao do aplicativo que ele executa. Embora seja uma decisão inadequada por parte do desenvolvedor, isso não significa necessariamente que o processo está sendo executado por um aplicativo malicioso. Clique com o botão direito no processo e selecione 'Abrir local do arquivo' no menu de contexto.
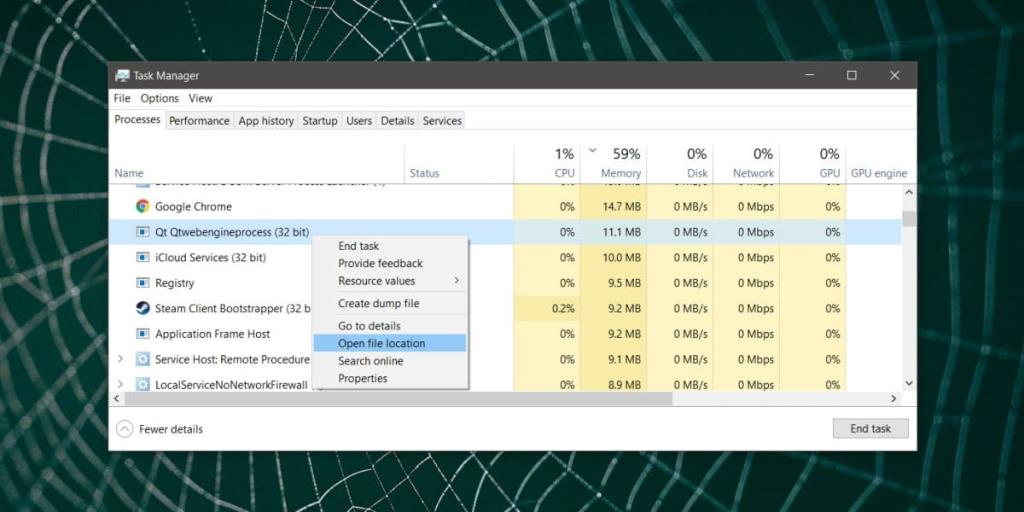
Isso abrirá uma janela do Explorador de Arquivos que mostrará a pasta a partir da qual o processo está sendo executado. Verifique a pasta em que ele está e você terá uma ideia de qual aplicativo é.
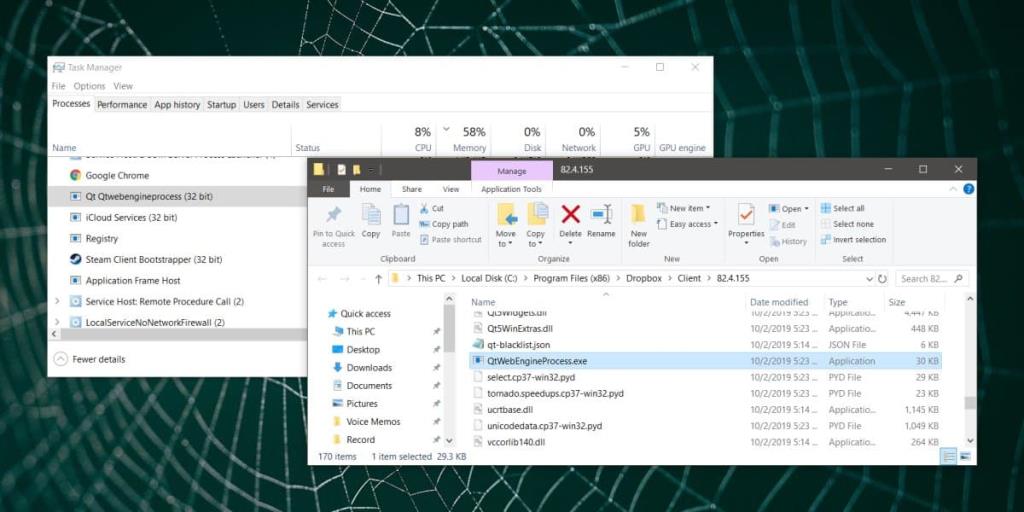
Haverá algumas exceções aqui. Nem todos os itens listados na guia Processos são aplicativos. Alguns são serviços e, como tal, você não verá a opção 'Abrir local do arquivo' no menu de contexto, no entanto, verá uma opção para pesquisar o serviço online, para visualizá-lo no aplicativo Serviços no Windows 10 ou para pare com isso. Neste caso, deve selecionar a opção 'Abrir Serviços' e, na aplicação Serviços, ler a descrição do serviço.
Ver propriedades do processo
Se a localização da pasta do processo não revelar nada ou se você não conseguir acessá-la, tente examinar suas propriedades. Clique com o botão direito no processo e selecione Propriedades no menu de contexto. Na janela Propriedades, verifique a guia de assinaturas digitais, bem como a guia de detalhes. Ele deve informar a você qual aplicativo é o proprietário do processo.
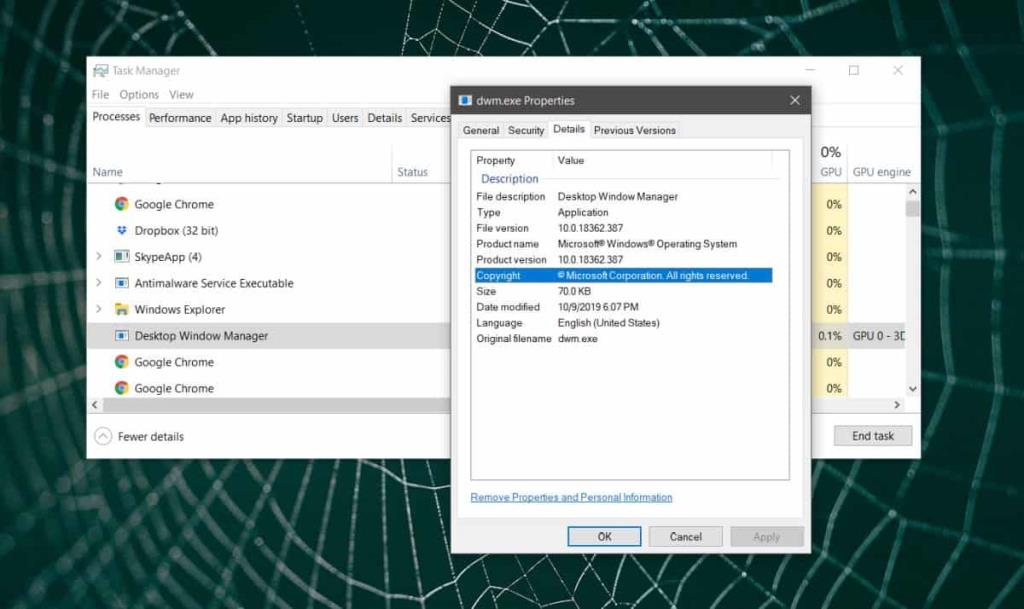
Pesquise no Google
Embora os dois métodos acima devam funcionar na maioria dos casos para identificar um processo do gerenciador de tarefas, haverá exceções. Alguns aplicativos podem executar processos com nomes muito estranhos e, se acontecerem de serem executados a partir da pasta do usuário, serão mais difíceis de rastrear. Nesse caso, é mais fácil apenas pesquisar no Google o nome completo do processo. Você poderá descobrir a qual aplicativo ele pertence e por que está sendo executado. Se for malicioso, os resultados da pesquisa dirão isso a você.
![CORRIGIR o sinal WiFi fraco do Windows 10 [Tutorial rápido] CORRIGIR o sinal WiFi fraco do Windows 10 [Tutorial rápido]](https://tips.webtech360.com/resources8/images2m/image-7119-1221165725614.jpg)