Desabilite opções comuns de arquivo para evitar perda de dados

Aprenda a manter seus dados seguros no Windows. Desative opções comuns de arquivo como Excluir, Copiar, Mover e muito mais com o utilitário Prevent.
Os documentos do Word não precisam parecer convencionalmente enfadonhos, com textos em preto sobre um fundo branco. Existem maneiras de apimentá-los e adicionar um toque de exclusividade a cada documento, uma das quais é o uso de cores e imagens de fundo.
Dado que a maioria dos documentos acabará sendo lida digitalmente, a Microsoft impede a impressão em cores por padrão, resultando em documentos que saem como 'preto no branco'. No entanto, com apenas alguns ajustes nas configurações, você pode imprimir documentos do Word em cores, mantendo todas as imagens de fundo e cores intactas.
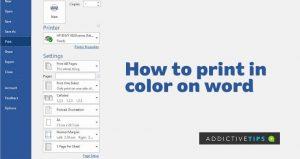
O Word permite escolher entre uma infinidade de efeitos de preenchimento que variam de imagens, gradientes, padrões e texturas. No entanto, o verdadeiro desafio ocorre na hora de imprimir esses planos de fundo coloridos. Siga os passos abaixo para garantir que sua impressão saia conforme desejado:
O Word não armazena as alterações feitas em suas opções de impressão temporariamente, exigindo que você ajuste as configurações se precisar reverter as alterações. Siga estas etapas:
Embora você consiga imprimir em cores após seguir as etapas mencionadas, é importante ressaltar que alguns usuários ainda enfrentam problemas com esse recurso, especialmente em versões mais antigas do aplicativo. Certifique-se de estar utilizando a versão mais recente do Word para aproveitar a função de impressão sem interrupções.
Aprenda a manter seus dados seguros no Windows. Desative opções comuns de arquivo como Excluir, Copiar, Mover e muito mais com o utilitário Prevent.
Economize tempo e esforço com o Unpack Monitor. Extraia arquivos RAR automaticamente e monitore diretórios para descompactação periódica.
As atualizações de segurança mais recentes da Microsoft estão causando alguns malwares que podem fazer com que uma tela preta apareça após a inicialização do Windows. Este problema não ocorreu.
Discutiremos os seguintes pontos neste post: O que é a pasta Windows.old? O que está incluído no Windows.old? Como remover o Windows.old?
Se você deseja reduzir o tamanho de um arquivo mp3 grande, digamos um podcast de áudio, o Mp3 Bitrate Changer será útil. Ele não reduz magicamente
Converta facilmente formatos de DVD e vídeo para DivX ou XviD com o Auto Gordian Knot. Preserve a qualidade e reduza o tamanho do arquivo.
Perdeu alguns arquivos importantes? O Undelete 360 pode ajudar você a recuperá-los do seu disco rígido. Descubra os passos simples para recuperar arquivos excluídos.
O NetSNSOR é um aplicativo de rede portátil que verifica a conectividade com a internet em intervalos selecionados e o notifica instantaneamente. Se a internet estiver
Quando as extensões do shell do Windows Explorer são transferidas do Windows XP para o Windows 7, elas não funcionam com a versão de 64 bits do Windows 7 porque o original
O Windows 10 tornou excepcionalmente fácil para você definir a ação de reprodução automática que deseja que seu PC execute quando você conectar uma unidade externa, um cartão SD ou








Vivi Dogs -
Muito bom! Eu sempre imprimi documentos em preto e branco porque não sabia como lidar com as cores. Agora vou experimentar
Ricardo IT -
Uma dúvida: o processo é o mesmo para todos os tipos de impressora? Estou pensando em comprar uma nova para impressão colorida.
Luiz Fernando -
Quero só agradecer ao autor! As instruções foram super claras e diretas.
Ana Lúcia -
Gente, já passei horas tentando descobrir como imprimir em cores no Word. Quem diria que era tão simples! Obrigada
David 99 -
Fiz o passo a passo e deu super certo! Minhas impressões ficaram incríveis, a qualidade é outra
Rosa Chiquitita -
Ah, confesso que eu sempre jogava no “Preto e Branco”. Agora quero ver tudo colorido
Catarina123 -
Alguém sabe se as opções de impressão em cores também funcionam na versão online do Word? Estou tendo dificuldade
Hugo Costa -
Impressão colorida pode ser um desafio às vezes. Valorizo essas dicas práticas, muito úteis
Érica B. -
Uma super dica! Quando imprimi meu CV, ficou maravilhoso com as cores e formatos. Agradeço ao autor
Hannah BB -
Se eu soubesse disso antes, teria evitado tantos problemas com a impressora. Obrigada pela dica
Júlia Mendes -
Amei as dicas, me ajudaram muito! Agora posso imprimir meus trabalhos da faculdade em cores e deixar tudo mais bonito
Pedro B. L. -
Estou me perguntando se existe alguma configuração específica para impressoras mais antigas. Alguém tem experiências
Leo Menino -
Fico sempre em dúvida na escolha da impressora. Alguém pode me ajudar a escolher uma boa para impressão colorida?
Mateus R. -
Imprimir em cores é essencial para alguns projetos. Por isso, as dicas foram muito relevantes para mim. Obrigado
Neto F. -
Adorei! As dicas são muito práticas e diretas. Vou utilizar nas minhas apresentações
Alice G. -
Fiquei tão animada com as dicas que já combinei um dia de impressão colorida. Não vejo a hora
Samira C. -
Meus filhos vão ficar tão felizes quando virem os desenhos em cores! Obrigada pela ajuda
Prih Tatu -
Só fui descobrir isso hoje, e olha que uso o Word há anos! Mudei todas as minhas impressões depois de ler esse artigo
Felipe 2020 -
Sempre achei que imprimir em cores no Word era complicado. Agora, com essas dicas, fica bem mais simples.
Thais P. -
Com certeza isso vai me ajudar no trabalho. Agora já sei como deixar meus relatórios mais atraentes!
Sólo T. -
Esse processo me parece maravilhoso! Finalmente posso deixar minhas apresentações com cores vivas
João Silva -
Valeu pela explicação! Nunca fiquei sabendo que era necessário ajustar as configurações da impressora antes. Vou testar essa dica.
Mário Queron -
bom saber que não preciso ser um expert em impressoras para ter bons resultados. Vou compartilhar com os amigos
Giovana R. -
Como eu não pensei nisso antes? Minhas páginas costumam sair tão sem graça. O artigo salvou
Maria Souza -
Ótimo artigo! Sempre tive dificuldades para imprimir em cores no Word, agora com essas dicas vai ser bem mais fácil
Juliana 2023 -
Adorei! Agora vou imprimir tudo colorido, desde relatórios até convites. Grata!
Karlux C. -
Uau, agora tenho certeza que meus gráficos e tabelas vão brilhar nas impressões! Valeu!
Felipe D. M. -
Simples e direto, perfeito para quem não tem muito tempo para experimentar várias coisas.
Thuhien Huong -
Estou muito feliz de ter encontrado esse guia! Fiquei tão frustrado com experiências passadas
John 78 -
Que alívio saber que não preciso perder tempo tentando descobrir cada vez que preciso imprimir algo em cores
Claudia P. -
Eu nunca tinha pensado em usar a configuração de impressora antes de fazer a impressão. Muito útil essa informação
Marina C. -
Muito interessante, obrigada por compartilhar! Vou usar essas dicas e ver como fica a impressão dos meus trabalhos escolares.
Tiago Silva -
Se alguém aí tem alguma dica extra sobre como melhorar a impressão em cores, por favor compartilhe!
Victor Hugo -
Alguém tem dicas sobre como ajustar as cores para que saiam ainda melhores nas impressões
Lucas Gamer -
Hahaha, fiz essa configuração e ainda não acreditei quando vi o resultado colorido. É um verdadeiro show