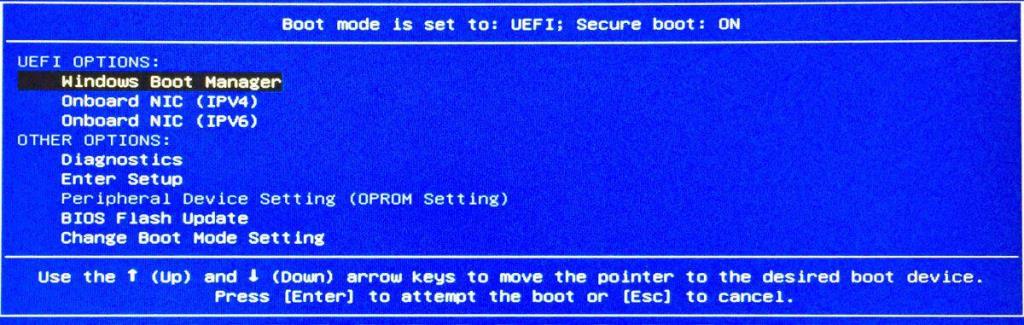Os sistemas operacionais e alguns aplicativos podem ser executados e instalados a partir de uma unidade USB. Você não precisa inicializar em um sistema operacional de desktop para acessar aplicativos que podem ser executados a partir do carregador de inicialização de um computador. Da mesma forma, se você precisar instalar um novo sistema operacional ou realizar uma instalação limpa, provavelmente usará uma unidade USB para instalá-lo.
Fazer com que um sistema ignore o SO instalado e inicialize a partir de um USB não é difícil se você souber qual configuração precisa ser alterada e como acessá-la.

Arrancar de USB
Para inicializar de um USB, você precisa
- Inicialize para BIOS / UEFI
- Mude o primeiro dispositivo de inicialização para USB
- Reinicie o sistema
O acima é um resumo básico do que você precisa fazer para inicializar a partir de um USB, mas vamos entrar em mais detalhes porque fica um pouco complicado. Estas instruções NÃO se aplicam a nenhum tipo de Mac.
1. Inicialize para BIOS / UEFI
Para inicializar na BIOS, você precisa;
- Desligue o sistema e ligue-o novamente (ou reinicie se você estiver em um sistema operacional de desktop).
- Toque em F2 ou F10 ou na tecla Delete enquanto o sistema está sendo inicializado para inicializar em seu BIOS / UEFI . Se você não tiver certeza de qual tecla tocar, verifique nossa postagem sobre como acessar a BIOS.
- Você verá um menu básico sem janelas com guias.
2. Verifique se há BIOS / UEFI
Agora você precisa determinar se está executando o BIOS ou UEFI. O método para selecionar o primeiro dispositivo de inicialização será diferente com base no tipo de interface de firmware que você possui.
- Inicialize para BIOS / UEFI (consulte a seção anterior).
- Vá para a guia Boot (ou similar).
- Procure por inicialização herdada ou inicialização segura.
- Se Legacy Boot estiver habilitado, você está executando o BIOS. Se Legacy Boot estiver desabilitado, você está executando UEFI. Da mesma forma, se você vir Inicialização segura e ela estiver habilitada, você está executando o UEFI . Se a inicialização segura estiver desativada, você está executando o BIOS.
3. Altere a ordem de inicialização - BIOS
Supondo que você esteja executando o tipo de firmware BIOS, siga estas etapas para alterar a ordem de inicialização do sistema.
- Inicialize no BIOS.
- Vá para a guia Boot.
- Procure por ordem de inicialização (ou semelhante) e selecione-o tocando na tecla Enter.
- Use as teclas de seta para selecionar o disco USB ou unidade USB .
- Salve a alteração e saia do BIOS.
- Conecte a unidade USB a partir da qual deseja inicializar ao seu sistema.
- Ligue o sistema e ele inicializará a partir do BIOS.
4. Alterar a ordem de inicialização - UEFI
Alterar a ordem de inicialização no UEFI é ligeiramente diferente de alterá-la no BIOS.
- Conecte o USB ao seu sistema.
- Ligue o sistema e observe atentamente a tela de inicialização. Você verá opções para diferentes teclas que você pode tocar. Uma delas será 'Opções de inicialização'. Toque na tecla associada a ele.
- Você verá um menu de inicialização com opções para selecionar um dispositivo de inicialização. A unidade USB (ou qualquer outra coisa gravada nela) será listada lá.
- Selecione-o e seu sistema inicializará a partir do USB.
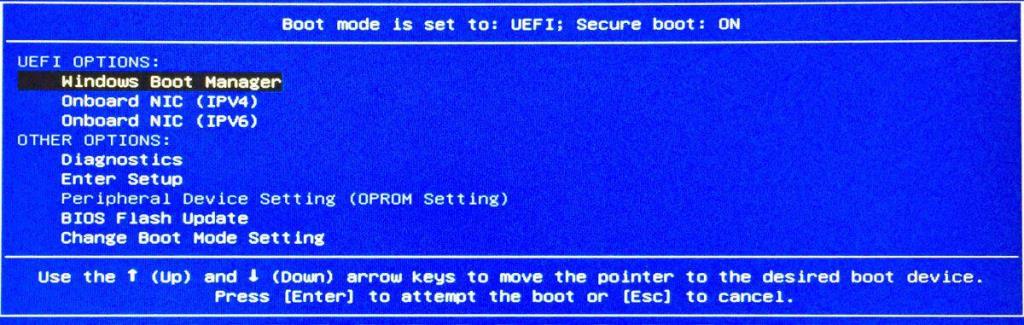
Conclusão
UEFI ainda não é tão comum quanto BIOS. A maioria das pessoas não sabe o que está executando e espera que o UEFI atue exatamente da mesma forma que o BIOS, por isso às vezes é difícil alterar o primeiro dispositivo de inicialização. Com UEFI, o dispositivo de inicialização é definido para o HDD ou SSD, a menos que seja alterado na inicialização, enquanto no BIOS, ele segue uma ordem de dispositivos, independentemente de todos eles estarem disponíveis ou não.