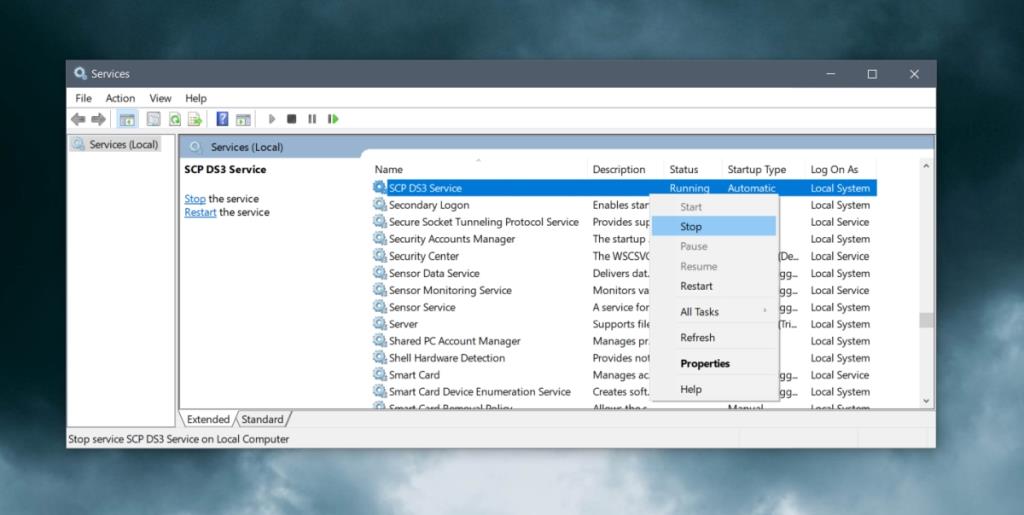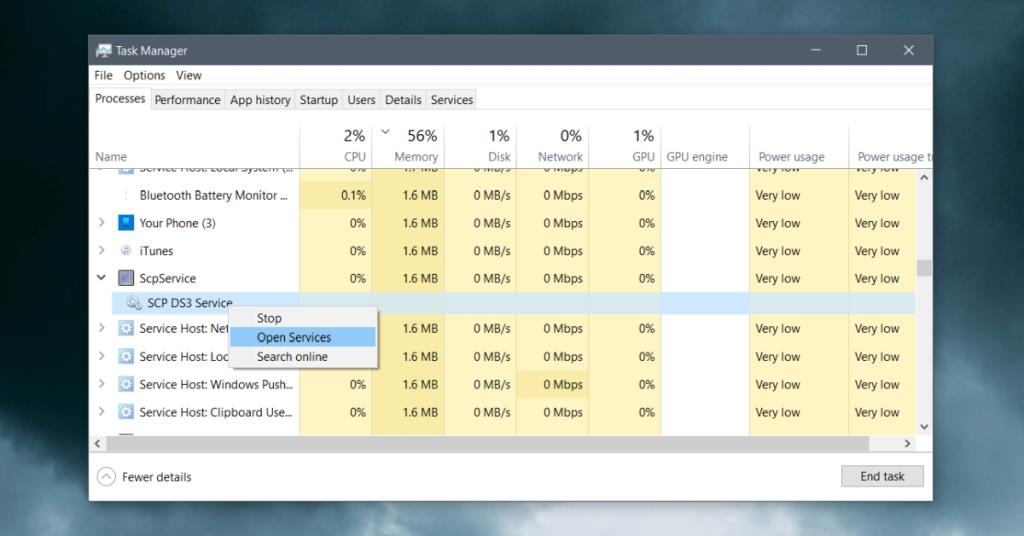É de conhecimento comum que os aplicativos são executados no Windows 1o; alguns desses aplicativos são executados pelo usuário, enquanto outros são executados pelo sistema em segundo plano e são essenciais para a execução do sistema operacional, por exemplo, o aplicativo Iniciar (também conhecido como menu Iniciar).
Freqüentemente, quando esses aplicativos são executados, eles também tendem a executar determinados serviços. Quando um aplicativo é encerrado, o serviço também deve ser interrompido com eles. Como os aplicativos, alguns serviços são associados à ação de um usuário, enquanto outros são serviços do sistema. Independentemente disso, os serviços podem ser iniciados e interrompidos manualmente.
Iniciar / parar serviço no Windows 10
Se você já sabe o nome do serviço que deseja interromper ou iniciar, deve ser fácil fazê-lo. Se você apenas sabe que um determinado aplicativo está sendo executado e deseja interromper os serviços associados a ele, primeiro você precisa encontrar o nome do serviço.
- Toque no atalho de teclado Win + R para abrir a caixa de execução.
- Na caixa de execução, digite 'services.msc' e toque em Enter.
- Examine a lista de serviços e clique com o botão direito no serviço que deseja interromper / iniciar.
- No menu de contexto, selecione Parar / Iniciar.
Nota: alguns serviços, quando interrompidos, serão reiniciados automaticamente.
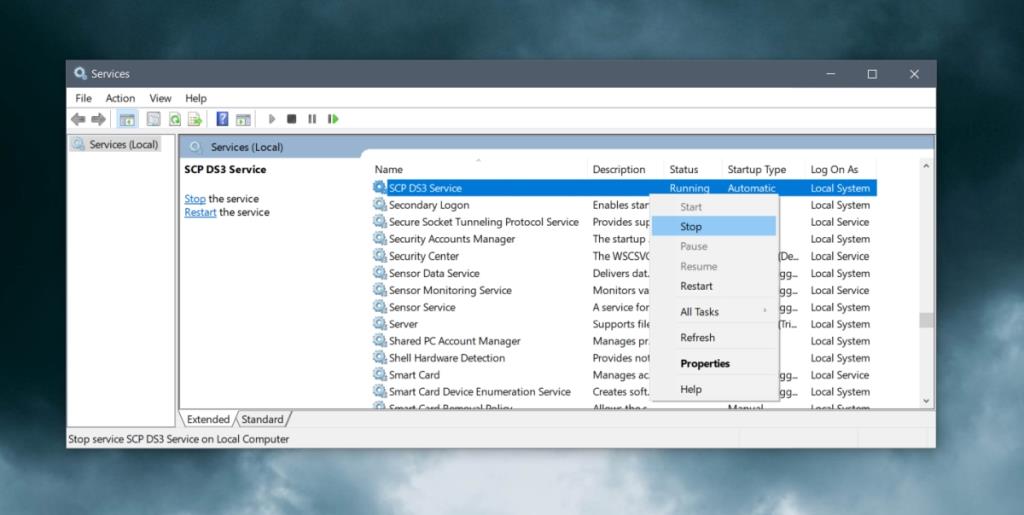
Encontre o nome do serviço
Se você não sabe o nome de um serviço que um aplicativo está executando, encontrá-lo é bastante fácil. Certifique-se de que o próprio aplicativo esteja em execução.
- Clique com o botão direito na barra de tarefas e selecione Gerenciador de Tarefas no menu de contexto.
- Selecione a guia Processos.
- Selecione o aplicativo para o qual deseja encontrar serviços associados e expanda-o.
- No aplicativo, você terá uma ou várias vezes listado. Itens com dois ícones de engrenagem são serviços. Anote o nome.
- Clique com o botão direito no serviço e selecione 'Abrir serviços'.
- A ferramenta de gerenciamento de serviço será aberta . Selecione o serviço.
- Clique com o botão direito e selecione iniciar / parar no menu de contexto.
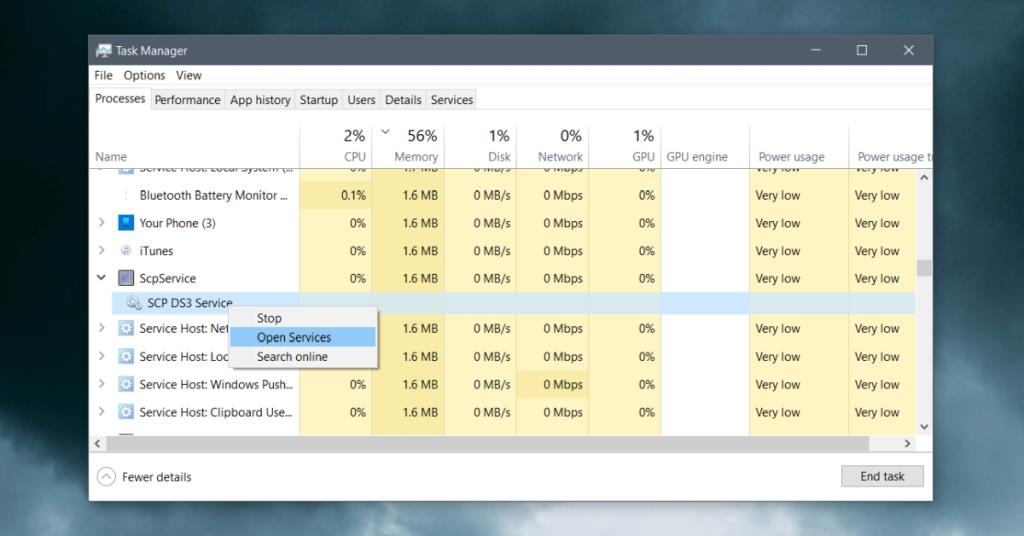
Conclusão
Você nunca deve parar ou iniciar um serviço a menos que saiba para que ele serve. Parar um serviço pode causar problemas. Normalmente, um serviço associado a um aplicativo tem menos probabilidade de tornar o sistema instável, mas interferirá no funcionamento do aplicativo. Conforme mencionado anteriormente, os serviços tendem a reiniciar e geralmente você não deseja interromper um serviço que é iniciado automaticamente. Se tiver certeza de que o serviço não precisa ser executado, você pode acessar as configurações do serviço e desligar a opção de inicialização automática. Se isso não funcionar, verifique o agendador de tarefas para ver se há uma tarefa configurada para executar o serviço novamente.
![CORRIGIR o sinal WiFi fraco do Windows 10 [Tutorial rápido] CORRIGIR o sinal WiFi fraco do Windows 10 [Tutorial rápido]](https://tips.webtech360.com/resources8/images2m/image-7119-1221165725614.jpg)