Compartilhamos muitas dicas e truques que envolvem a execução de comandos no Prompt de Comando do Windows 10. Neste artigo, vamos abordar um problema muito comum: como inserir corretamente um caminho que contém espaços.
Por que você deve se preocupar com espaços em caminhos
Muitas tarefas cotidianas, como fazer ping em um servidor ou verificar o status da troca de rede, são feitas através do Prompt de Comando. No entanto, um erro que muitos usuários iniciantes cometem é não saber como lidar com caminhos que possuem espaços, o que pode resultar em mensagens de erro que não são muito informativas.
Erros Comuns ao Inserir Caminhos
Quando você tenta executar um comando que envolve um caminho de arquivo ou pasta e esse caminho contém um espaço, o Prompt de Comando pode interpretar isso como um novo comando ou parâmetro. Isso pode resultar em mensagens como:
- 'Caminho não encontrado'
- 'Comando não reconhecido'
- 'Erro de sintaxe'
Dicas para Inserir Caminhos com Espaços
Para evitar esses erros, siga as seguintes dicas:
- Use aspas duplas: Coloque o caminho completo entre aspas duplas.
- Desenvolva o hábito: Sempre que você digitar um caminho, mesmo que não tenha espaços, use aspas duplas.
- Teste sempre: Após inserir o comando, pressione Enter e verifique se o comando foi executado corretamente.
Exemplo Prático
Veja como um comando pode falhar quando não se utiliza aspas:
XCOPY C:\Users\fatiw\OneDrive\Desktop\My test Folder D:\ /T /E
Esse comando não será executado corretamente por causa do espaço em "My test Folder". Para corrigir, faça o seguinte:
XCOPY "C:\Users\fatiw\OneDrive\Desktop\My test Folder" D:\ /T /E
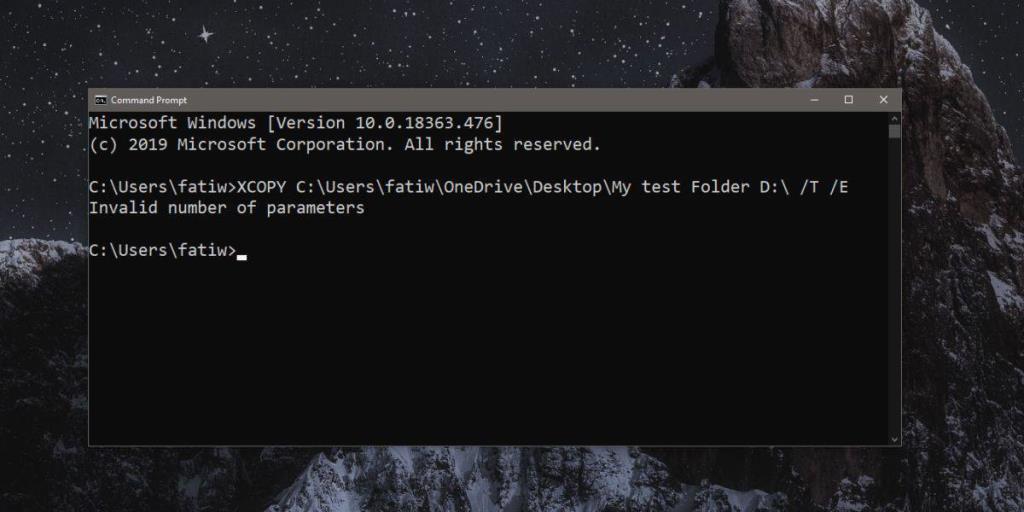
Boa Prática no PowerShell
Além do Prompt de Comando, é importante lembrar que no PowerShell, qualquer comando que requer a inserção de um caminho de arquivo ou pasta também deve ser colocado entre aspas duplas. Adotar essa prática ajudará a evitar muitos erros comuns.
Resumo Rápido
Para melhor compreensão, aqui estão os passos resumidos:
| Passo |
Ação |
| 1 |
Identifique o caminho do arquivo ou pasta. |
| 2 |
Coloque o caminho entre aspas duplas. |
| 3 |
Execute o comando. |
Com essas dicas em mente, você agora pode trabalhar com caminhos de arquivos que contêm espaços no Prompt de Comando do Windows 10 sem problemas. O domínio do Prompt de Comando não só melhora sua produtividade, mas também ajuda a evitar frustrações desnecessárias.
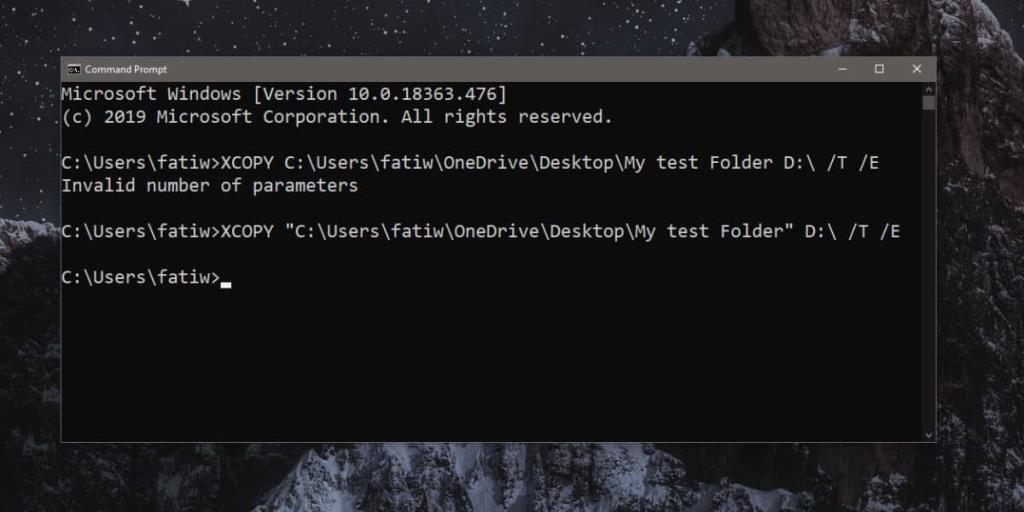

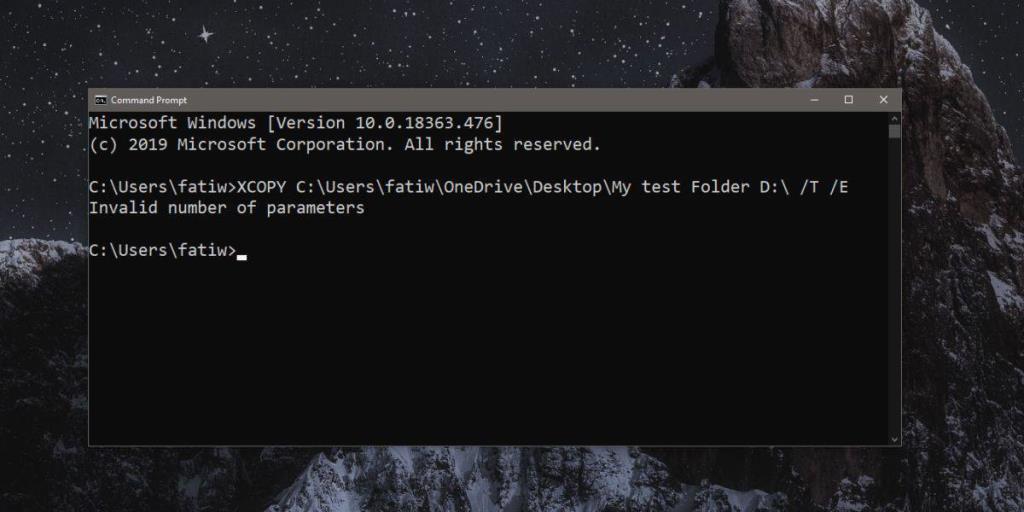
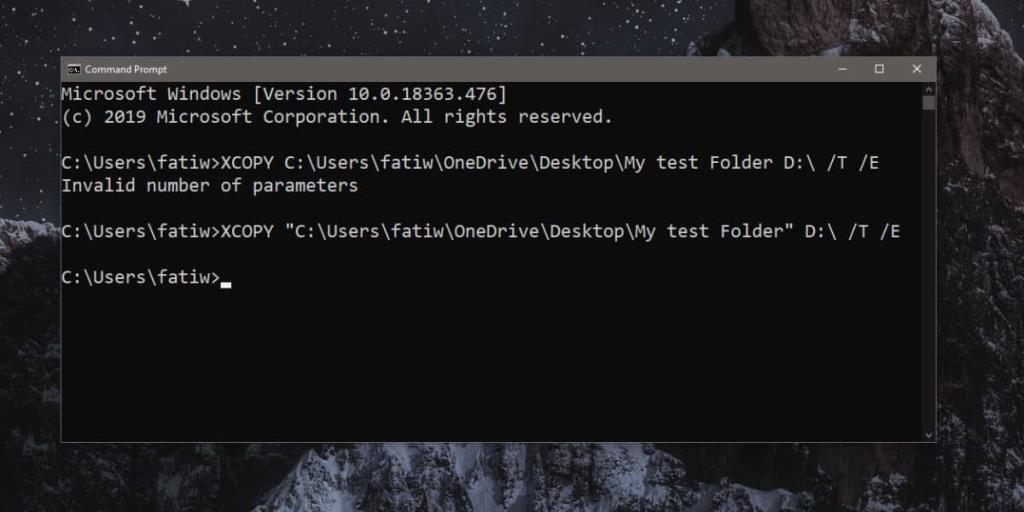










Thiago Online -
Esse truque é essencial para quem trabalha com TI! Vou compartilhar essa postagem com meus colegas
Vitoríso -
Risos! Sempre que alguém fala sobre cmd, eu fico perdido. Mas essa dica vou levar pra vida
Minh Đức -
Legal! Alguém sabe me dizer se esse mesmo método funciona no Windows 11? Estou curioso para testar
Hugo Linha -
Simples, mas brilhante! Isso mudará a forma como eu uso o cmd, sem dúvida alguma.
Gustavo -
Sou novo com o Windows 10 e o cmd ainda me dá trabalho. Obrigado pela ajuda. Você foi muito claro
Hương Đà Nẵng -
Ah, eu sempre me confundi com isso! Achei que era mais complicado. Obrigada por esclarecer!
Luana Pet -
Achei incrível que uma coisa tão simples pode facilitar tanto o trabalho! Muito obrigado
Samantha F. -
Adorei a postagem! Amanhã mesmo vou testar essa dica. Espero que resolva todos os meus problemas
Thalita -
Uau, muito útil! Eu sempre tive problemas com caminhos que têm espaços. Agora, posso usar o cmd sem medo
Fernanda -
Eu estava quase desistindo de usar o prompt de comando por causa disso. Esse post veio na hora certa
Rafael IT -
Parabéns pelo post! Nunca soube que só precisava colocar aspas nos caminhos com espaços. Vi que é simples, mas eu sempre complicava tudo!
Thiago R. -
O que eu mais gosto é que as dicas são bem práticas e diretas. Farei sua dica uma rotina agora
Mimi Gato -
Agora eu consigo rodar meus scripts sem problema! Valeu demais pela explicação
Júlia S. -
Incrível! Eu nunca tinha pensado que algo tão simples faria tanta diferença. Estou muito animada para tentar!
Leo -
Eu sempre colocava o caminho entre aspas, mas também tinha dúvidas de como usá-los. Gostei da clareza do seu texto
Quang vn -
Ótimas dicas! Com certeza irei aplicar isso no meu dia a dia. É incrível como detalhes como esse fazem toda a diferença
Pablo 2023 -
Quando eu coloco o caminho sem aspas, dá sempre erro. Obrigado por compartilhar essa dica!
Ana Clara -
Sempre que eu tento usar caminhos com espaços, o prompt dá erro. Agora, vou seguir essas orientações
Manuela -
Meus sinceros agradecimentos! Aprendi uma coisa nova hoje. A vida do programador é cheia de desafios, e essa dica é ouro!
Duy Sinh 6789 -
Facilita muito a vida, principalmente para quem progride diariamente no computador! Valeu pela dica!
Lia Amiga -
Me ajudou muito! Eu tinha que fazer várias manobras para acessar pasta com espaço. Agora vai ser bem mais fácil.
Pedro K -
Alguém mais aqui teve problema com caminhos de pasta até agora? Esse conselho realmente é valioso