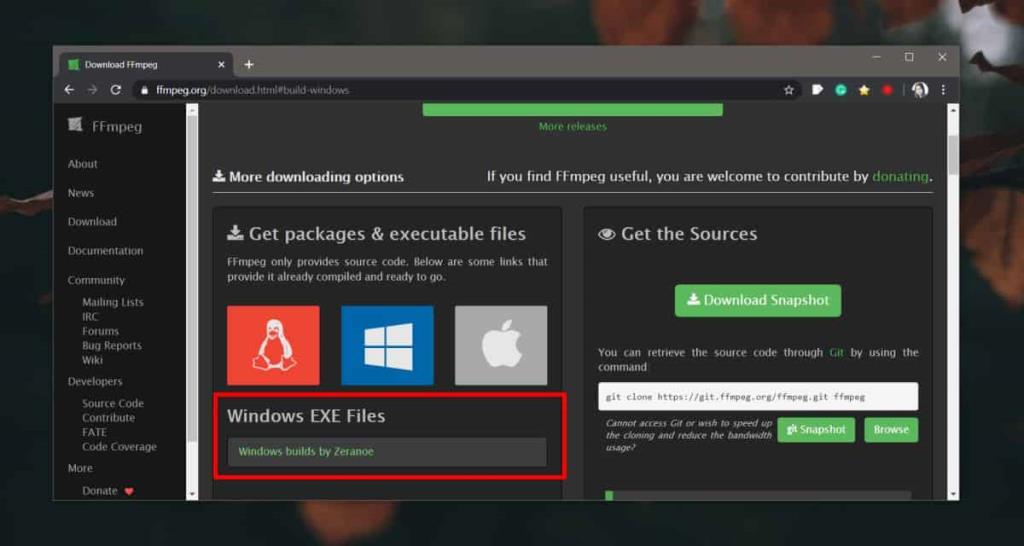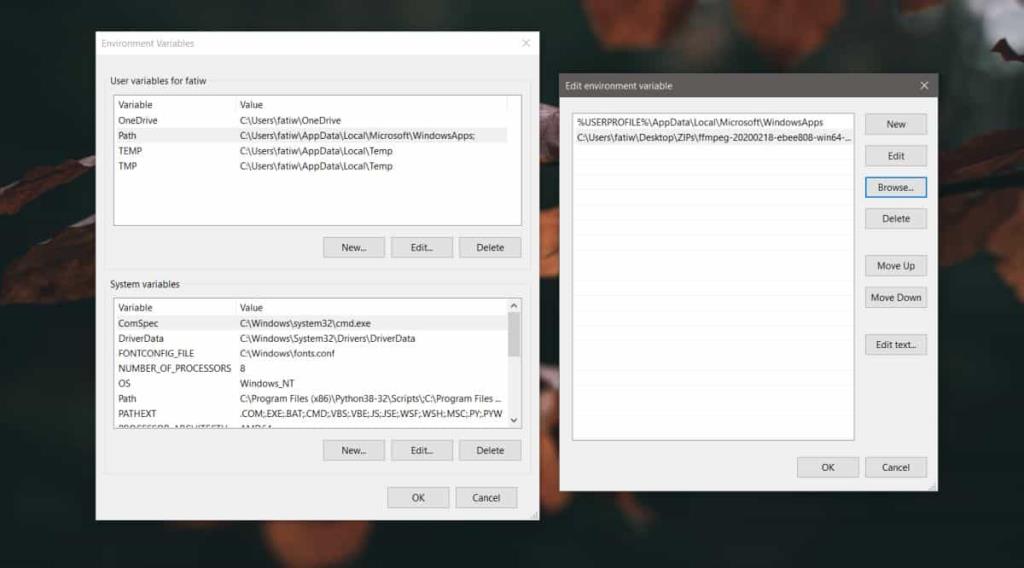FFMPEG é uma coleção de programas que podem lidar com várias funções de codificação, gravação e conversão de áudio e vídeo . Ele faz muito, mas é uma ferramenta de linha de comando, o que significa que não há GUI para você usá-lo. Se você não está familiarizado com o funcionamento das ferramentas de linha de comando ou não tem certeza sobre como instalar o FFMPEG no Windows 10, deve saber que ele é simples de configurar e pouco mais do que o download de um arquivo.
Este artigo indica a compilação mais adequada do FFMPEG que você deve usar em um sistema Windows 10 e como adicionar a ferramenta ao PATH para que possa executá-la em qualquer janela do prompt de comando.
Baixar FFMPEG
Este é o site oficial do FFMPEG de onde você pode baixar a ferramenta para Windows, Mac e Linux. Clique no logotipo do Windows e você verá um link logo abaixo dele 'Windows builds by Zeranoe'. Clique nele e baixe a versão de 64 ou 32 bits.
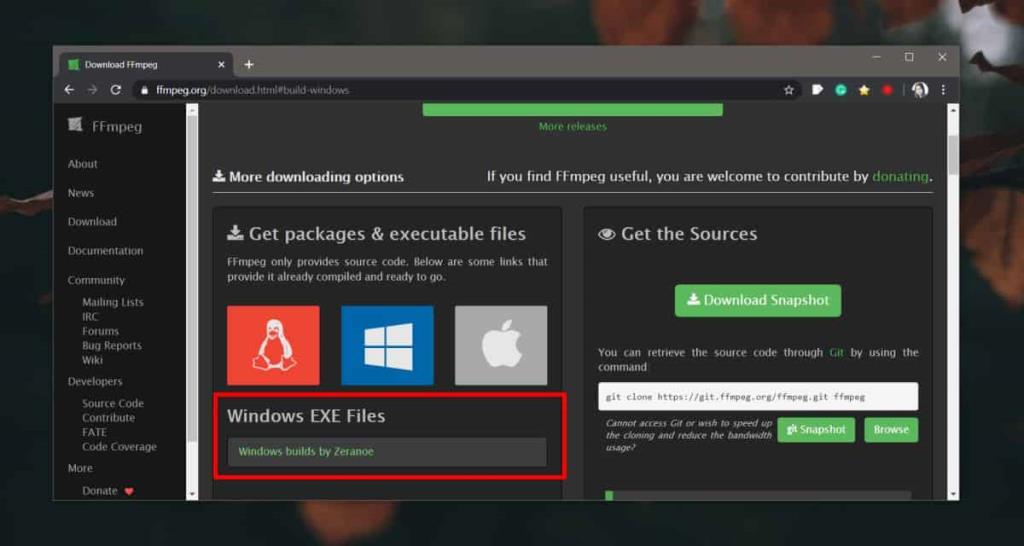
Executando FFMPEG
Depois de fazer o download da compilação, extraia o arquivo compactado. Dentro da pasta extraída, você encontrará uma pasta chamada 'bin'. Nele está o EXE para FFMPEG. Para executá-lo / usar o aplicativo, você precisa abrir uma nova janela de prompt de comando e usar o comando 'cd' para mover para a pasta 'bin'. Depois disso, você pode executar um comando e ele será executado.
Adicionar FFMPEG ao PATH
Se você pretende usar o FFMPEG com frequência e como parte regular de suas tarefas diárias, usar o comando 'cd' para mover para a pasta em que seu EXE está, será entediante. Em vez disso, você deve adicioná-lo ao PATH .
Primeiro, mova a pasta para um lugar que você sabe que não vai apagá-la.
Em seguida, abra uma nova janela do File Explorer, cole o seguinte na barra de localização e toque em Enter.
Painel de Controle \ Sistema e Segurança \ Sistema
Isso abrirá o Painel de Controle. Na coluna à esquerda, clique em Configurações avançadas do sistema. Uma nova janela se abrirá. Vá para a guia 'Avançado' nesta janela e clique no botão Variável de ambiente na parte inferior.
Na nova janela que se abre, selecione 'Caminho' em 'Variáveis de usuário para [Seu nome de usuário]' e clique em Editar. Outra janela será aberta. Clique no botão 'Novo' e, em seguida, use o botão Navegar para ir para a pasta 'bin' e adicioná-la. Clique em OK e feche todas as janelas.
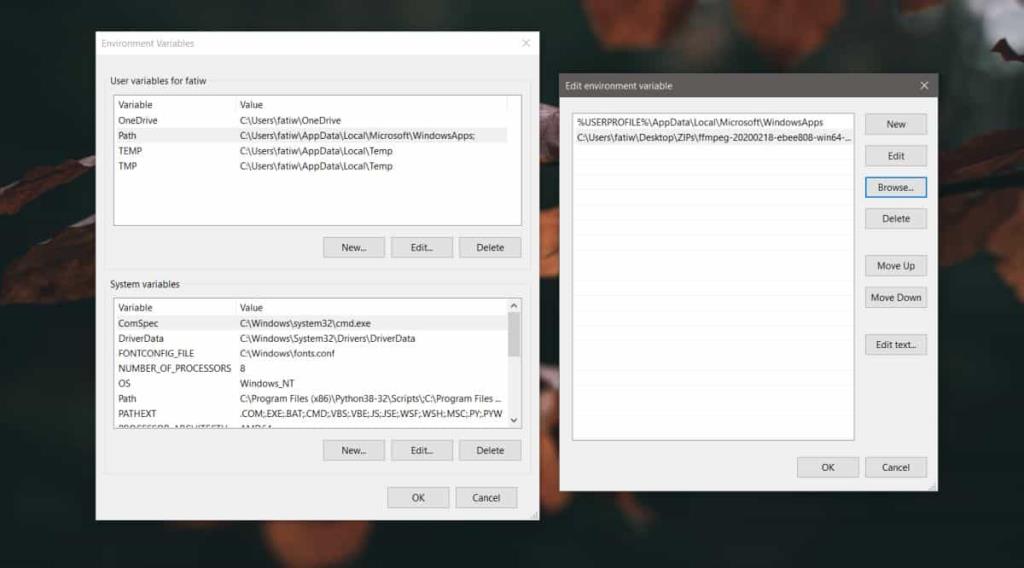
Agora você pode usar o FFMPEG em qualquer janela do prompt de comando. Você não terá que usar o comando 'cd' para alterar primeiro o diretório em que o Prompt de Comando está. Certifique-se de não mover a pasta em que o FFMPEG está. Se você movê-lo, terá que atualizar o caminho ou não funcionará mais.
![CORRIGIR o sinal WiFi fraco do Windows 10 [Tutorial rápido] CORRIGIR o sinal WiFi fraco do Windows 10 [Tutorial rápido]](https://tips.webtech360.com/resources8/images2m/image-7119-1221165725614.jpg)