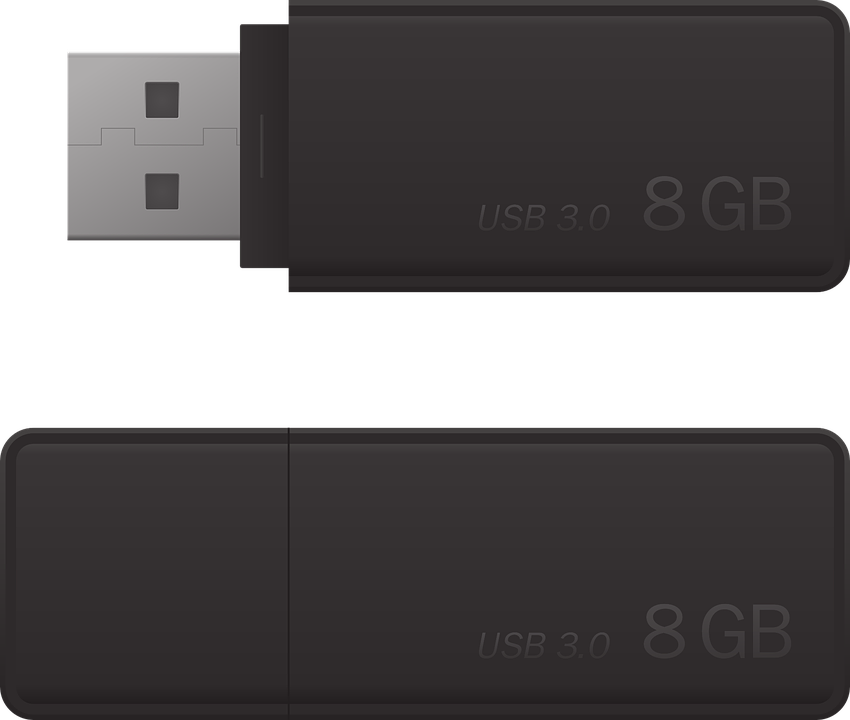Laptops ultrafinos são extremamente leves e portáteis, e a maioria deles pode lidar com qualquer tarefa de computação que você lhes atribui. Mas seu tamanho compacto vem às custas de uma parte vital do PC - a unidade de DVD. Isso não deve ser um grande problema para você, exceto quando você precisar instalar o Windows 10 ou qualquer outro sistema operacional em seu dispositivo.
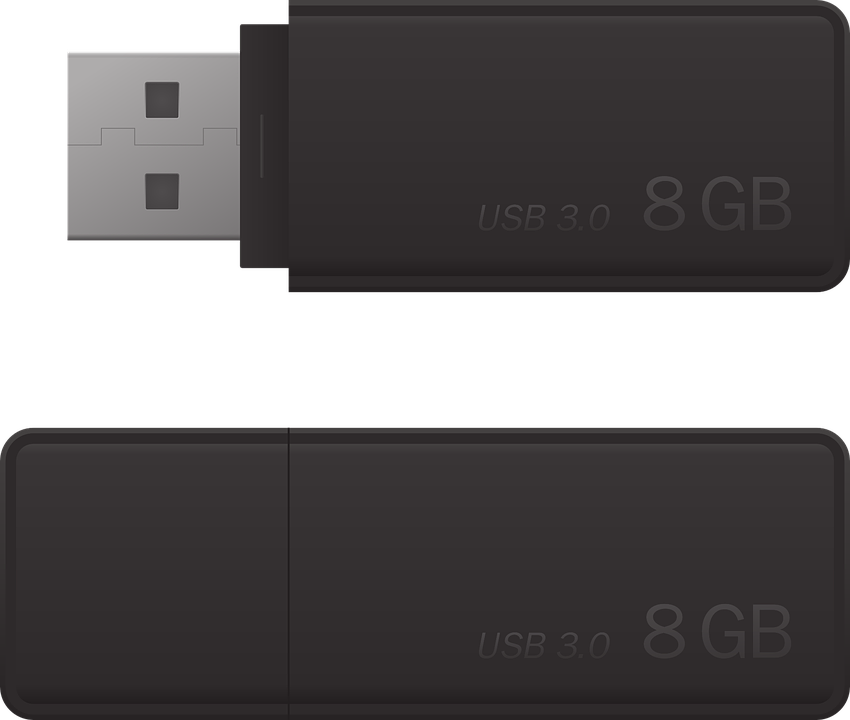
A boa notícia é que todos os PCs, grandes ou pequenos, vêm com uma porta USB, o que oferece outra maneira de atualizar ou realizar uma instalação limpa do Windows 10 em um dispositivo sem unidade óptica. Você só precisa carregar o Windows e formatar seu stick USB em uma unidade inicializável para realizar a instalação em um PC que usa o sistema de entrada / saída básico (BIOS) para inicializar o sistema operacional e lidar com a comunicação entre o sistema operacional e os dispositivos.
No entanto, para aqueles de vocês com placas-mãe de PC modernas que usam interface de firmware extensível unificada (UEFI) em vez de BIOS, você precisa de um tipo diferente de unidade USB inicializável para instalar o Windows 10.
Instalando o Windows 10 usando um USB com suporte UEFI
Os seguintes requisitos são necessários para instalar o Windows 10 usando um USB inicializável com UEFI:
- Imagem ISO do Windows 10
- Um stick USB inicializável UEFI formatado
- A unidade USB deve ter pelo menos 8 GB de armazenamento
- Uma conexão de internet
Criação de unidade inicializável UEFI do Windows 10 com a ferramenta de criação de mídia
A Microsoft construiu a ferramenta de criação de mídia para ajudar os usuários do Windows a instalar o sistema operacional em dispositivos sem uma unidade de DVD em funcionamento. É um dos métodos mais simples, embora existam outros que valem a pena experimentar. Você pode baixar a versão mais recente do recurso no site da Microsoft.
Siga estas etapas para criar uma unidade USB inicializável UEFI para Windows 10:
- Faça backup dos dados da unidade USB porque você os perderá após o processo de formatação
- Conecte seu stick USB em seu PC
- Visite a página de download do Microsoft Windows 10
- Role para baixo até a seção “Criar mídia de instalação do Windows 10” da página e clique no link Baixar ferramenta agora para baixar o arquivo executável em seu laptop

- Execute o MediaCreationToolxxxx.exe clicando duas vezes nele
- Aceite os termos da Microsoft para continuar
- No diálogo que aparece, clique no Criar mídia de instalação (drive flash USB, DVD ou ISO arquivo) para outro PC opção

- Clique no próximo comando
- Selecione SO e especificações de hardware para a instalação. Suas escolhas dependem de fatores como se você está instalando em uma máquina de 32 ou 64 bits. Em Arquitetura, escolha a opção Ambos para configurar sua unidade inicializável UEFI para qualquer uma das arquiteturas. Além disso, selecione o idioma e a versão do Windows que você está instalando.

- Desmarque a caixa de seleção Usar as opções recomendadas para este PC se estiver desmarcada
- Clique no próximo comando
- Clique no botão de opção da unidade flash USB em “Escolha qual mídia usar”

- Clique no próximo comando
- Na lista de unidades removíveis que aparece, selecione a unidade USB que você precisa formatada para instalação UEFI. Se o nome do seu dispositivo preferido não aparecer, clique na opção Atualizar lista de unidades .
- Clique no próximo comando
- Clique em Terminar
Os processos acima baixam e gravam o arquivo ISO do Windows 10 em sua unidade USB. Você pode usar a mídia de instalação agora para instalar o Windows 10 em dispositivos com BIOS ou placas-mãe UEFI.
Como criar USB inicializável UEFI do Windows 10 com Rufus
Rufus é útil quando você precisa criar rapidamente uma unidade de instalação USB do Windows 10 com um ISO. A ferramenta é compatível com várias plataformas de PC, incluindo UEFI e Linux. Ele tem vários usos, como atualização de firmware de um ISO ou execução de utilitários de baixo nível.
Siga estas etapas para criar uma unidade USB inicializável UEFI com um Windows 10 ISO:
- Conecte uma unidade flash de 8 GB (ou superior) em seu PC
- Vá para a página de download do Rufus
- Vá até a parte “Download” da página e escolha a versão mais recente do Rufus.

- Assim que o arquivo executável ( Rufus-xxexe ) estiver no seu PC, clique duas vezes nele para iniciar o processo de criação da mídia de instalação
- Escolha o dispositivo de destino em “Dispositivo”
- Para especificar o arquivo ISO do Windows 10 em “Seleção de inicialização”, clique na opção SELECIONAR à direita.
- Navegue até a pasta que contém o ISO e clique em Abrir para selecioná-lo
- Em “Opção de imagem”, navegue até o menu suspenso e clique na opção de instalação padrão do Windows
- Em “Esquema de partição”, escolha GPT na lista suspensa
- Selecione UEFI (não CSM) na lista suspensa Sistema de destino. Esta seleção direciona Rufus para criar mídia inicializável para um PC UEFI.

- Não interfira com as configurações padrão em “Mostrar propriedades avançadas da unidade”
- Vá para a seção Opções de formato e especifique um nome para a unidade inicializável UEFI na caixa de texto “Rótulo do volume”
- Não altere as especificações padrão de "Sistema de arquivos" e "Tamanho do cluster"
- Em "Mostrar opções de formato avançado", marque as caixas de seleção Formato rápido e Criar arquivos estendidos de rótulo e ícone

- Inicie o processo de criação da mídia de instalação clicando no comando Iniciar
- Clique no botão OK para prosseguir
- Selecione Fechar quando o processo de escrita estiver completo
Rufus normalmente leva cerca de 10 minutos ou menos para gravar o ISO do Windows 10 em sua unidade USB. Não deve ser um processo enfadonho, pois a barra de status permite que você acompanhe o progresso em cada etapa do caminho. Quando o processo de gravação ISO é concluído, toda a barra de progresso fica verde e exibe a palavra PRONTO .
Parabéns! Agora você tem uma unidade USB inicializável com a qual pode instalar ou atualizar o Windows 10 em um computador UEFI.
Com o software Rufus ou a ferramenta de criação de mídia da Microsoft, você pode formatar rapidamente sua unidade USB em uma unidade inicializável UEFI. Você pode então usá-lo para instalar o Windows 10 em um PC sem uma unidade óptica em funcionamento.