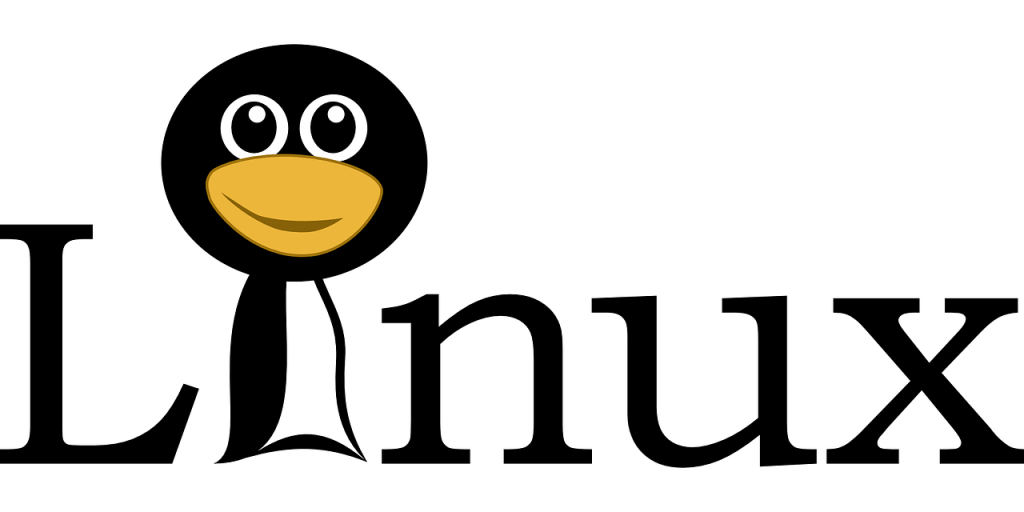WSL 2 é um presente da Microsoft para os desenvolvedores do Windows 10 que têm um bom desempenho no ambiente de desenvolvimento do Linux . Se você já usou e amou o Windows Subsystem for Linux 1, você apreciará a transformação arquitetônica e funcional que seu sucessor traz. E se você decidiu aprender a instalar Linux WSL 2, provavelmente você está tão ansioso quanto muitos outros desenvolvedores ao redor do mundo para explorar sua eficiência de desempenho, tempos de inicialização rápidos, interações Windows / Linux perfeitas e outras vantagens.
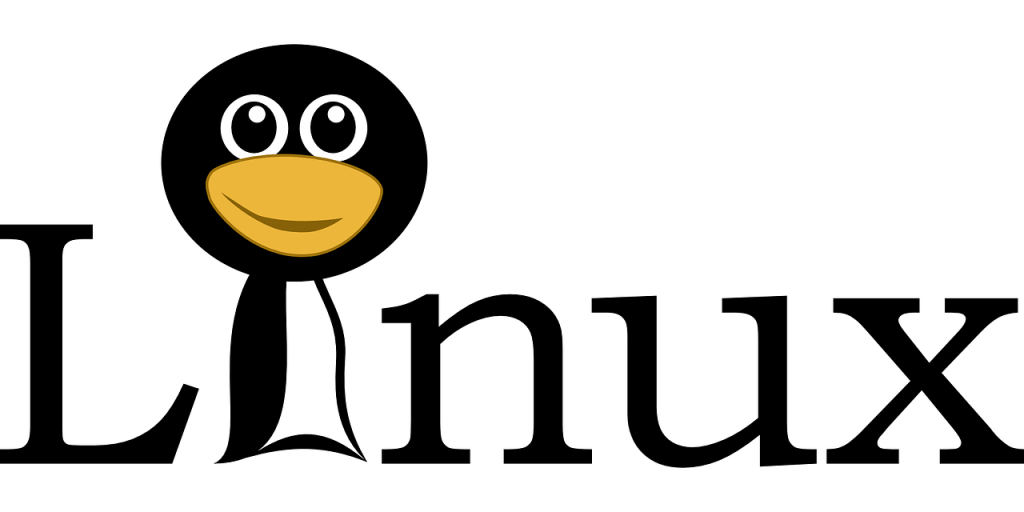
Outra coisa bonita sobre o WSL 2 é que ele vem com um kernel Linux completo. Além disso, você não precisa configurar ou gerenciar nenhuma máquina virtual para otimizar a plataforma. Ele usa uma VM ultraleve que é executada nos bastidores, permitindo que você se concentre nos principais fluxos de trabalho de desenvolvimento do Linux.
Se você está pronto para começar a explorar WSL 2 no Windows 10, veja como fazer a configuração certa:
Ative WSL no Windows 10
WSL é um recurso opcional no Windows e geralmente está desativado por padrão. Portanto, independentemente da versão WSL que você está instalando, é necessário habilitar o subsistema do Windows para Linux antes de continuar.
Siga estas etapas para começar:
- Digite “powershell” na caixa de pesquisa do Windows e pressione Enter
- Clique com o botão direito em Windows PowerShell no resultado da pesquisa e clique em Executar como administrador para iniciar o aplicativo
- Digite este comando: dism.exe / online / enable-feature / featurename: Microsoft-Windows-Subsystem-Linux / all / norestart
Não há necessidade de reiniciar seu PC agora, pois você está configurando para WSL 2 em vez de WSL 1. Mas pelo menos, neste estágio, seu computador está pronto para instalar distros WSL 1 após a reinicialização.
Siga estas etapas para instalar o WSL 2 no Windows 10
Verifique as especificações do sistema do seu PC
WSL 2 é construído para fluxos de trabalho super-rápidos, e é por isso que continua recebendo muito amor de desenvolvedores Linux que ainda usam o Windows 10. Mas versões mais antigas do Windows (anteriores à build 18362) não suportam a arquitetura WSL 2 subjacente, muito menos a experiência de VM .
A Microsoft descreve os pré-requisitos para a instalação do WSL 2 da seguinte maneira:
- Você deve estar em um PC com Windows 10
- Os PCs x64 devem estar executando no Windows 10 versão 1903 ou superior e devem ter o build 18362 ou superior instalado
- Os PCs ARM64 devem ter o Windows 10 2004 ou uma versão posterior instalado, com build 19041 ou uma versão mais recente
Você ainda pode atualizar para o Windows 10 versão 2004 ou mesmo a atualização de outubro de 2020 se sua versão atual for incompatível com WSL 2. Certifique-se de verificar o Assistente de atualização do Windows para obter a versão mais recente do sistema operacional compatível com WSL 2.
Ative o WSL 2 VM
Assim como o WSL, a Virtual Machine Platform está desativada por padrão no Windows 10, então você precisa ativá-la antes de instalar o WSL 2. A tecnologia de virtualização revolucionária é um dos motivos pelos quais o WSL 2 tem um desempenho muito melhor do que seu predecessor.
Para ativar o utilitário leve VM que funciona tão bem em um kernel Linux real, siga estas etapas:
- Abra o aplicativo PowerShell. Certifique-se de iniciá-lo como administrador, como fez da primeira vez.
- Digite e execute este comando: dism.exe / online / enable-feature / featurename: VirtualMachinePlatform / all / norestart
- Reinicie o seu PC em preparação para uma atualização do kernel Linux
Baixe e instale a última atualização do kernel WSL 2
WSL2 executa um kernel Linux completo com a ajuda de uma das tecnologias VM mais avançadas. Portanto, agora você precisa baixar e instalar a atualização mais recente do kernel do Linux. Aqui estão as etapas a seguir:
- Obtenha a atualização mais recente do kernel do Linux para o seu PC. Você pode baixar o pacote manualmente aqui se estiver usando um PC x64. Os usuários do ARM64 podem baixar os arquivos aqui .
- Clique duas vezes no arquivo executável para instalar a atualização do kernel do Linux em seu PC com Windows 10. Aprove todas as solicitações de permissão elevada para prosseguir com a instalação.
Parabéns! Agora você tem WSL 2 instalado em seu PC e está pronto para instalar suas distros Linux favoritas. Mas o WSL 1, que já está instalado em sua máquina, é a plataforma padrão para rodar as distros.
Portanto, antes de baixar qualquer nova distribuição Linux, você precisa definir WSL 2 como a versão padrão no Windows 10.
Como definir WSL 2 como a plataforma padrão
Estas são as etapas para definir WSL 2 como a plataforma padrão ao adicionar novas distros Linux:
- Inicie o PowerShell
- Execute este comando: wsl –set-default-version 2
Agora você está pronto para adicionar distros Linux à sua nova configuração WSL2.
Baixe e instale distribuições Linux
Você provavelmente tem uma distribuição Linux favorita em mente agora. As preferências dependem de muitos fatores, desde seus níveis de proficiência e ambientes operacionais até os recursos de hardware necessários. Siga estas etapas para baixar e instalar sua distribuição WSL 2 Linux preferida:
- Vá para a Microsoft Store

- Selecione uma solução na lista de distro que inclui Ubuntu, Kali Linux, Debian GNU / Linux e muito mais
- Na página da distro, clique em Get para fazer o download e instalá-lo em seu PC com Windows 10
O Windows 10 leva um ou dois minutos para configurar uma nova distribuição Linux para uso. Mas, depois que a distro se integra ao sistema operacional, leva apenas alguns segundos para iniciar.
Pensamentos finais
Se você deseja aproveitar o rico ecossistema de desenvolvedores e recursos do Linux junto com as excelentes ferramentas do Windows 10, o WSL 2 nunca decepciona. Felizmente, agora você pode instalar e configurar o WSL 2 em seu PC para começar a construir soluções de software robustas.
![Como adicionar bordas às suas fotos no Photoshop [Tutorial] Como adicionar bordas às suas fotos no Photoshop [Tutorial]](https://tips.webtech360.com/resources8/r252/image-4440-0829093900681.jpg)