O Windows 11 é a mais recente adição na linha do sistema operacional da Microsoft. Embora as pessoas esperem que o Windows 11 apareça com uma versão mais estável, isso não as impede de usar este sistema operacional.
Os usuários do Windows 11 já expressaram sua satisfação com os recursos deste sistema operacional. No entanto, eles não se esqueceram de reclamar sobre uma desvantagem do Windows 11, que é sua atualização frequente.

O Windows 11 baixa e instala automaticamente várias atualizações. Os usuários nem percebem, a menos que estejam prestes a desligar o dispositivo e o Windows os force a atualizar.
Se você usa o Windows 11, também deseja saber como interromper a atualização do Windows 11. Este blog compartilhará algumas soluções seguras para interromper esta atualização.
Método 1: interromper a atualização do Windows 11 nas configurações
Se você está cansado e irritado de receber atualizações que continuam aparecendo na tela, mas não deseja interrompê-las manualmente, tente este método. Embora esse método seja o mais simples, ele também possui algumas limitações.
- Abra Configurações pressionando Windows + I e vá para a seção Atualização e segurança .
- Selecione Windows Update no painel esquerdo e clique em Pausar atualização por 7 dias .
Embora esta etapa desative as atualizações do Windows 11 por 7 dias, você pode estendê-la mais tarde, se necessário.
Método 2: pausar a atualização do Windows 11 por meio dos serviços do Windows
Os usuários que desejam interromper esta atualização por mais tempo devem considerar os Serviços do Windows como uma opção viável:
- Pressione as teclas Windows+R para abrir o prompt Executar .
- Agora, digite services.msc e pressione Enter .
- Uma lista de Serviços (Local) aparecerá. Role para baixo até a opção Windows Update e abra-a clicando duas vezes.
- A janela Propriedades tem uma guia Geral . Acesse isso. Abra o menu suspenso para o tipo de inicialização e selecione Desativado .
- Agora, clique em Aplicar e OK para salvar suas preferências.
Isso desativará a atualização automática do Windows , no entanto, os usuários podem instalá-los manualmente a qualquer momento em Configurações . Para ativar esta opção, selecione Manual ou Automático como o tipo de inicialização após repetir o processo.
O Windows 11 pode subverter essas alterações e iniciar o serviço Windows Update por conta própria. Portanto, você precisará sempre ficar de olho no serviço Windows Update do Gerenciador de Tarefas e garantir que ele não esteja em execução.
Método 3: interromper as atualizações controlando a conexão com a Internet
Além dos métodos mencionados acima, você também pode controlar sua conexão com a Internet e limitar a quantidade de dados que ela usa. Ao criar uma conexão limitada, você pode impedir que as atualizações do Windows 11 sejam iniciadas automaticamente em segundo plano.
- Abra Configurações procurando por ele ou na lista Todos os aplicativos .
- Escolha Rede e Internet .
- Sob o nome da rede que você está usando, haverá a opção Propriedades onde você deve clicar.
- Role para baixo até Conexão limitada e ative o botão de alternância.
- Agora, vá para Configurações e vá para a seção Atualização do Windows em Atualização e segurança .
- Escolha Opções avançadas e ative a alternância para Baixar atualizações em conexões limitadas.
Conclusão
Atualizações frequentes do Windows 11 podem causar interrupções indesejadas em seu trabalho diário e também prejudicar a produtividade da equipe. Para evitar esse problema, você pode interromper a atualização do Windows 11 usando qualquer um dos métodos acima. Se desejar, você pode usar qualquer versão inferior do sistema operacional Windows e instalar o Windows 11 na VM .




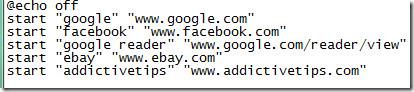

![Visualizar aplicativos instalados em uma área de trabalho remota e instalar novos [Windows] Visualizar aplicativos instalados em uma área de trabalho remota e instalar novos [Windows]](https://tips.webtech360.com/resources8/r252/image-6183-0829094719789.jpg)



