Este PC é um dos dois locais em que o File Explorer pode abrir por padrão . O outro local é o Acesso rápido. Este PC possui três tipos de itens; pastas, dispositivos e unidades e locais de rede. As pastas aparecem na parte superior e lista as pastas da biblioteca como Downloads e Imagens e Área de Trabalho, Dispositivos e unidades aparecem em seguida e apresenta todas as unidades internas e externas, bem como telefones e cartões SD. O último é Locais de rede e mostrará dispositivos de mídia, unidades de rede e pastas de rede, se houver alguma disponível.
Se você não gosta que as pastas apareçam na parte superior e gostaria de dar preferência aos dispositivos e unidades que você acessa com mais frequência, existe uma solução alternativa.
Dispositivo e unidades neste PC
Este PC mostra os itens que estão agrupados de uma determinada maneira e o agrupamento é um recurso simples do Explorador de Arquivos. Como com qualquer outra pasta que você acessa no File Explorer, você pode escolher como os itens neste PC são exibidos e usar isso a seu favor.
Abra Este PC e clique com o botão direito em uma área vazia. No menu de contexto, vá para Classificar por e selecione 'Decrescente'.
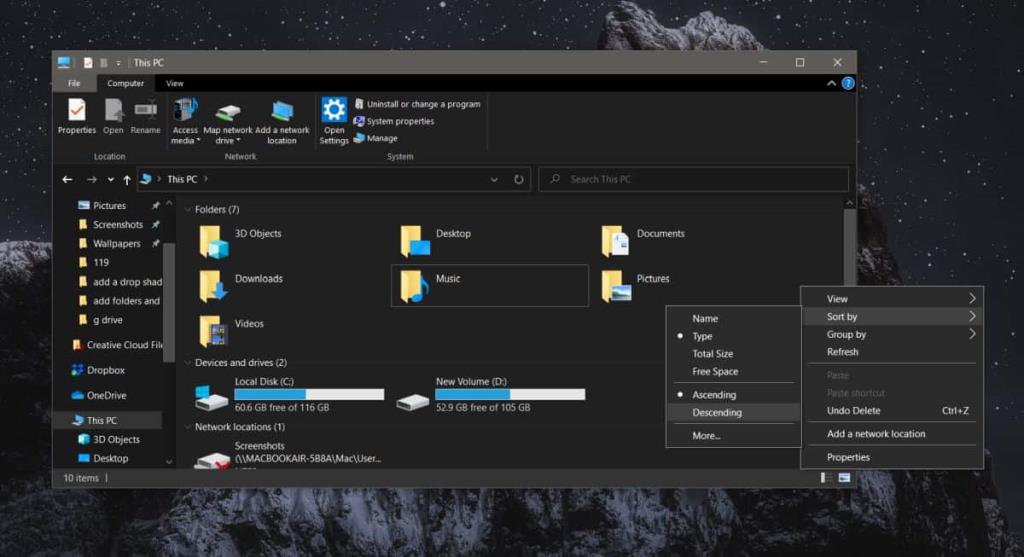
Depois de fazer isso, as pastas serão colocadas na parte inferior e o dispositivo e as unidades na parte superior. Os locais de rede, que antes ficavam na parte inferior, obtêm o primeiro lugar.
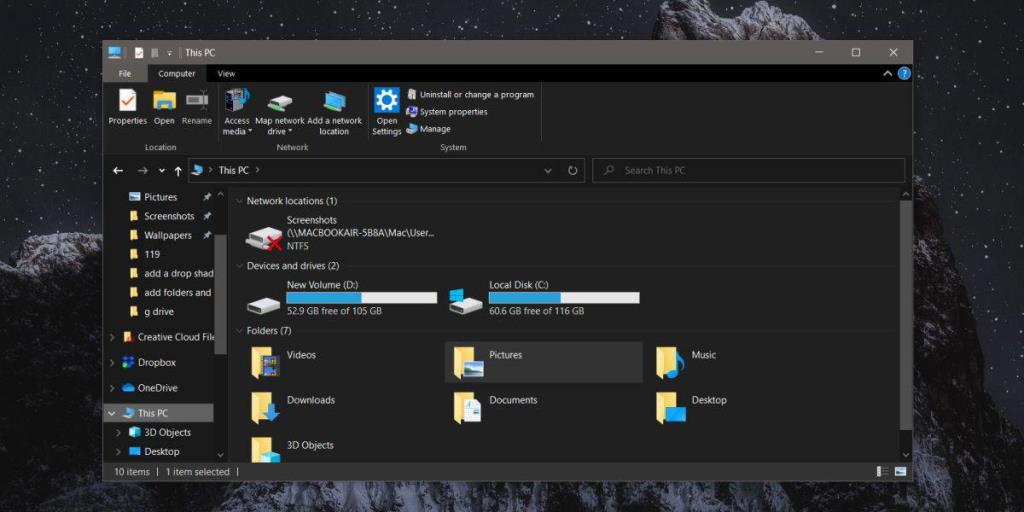
Depois disso, você pode começar a percorrer o alfabeto novamente, se perguntando por que os Locais de rede estão no topo quando as pastas foram empurradas para baixo. Isso ocorre porque a ordem crescente e decrescente não é para classificação alfabética. Este PC é classificado e agrupado por 'Tipo' por padrão e parece que os locais de rede estão no topo da lista de itens do que dispositivos e unidades ou pastas. Essa categorização foi feita pelo Windows, portanto não há como alterá-la.
Se você deseja classificar os itens em ordem alfabética, é necessário alterar os critérios de classificação e agrupamento para 'Nome'. Fazer isso tem um efeito colateral bastante grande; os itens não são mais agrupados em dispositivos e unidades e pastas, etc. Se este arranjo não funcionar para você, você pode explorar as outras opções de classificação e agrupamento que possui o File Explorer . É possível que uma dessas opções forneça um layout que se adapte melhor a você. Devemos alertá-lo para seguir as opções de classificação e agrupamento do Explorador de Arquivos e não tentar hacks de registro para este PC. Isso pode causar problemas no futuro.

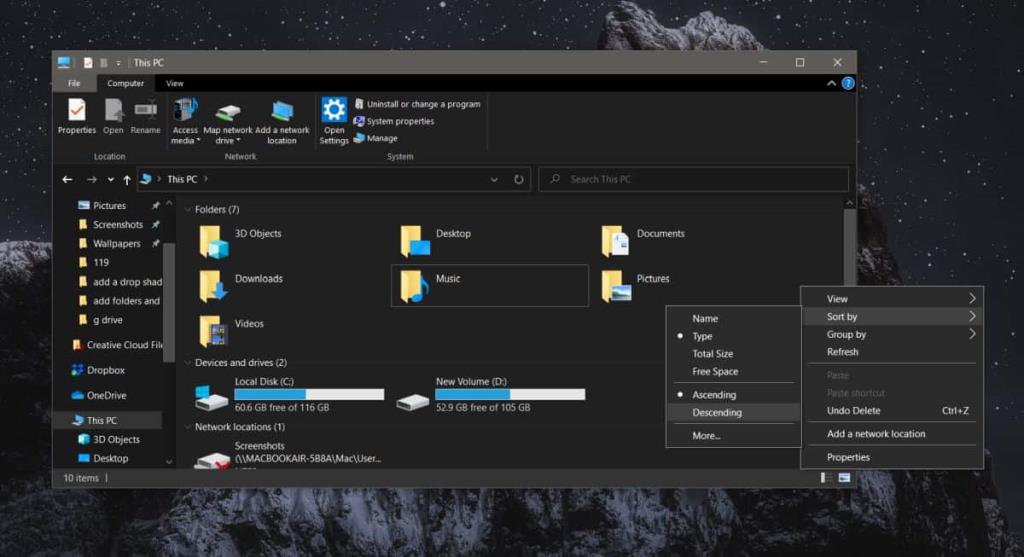
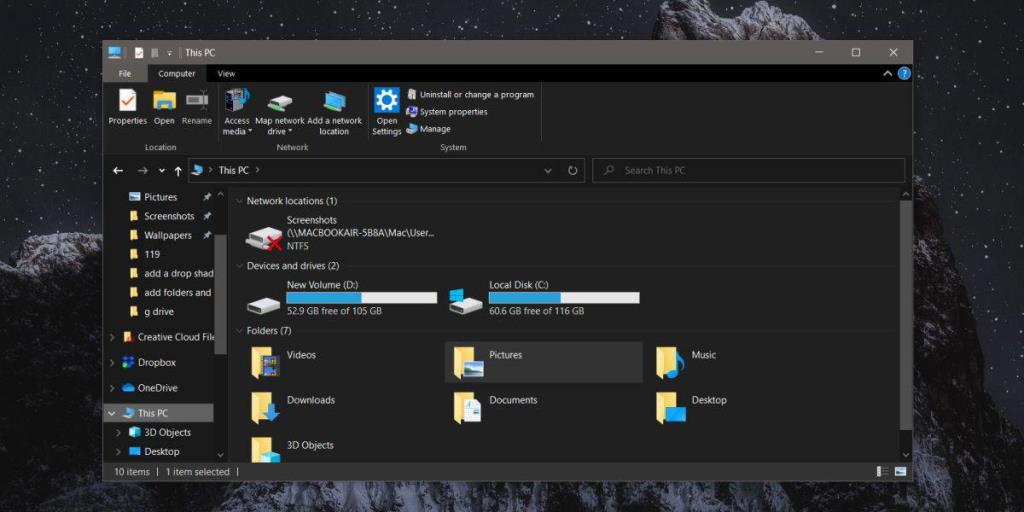




![Como instalar o Windows 8 em um tablet com Windows 7 [Guia] Como instalar o Windows 8 em um tablet com Windows 7 [Guia]](https://tips.webtech360.com/resources8/r252/image-7849-0829094739932.png)



![Exiba o conteúdo da página da Web ao vivo na sua área de trabalho com o Snippage [Widgets] Exiba o conteúdo da página da Web ao vivo na sua área de trabalho com o Snippage [Widgets]](https://tips.webtech360.com/resources8/r252/image-1427-0829093348434.jpg)