Como Mapear um Controlador para as Teclas do Teclado no Windows 10
Jogos que têm suporte para controladores não requerem nenhuma configuração. Você pode conectar um controlador ao PC e o jogo o detectará automaticamente. A maioria dos jogos do Windows 10 são pré-configurados para funcionar com um controlador Xbox. Os controles já estarão mapeados, e você pode acessar as configurações do jogo para ver qual botão ou joystick faz o quê.
Por Que Mapear um Controlador Para o Teclado?
Embora a maioria dos jogos de PC modernos tenha suporte para controlador, alguns oferecem uma jogabilidade melhor com o uso do teclado. A configuração padrão do controlador pode não funcionar intuitivamente. Portanto, mapear um controlador para as teclas do teclado pode melhorar significativamente sua experiência. Aqui estão os dois métodos que você pode usar:
- Usando o Steam
- Usando o AntiMicro
Método 1: Mapeando com o Steam
Certifique-se de ter o aplicativo Steam instalado em seu sistema Windows 10 e siga as instruções abaixo:
- Abra o Steam e vá para Steam > Configurações.
- Selecione a guia Controlador.
- Clique no botão Guia de configuração de acordes.
- Uma nova janela será aberta com um controlador. Selecione os grupos de controles que deseja mapear.
- Clique em um botão e, no teclado na tela, clique na tecla para a qual deseja mapeá-lo. Repita para todos os controles.

- Salve a configuração e nomeie-a de acordo com o jogo destinado.
- Para aplicar a configuração, volte para Steam > Configurações > Controlador.
- Clique em Configuração do navegador.
- Vá para Pessoal e selecione a configuração salva.
- Clique em Aplicar configuração.
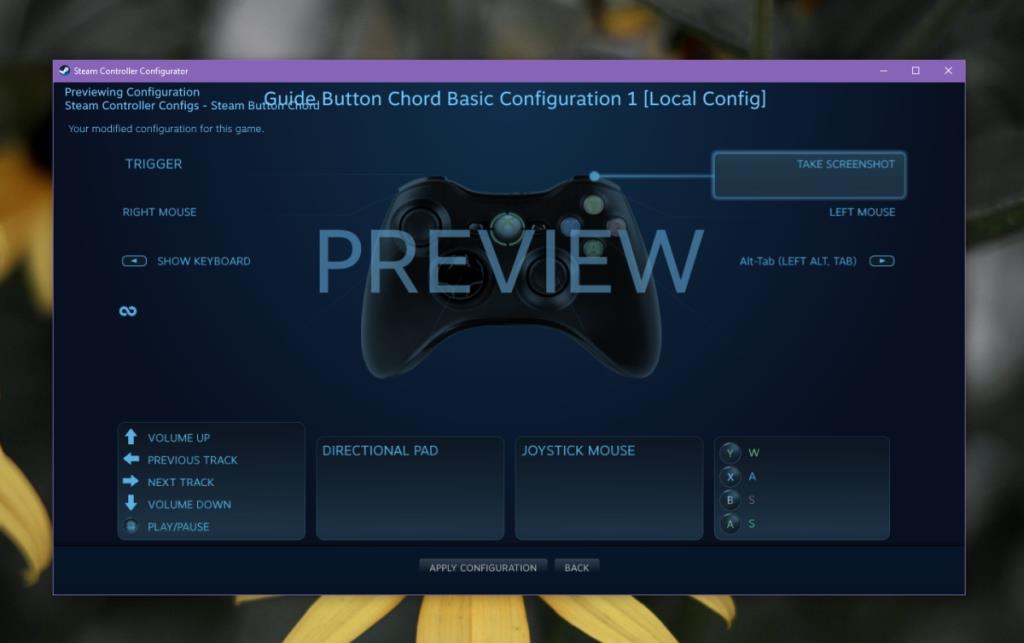
Método 2: Usando o AntiMicro
Para um mapeamento mais versátil e fácil, recomendamos o uso do AntiMicro, uma ferramenta poderosa para mapear controles.
- Baixe e instale o AntiMicro do Github.
- Conecte seu controlador ao sistema e abra o AntiMicro.
- Pressione um botão ou mova um joystick. Isso destacará o controle na interface.
- Clique no botão destacado.
- Selecione um controle de mouse ou teclado para atribuir a ele.
- Repita para todos os controles.
- Salve o perfil.
- Minimize o AntiMicro e jogue.
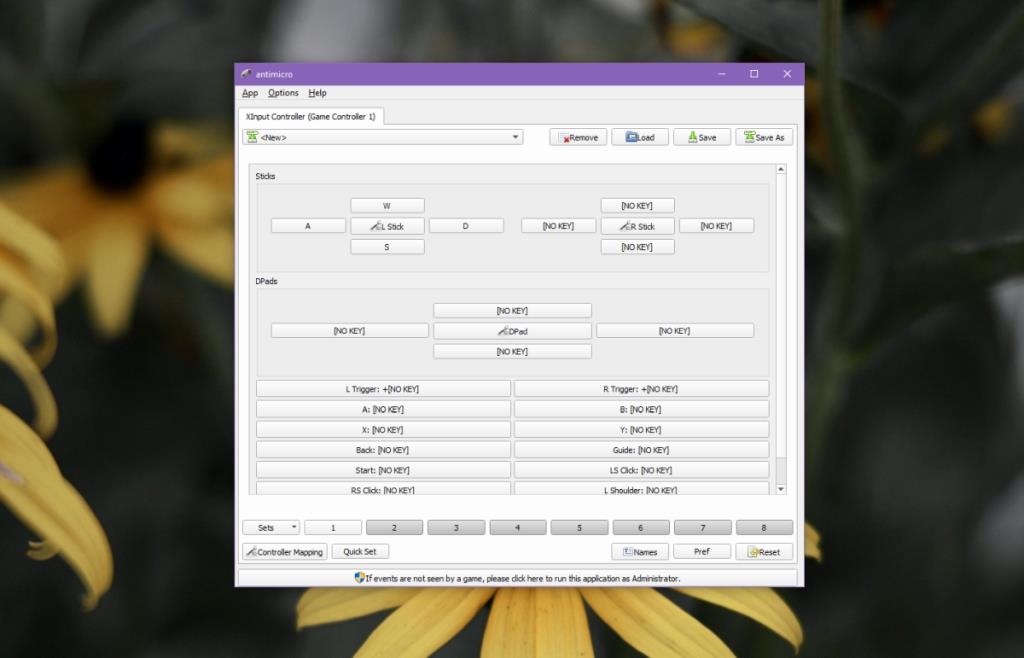
Conclusão
Mapear um controlador para as teclas do teclado no Windows 10 pode oferecer uma experiência de jogo mais fluida e personalizada. Jogos que beneficiam o uso do teclado são melhor jogados com um teclado; no entanto, se você se sentir mais confortável com um controlador, o remapeamento é a solução ideal. Demora um tempo para se acostumar com os novos controles, mas ao configurar tudo corretamente, você poderá acessar todas as funções do jogo facilmente.


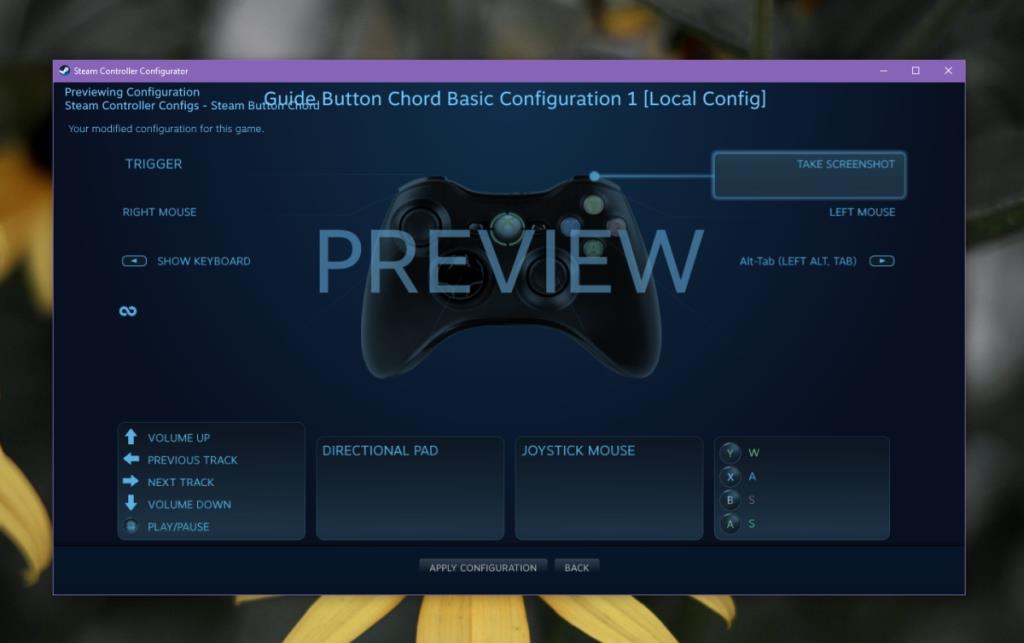
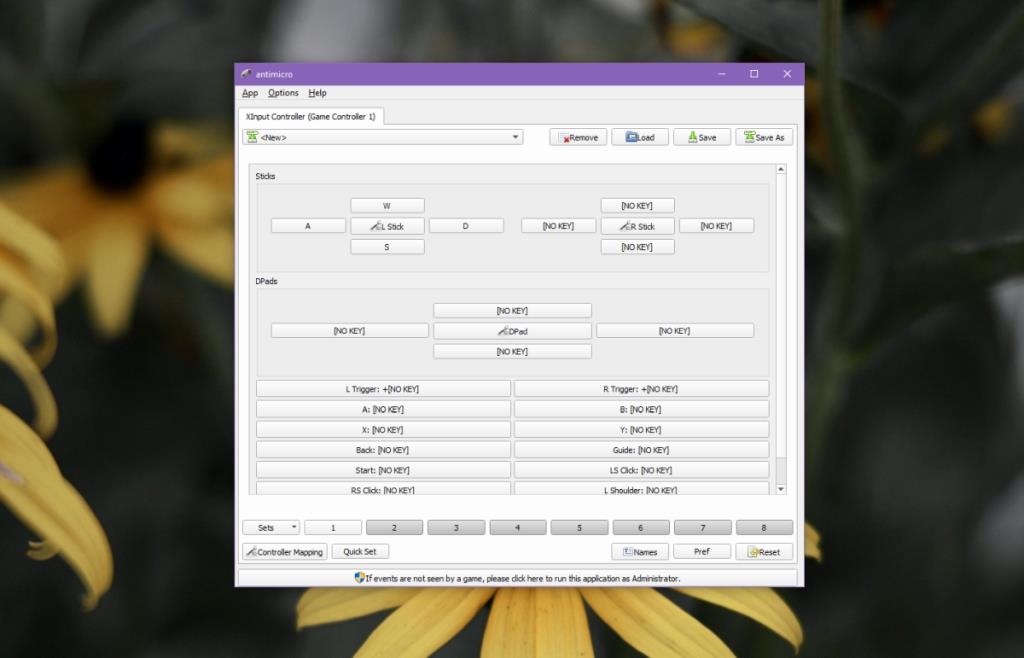








Long Cô -
Isso é exatamente o que eu precisava! Agradeço a quem escreveu esse guia. Vou compartilhar com meus amigos
Nguyên Huy -
Alguém teve problemas com o controlador não sendo reconhecido pelo Windows após o mapeamento? Se sim, como resolver?
Hương KT -
Quem mais tentou e deu certo? Eu consegui mapear e agora sinto que estou jogando de um jeito totalmente novo!
Hà Anh -
Artigo muito bom! Agora que tudo está configurado, mal posso esperar para começar a jogar de novo
Sơn Cà -
O tutorial é bem tranquilo de seguir e vale muito a pena! Fico feliz por ter encontrado!
Linh Tói -
Essa parte de como mapear o controlador deve ser um padrão nos guias de jogos. Super necessário
Minh Tâm -
Estou muito feliz que encontrei este artigo! Tive muitos problemas com a configuração do controlador e agora tudo está funcionando perfeitamente.
Lisa Mèo -
Eu fiz todas as etapas e funcionou! Agora posso jogar meu jogo favorito sem nenhuma limitação. Muito obrigado
Biểu cảm -
Obrigado! Agora estou jogando como um profissional! Amapear as teclas mudou a minha experiência completamente
Huyền Lizzie -
Fiquei em dúvida sobre como fazer isso com vários controladores conectados ao mesmo tempo. Alguém já tentou
Tâm Đỉnh -
Amei a explicação! Já consigo jogar tudo com meu controlador sem problemas. Show
Kiệt Linh -
Muito legal! Agora posso jogar todos os jogos que gosto sem ter que me preocupar com configurações complicadas
Hằng Đà Nẵng -
Adorei o passo a passo! Eu já estava sofrendo com a configuração do meu controlador por um tempo. Agora, tudo está funcionando perfeitamente
Thái Bình -
Sim! Finalmente um guia claro e fácil sobre como mapear um controlador. Muito grato por isso!
Quang IT -
Valeu pela dica! Eu não sabia que era tão fácil mapear as teclas no Windows 10. Isso vai ajudar muito nos meus jogos
Minh Anh -
Obrigado por compartilhar! Estou em um torneio de jogos e suas dicas realmente me ajudaram a me preparar melhor.
Cát Tường -
Fiquei impressionado com a simplicidade do método! Finalmente, uma maneira que não me fez perder horas tentando descobrir o que fazer
Bảo Chính -
Realmente ficou muito mais fácil com essas instruções! Eu sempre lutava com as configurações e agora já sei o que fazer
Thành Đạt -
Esse mapeamento de controlador é realmente útil. Agora, posso jogar confortavelmente e sem frustrações!
Lan Mèo -
Alguém sabe se é possível mapear o controlador para alguns jogos específicos? Estou tentando fazer isso no meu jogo favorito!
Ngọc Bích -
Muito bom! Eu sempre defendi que a personalização das teclas faz toda a diferença na experiência de jogo
Thùy Linh -
Se alguém tiver dicas de jogos que funcionem bem com controladores mapeados, por favor compartilhe! Estou sempre em busca de novos desafios
Duy Sinh 6789 -
Excelente tutorial! Eu não tinha ideia de como fazer isso e agora meus jogos estão muito mais agradáveis!
Mùa Hạ -
Adorei! Agora, com o controlador mapeado, sinto que o meu desempenho aumentou! Muito obrigado
Tuyền Tâm -
Se alguém estiver com dificuldades, não hesitem em perguntar. Estou aqui para ajudar
Mèo con -
Só para deixar claro, o mapeamento de teclas é sempre para todos os programas, ou só para os jogos? Espero que alguém possa esclarecer isso
Mai Anh -
Com certeza um dos melhores tutoriais que já encontrei! Adicionou muita facilidade ao meu uso do PC. Recomendo!
Tú Phạm -
Alguém pode me recomendar um bom controlador para uso no Windows 10? Estou pensando em comprar um e gostaria de sugestões
Phúc Tài -
Artigo super bem escrito! A quantidade de instruções dos detalhes me deixou muito confortável para seguir! Aprovado!
Phúc KT -
Uma dúvida: depois de mapear o controlador, as configurações serão salvas para sempre? Ou eu preciso fazer isso sempre que reiniciar o PC
Thiên Hương -
Ótimo artigo! Eu sempre procurei uma maneira de mapear meu controlador e agora encontrei a solução. Muito obrigado por compartilhar
Huỳnh Quang -
Uma pergunta rápida: o que acontece se eu desconectar e reconectar o controlador? As configurações serão mantidas
Nam Vũ -
Isso é muito útil, especialmente para quem não entende muito de tecnologia. Agradeço pelo esforço de explicar
Lan Hương -
Alguém poderia me recomendar programas adicionais para aprimorar ainda mais a minha configuração de controlador?
Sandy Hương -
Para quem está pensando em tentar, vai fundo! Eu consegui mapeá-lo em minutos e foi muito divertido!
Nguyên Mèo -
Artigo maravilhoso! Aprendi mais sobre o mapeamento de teclas em cinco minutos do que fiz a semana toda