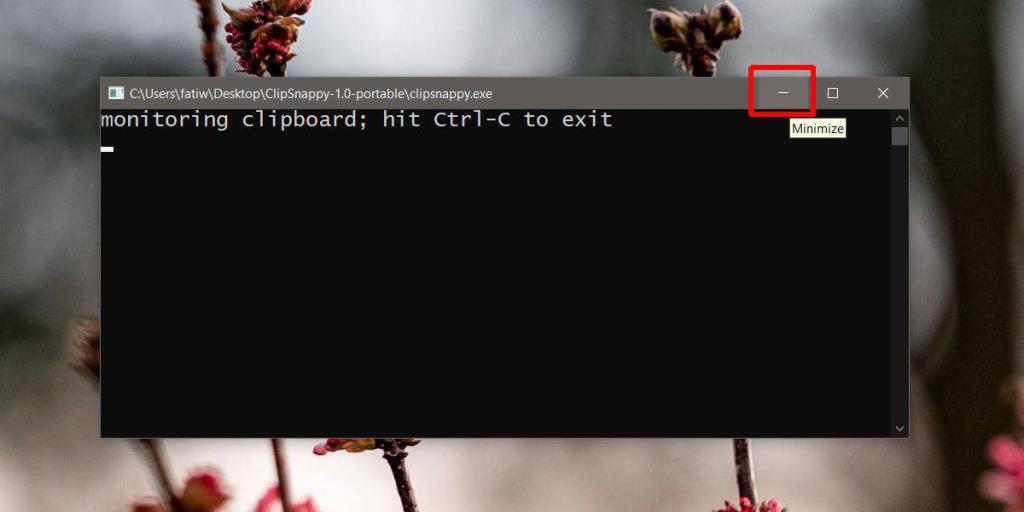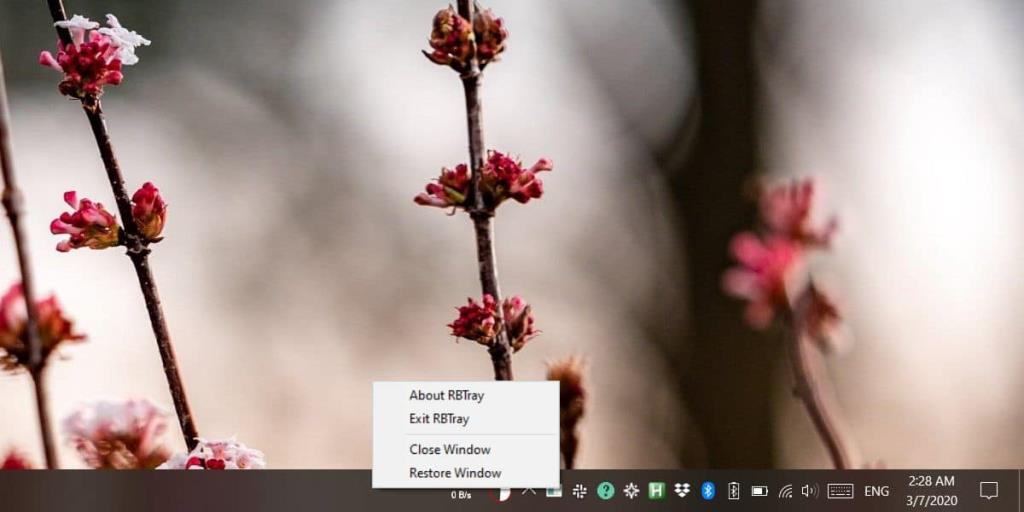Os scripts em lote às vezes precisam manter uma janela do prompt de comando aberta durante a execução. Um exemplo simples disso seria um script que monitora o ping . Ele será executado constantemente e só pode fazer isso por meio do prompt de comando. Da mesma forma, existem alguns aplicativos, de linha de comando e outros, que não têm IU e precisam manter a janela do prompt de comando aberta. Se estiver usando um aplicativo ou script como este, mas quiser manter a janela do prompt de comando fora do caminho, você pode minimizá-lo na bandeja do sistema. Veja como.
Minimize o prompt de comando para a bandeja do sistema
Existem aplicativos que podem minimizar outros aplicativos para a bandeja do sistema quando eles não têm a opção embutida. Vamos recomendar o uso do RBTray porque ele é executado de forma invisível.
Baixe o RBTray e execute-o. O aplicativo não tem interface, nem mesmo um ícone na bandeja do sistema. Alterne para a janela do Prompt de Comando que deseja minimizar e clique com o botão direito do mouse no botão de minimizar.
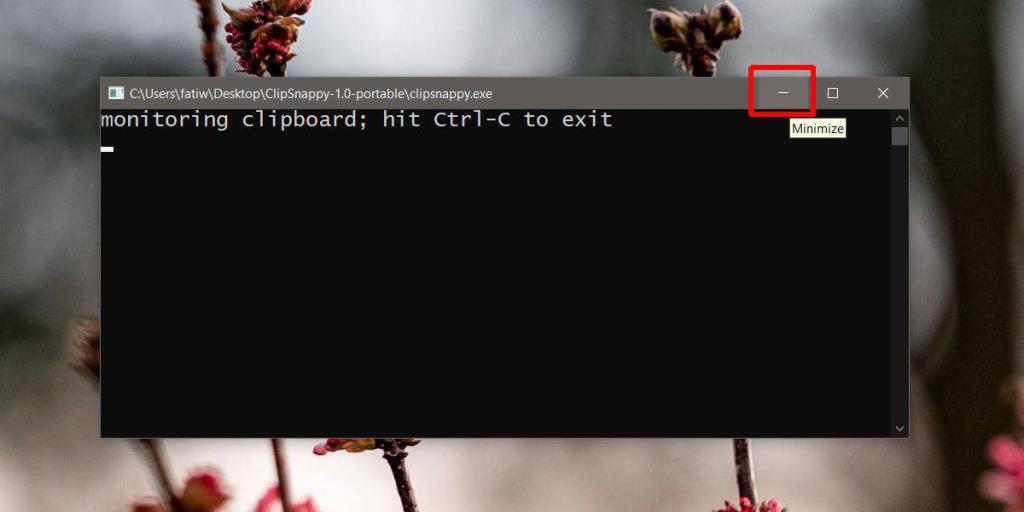
Isso enviará a janela para a bandeja do sistema. Você verá um ícone EXE na bandeja do sistema para indicar que ele está sendo executado. Seu script ou aplicativo continuará em execução.
Para restaurar a janela, clique duas vezes no ícone na bandeja do sistema. Você também pode clicar com o botão direito e selecionar a opção 'Restaurar janela' no menu de contexto.
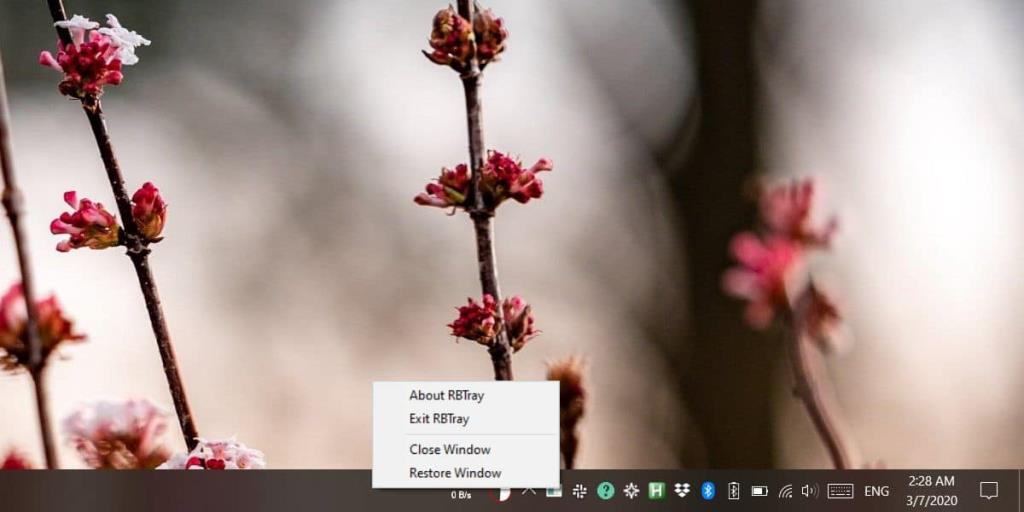
Este aplicativo não funciona apenas para janelas de prompt de comando. Funcionará com quase todos os aplicativos, incluindo aplicativos UWP. Com aplicativos UWP, você ainda verá o ícone do aplicativo na barra de tarefas, mas não obterá uma janela para ele.
Para sair do RBTray, você pode fazer uma das duas coisas; você pode clicar com o botão direito em um aplicativo que foi minimizado na bandeja do sistema. O menu de contexto possui uma opção para 'Sair do RBTray'. Clique nele para fechar o aplicativo. Como alternativa, e este é o melhor método a ser usado, vá para o Gerenciador de Tarefas. Na guia Processos, procure RBTray, selecione-o e clique no botão 'Finalizar Tarefa'. Este método é melhor porque o aplicativo é executado de forma invisível e é possível que ele não feche quando você o fecha na bandeja do sistema. Você também pode fechar um aplicativo minimizado no menu de contexto do ícone da bandeja do sistema. Fazer isso fechará o aplicativo normalmente, ou seja, ele não será forçado a fechar, mas se o aplicativo mostrar um prompt 'salvar arquivo', você precisará endereçá-lo antes de fechar o aplicativo.
Ao sair do RBTray, qualquer aplicativo que você minimizou na bandeja do sistema será restaurado em sua área de trabalho.
![CORRIGIR o sinal WiFi fraco do Windows 10 [Tutorial rápido] CORRIGIR o sinal WiFi fraco do Windows 10 [Tutorial rápido]](https://tips.webtech360.com/resources8/images2m/image-7119-1221165725614.jpg)