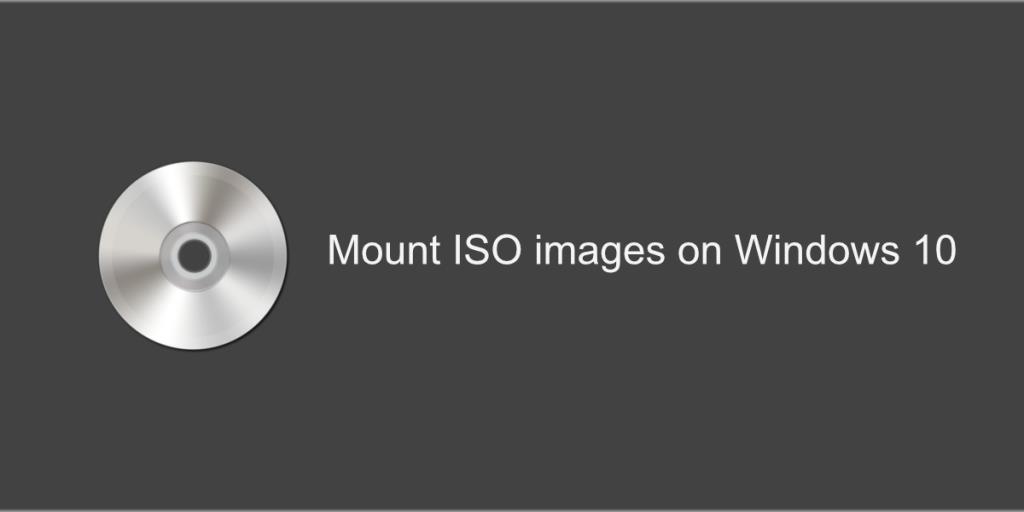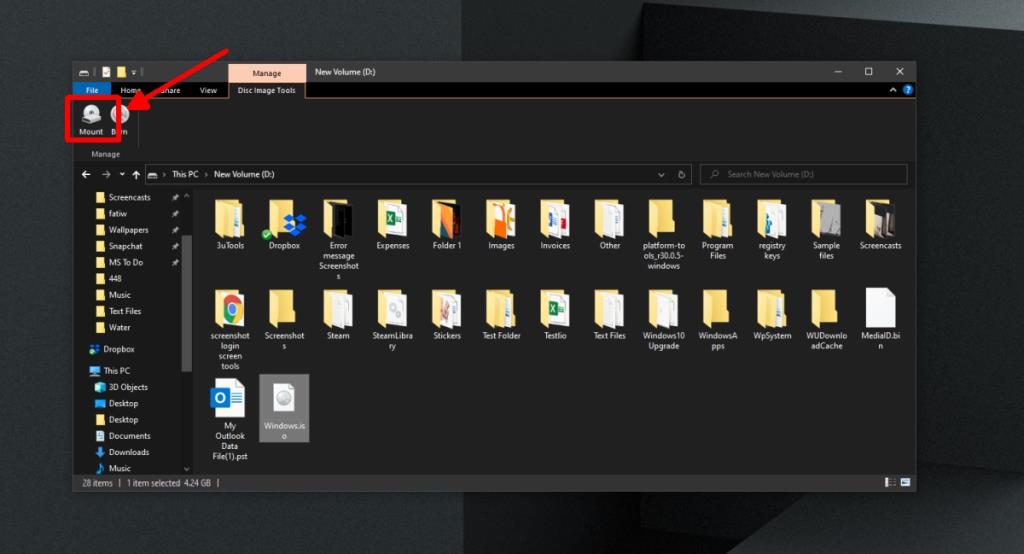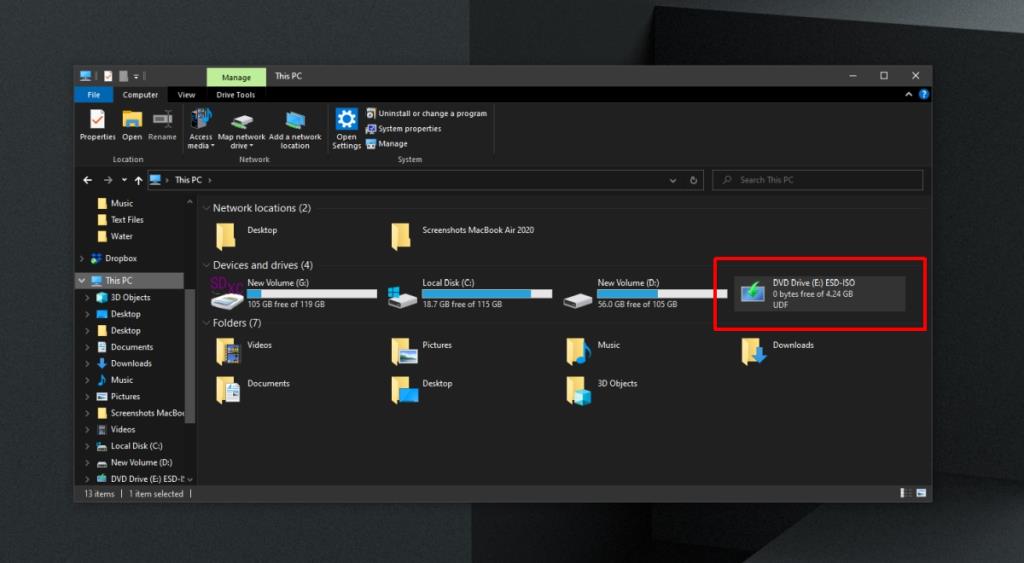Os discos óticos estão lentamente se extinguindo. Você vai descobrir que laptops simples e desktops personalizados podem ser equipados com um leitor de disco óptico, mas a tecnologia se tornou muito menos comum. USBs e unidades externas são agora o método popular de transferência de dados quando a transferência online não é prática ou possível. A distribuição de software também mudou; a maioria do software está disponível online e os usuários podem fazer o download e instalá-lo com pouca ajuda.
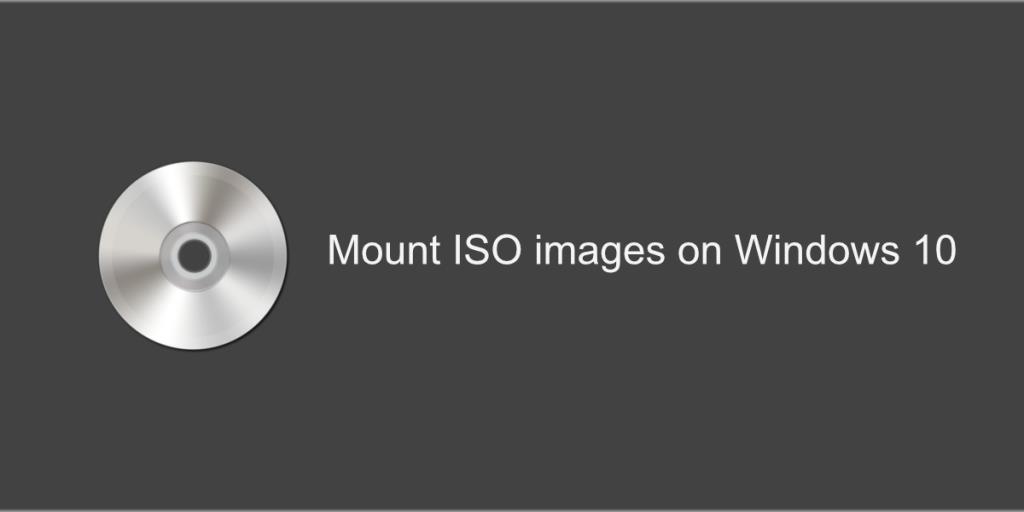
Imagens ISO
Imagens ISO são arquivos que contêm tudo que você precisa para instalar um software específico. Eles são usados para distribuir sistemas operacionais, entre outras coisas. Na ausência de drivers óticos, esses arquivos não são mais distribuídos em CDs ou DVDs. Em vez disso, eles são baixados como qualquer outro tipo de arquivo. A questão é: como um arquivo ISO é usado.
Monte imagens ISO
Imagens ISO ou arquivos ISO são 'montados' como discos virtuais. O SO pensa que há uma unidade de disco óptico no sistema, um CD ou DVD está inserido nela e é capaz de ler os arquivos de instalação nela.
O Windows 10 pode montar uma imagem ISO nativamente.
Método 1
- Abra o Explorador de Arquivos.
- Navegue até o arquivo ISO.
- Selecione o arquivo ISO.
- Olhe para a faixa de opções e você verá uma nova guia Gerenciar.
- Selecione a guia Gerenciar.
- Clique no botão Montar.
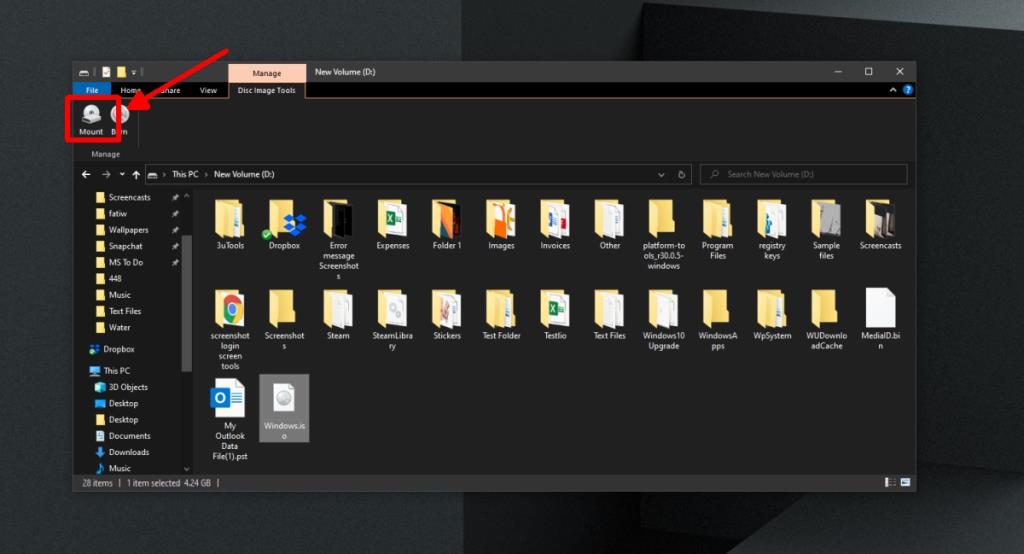
- Abra o Explorador de Arquivos e vá para Este PC.
- O arquivo ISO montado aparecerá com as outras unidades conectadas.
- Clique duas vezes na unidade para abri-la.
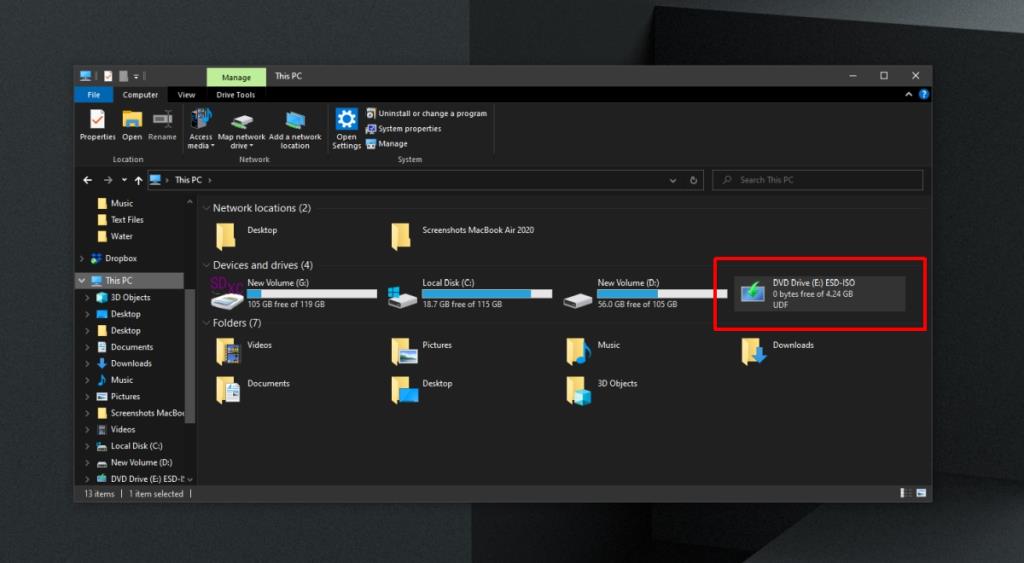
Método 2
- Abra o Explorador de Arquivos.
- Navegue até a imagem ISO.
- Clique com o botão direito no arquivo e selecione Montar no menu de contexto.
- Navegue até este PC.
- A imagem montada aparecerá com outros discos.
Desmontar imagem ISO
Depois de acessar o (s) arquivo (s) na imagem ISO e usá-los, você pode desmontar a imagem ISO.
- Abra o Explorador de Arquivos.
- Vá para este PC.
- Clique com o botão direito na imagem ISO montada.
- Selecione Ejetar no menu de contexto.
- A imagem ISO será desmontada.
Conclusão
As imagens ISO são comuns com arquivos de software e sistema operacional obscuros. Eles são a melhor maneira de distribuir software que requer muitos arquivos complexos para instalar. Com alguns arquivos ISO, você pode tentar usar um software de extração. A pasta extraída mostrará os mesmos arquivos que você veria se montasse a imagem e provavelmente verá um arquivo de instalação que pode ser executado. Dito isso, ele pode não ser instalado corretamente. A melhor maneira de instalar qualquer coisa distribuída como uma imagem ISO é montá-la como um drive virtual.
![CORRIGIR o sinal WiFi fraco do Windows 10 [Tutorial rápido] CORRIGIR o sinal WiFi fraco do Windows 10 [Tutorial rápido]](https://tips.webtech360.com/resources8/images2m/image-7119-1221165725614.jpg)