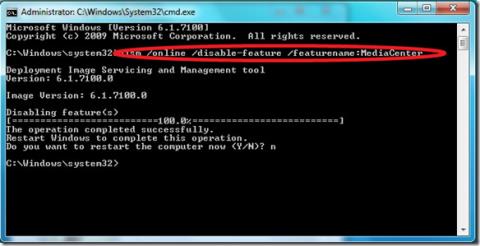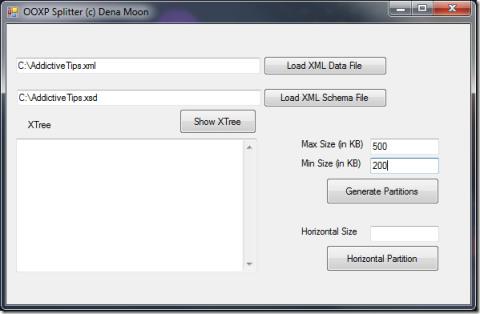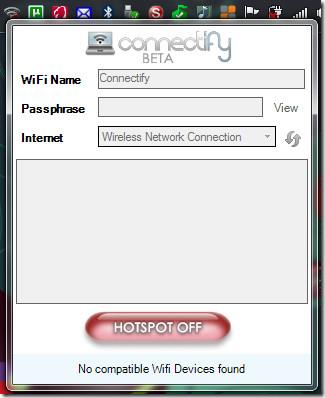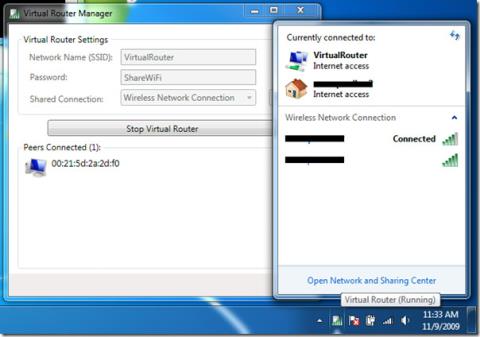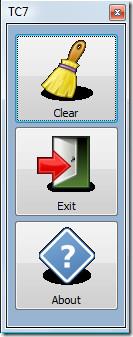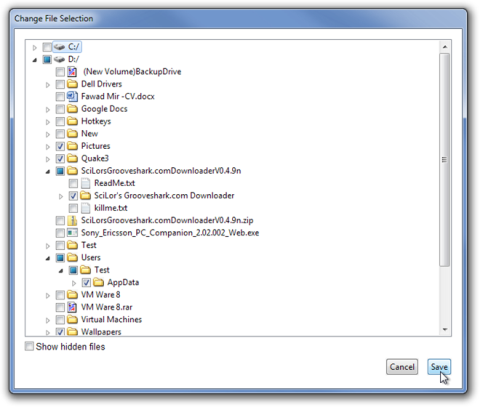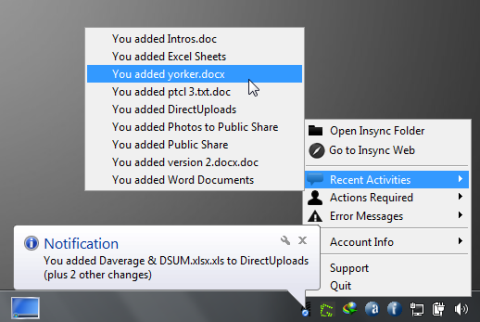Como configurar uma assinatura de e-mail para dispositivos móveis e computadores pessoais
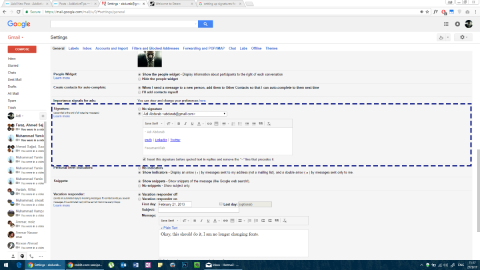
Como configurar uma assinatura de e-mail no seu telefone ou desktop
Ao navegar por várias pastas no File Explorer , você não obtém o caminho completo da pasta na barra de localização. Normalmente, você verá um caminho que começa com Este PC. A letra da unidade ficará visível, mas apenas se você não estiver navegando na unidade do Windows. Se preferir ver o caminho completo da pasta no File Explorer, você deve instalar um aplicativo de terceiros conhecido chamado Classic Shell.
O shell clássico é, na verdade, quatro aplicativos diferentes em um. O aplicativo mais popular é o menu Iniciar clássico, mas se você não quiser usar os outros aplicativos, pode desativá-los e simplesmente instalar o Classic Explorer .
É uma boa ideia fechar todas as janelas do File Explorer antes de instalar este aplicativo. Baixe e instale o Classic Explorer. Ele será executado por padrão e você verá novos ícones aparecerem acima da barra de localização no File Explorer. Clique no ícone de concha azul e selecione a opção de configurações no menu.
Por padrão, você obtém apenas as configurações básicas. Na guia de configurações básicas, ative as opções "Desativar migalhas de pão" e clique em OK. Você receberá um prompt informando que as alterações serão aplicadas a todas as novas janelas do File Explorer que você abrir.
Você pode ver o caminho completo da pasta na imagem abaixo.
Se você alterou apenas as configurações na guia Configurações básicas, provavelmente está vendo botões adicionais ao lado do botão Classic Shell. Para se livrar desses outros botões, você precisa acessar as configurações do Classic Shell e, desta vez, selecionar a opção Mostrar todas as configurações.
Depois de ter todas as guias de configurações visíveis, vá para a guia Botões da barra de ferramentas. Selecione um item na coluna à esquerda, clique com o botão direito e selecione a opção remover no menu de contexto. Repita isso para todos os itens que deseja remover e clique em OK. Novamente, as alterações serão aplicadas a todas as janelas do File Explorer que você abrir após aplicar a alteração.
O File Explorer nem sempre mostra o caminho completo para uma pasta se você estiver navegando na unidade do Windows. Ele deixará de fora a letra da unidade e a pasta do usuário. Clicar dentro da barra de localização revelará o caminho, mas, novamente, a unidade e a pasta do usuário serão omitidas. É uma pena que os usuários tenham que instalar um aplicativo para obter o caminho completo.
Se você não precisa ver o caminho completo no Explorador de Arquivos, e apenas precisa copiá-lo, pode fazer isso sem o aplicativo. Tudo que você precisa fazer é segurar a tecla Shift e clicar com o botão direito em uma pasta ou arquivo. Haverá uma opção Copiar como caminho no menu de contexto.
Como configurar uma assinatura de e-mail no seu telefone ou desktop
Como obter acesso de todo o sistema ao Fastboot e ADB no Windows
A ferramenta de gerenciamento e manutenção de imagens de implantação (DISM) é perfeita para profissionais de TI e usuários avançados que desejam gerenciar os componentes do Windows
Existem várias ferramentas que permitem aos usuários dividir arquivos grandes, mas e se você quiser dividir um arquivo XML grande? XML significa Extensible Markup.
A Conexão Ad-Hoc foi introduzida pela primeira vez no Windows Vista. Abordamos um guia completo sobre como criar sua própria conexão Ad-Hoc. Este tipo de conexão
No ano passado, explicamos como você pode criar sua própria conexão ad hoc sem fio no Windows Vista. Os mesmos passos também se aplicam ao Windows 7. Último
Quer saber como limpar o cache do Teams? Siga este guia passo a passo simples para Windows para corrigir problemas de carregamento e erros de login.
O Tray Cleaner é um pequeno utilitário portátil desenvolvido para realizar apenas uma tarefa: limpar notificações antigas da bandeja do sistema. Antes de começar,
CrashPlan: a solução definitiva de backup de dados para Windows e Mac. Proteja seus arquivos contra falhas no disco rígido e mantenha seus dados seguros.
Descubra o Insync, um poderoso aplicativo de sincronização do Google Docs para Windows e Mac OS X. Sincronize, compartilhe e colabore com facilidade.
![Como obter acesso em todo o sistema às ferramentas Fastboot e ADB [Windows] Como obter acesso em todo o sistema às ferramentas Fastboot e ADB [Windows]](https://tips.webtech360.com/resources8/r252/image-2489-0829094313392.jpg)