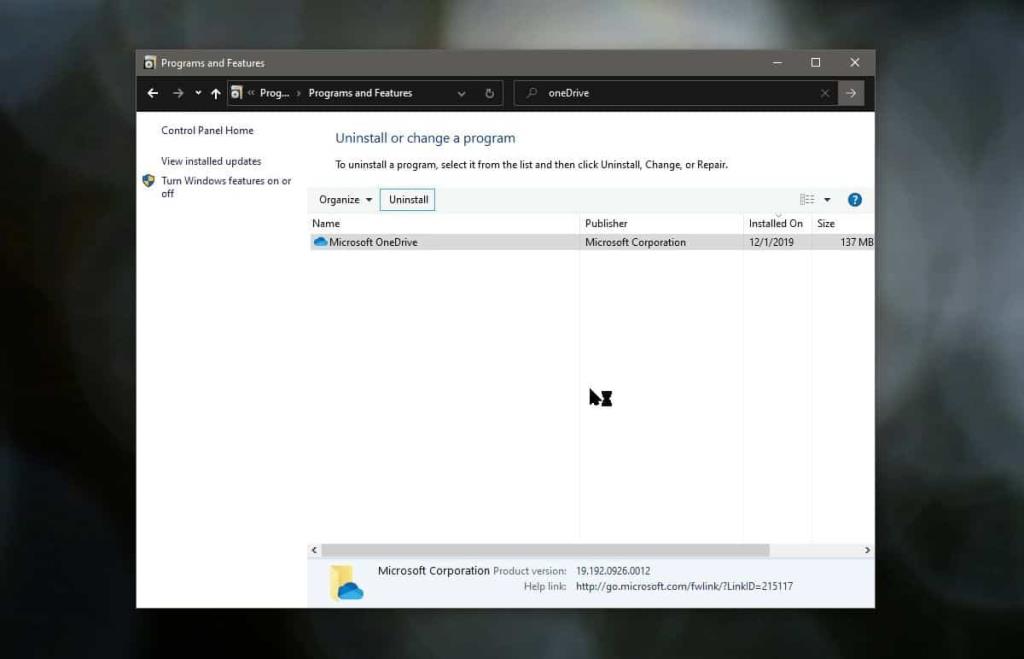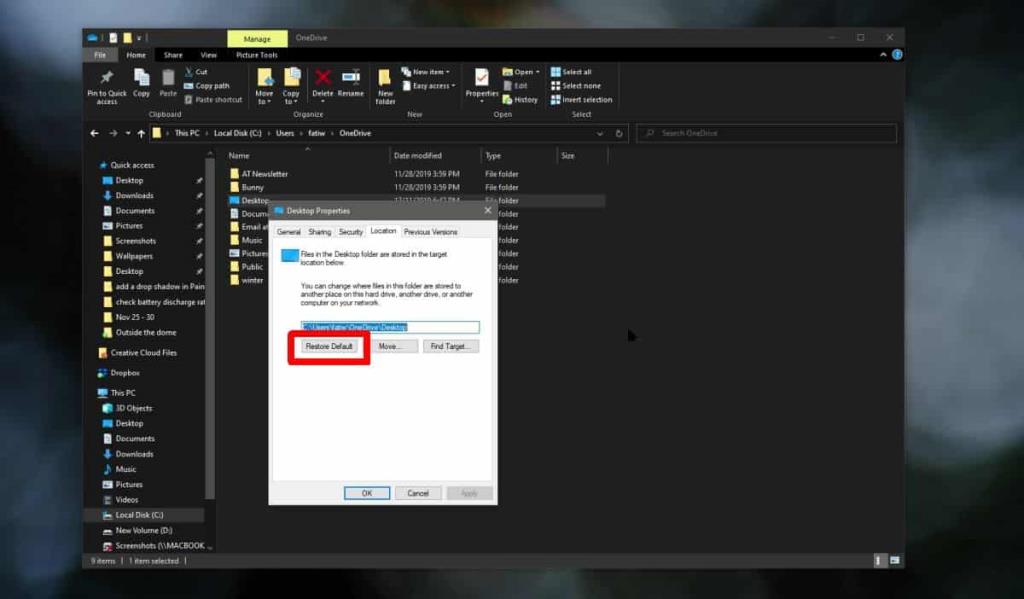O OneDrive está profundamente integrado ao Windows 10 , embora se livrar dele seja tão simples quanto desinstalar um aplicativo do Painel de Controle. Mesmo se você nunca configurar o OneDrive e removê-lo imediatamente do Windows 10, é provável que ele ainda tenha um impacto no seu sistema. Caso em questão, a pasta Desktop pode residir dentro da pasta padrão do OneDrive. Se for esse o caso, veja como você pode mover a pasta Desktop para fora do OneDrive.
Remover OneDrive
Se ainda não o fez, deve remover o OneDrive se não planeja usá-lo. Se você planeja usar o OneDrive, mas simplesmente não deseja que a pasta Desktop seja aninhada dentro da pasta OneDrive, você ainda pode movê-la enquanto mantém o aplicativo em seu sistema. A questão é que, se você não planeja usar esse aplicativo em particular, é melhor removê-lo.
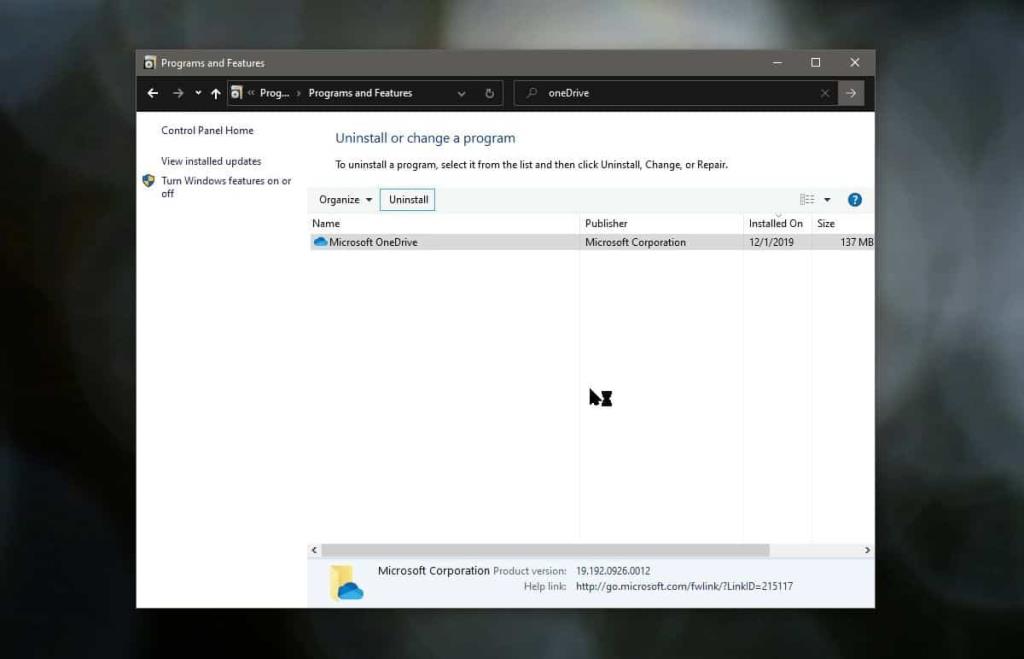
Mova a pasta da área de trabalho para fora do OneDrive
Navegue até a pasta OneDrive. Ele ainda estará lá, mesmo que você tenha desinstalado o aplicativo. Você pode encontrá-lo no seguinte local;
C: \ Users \ YourUserName \ OneDrive \
Clique com o botão direito na pasta Desktop e selecione Propriedades no menu de contexto. Na janela Propriedades, vá para a guia Local e clique no botão Restaurar padrões.
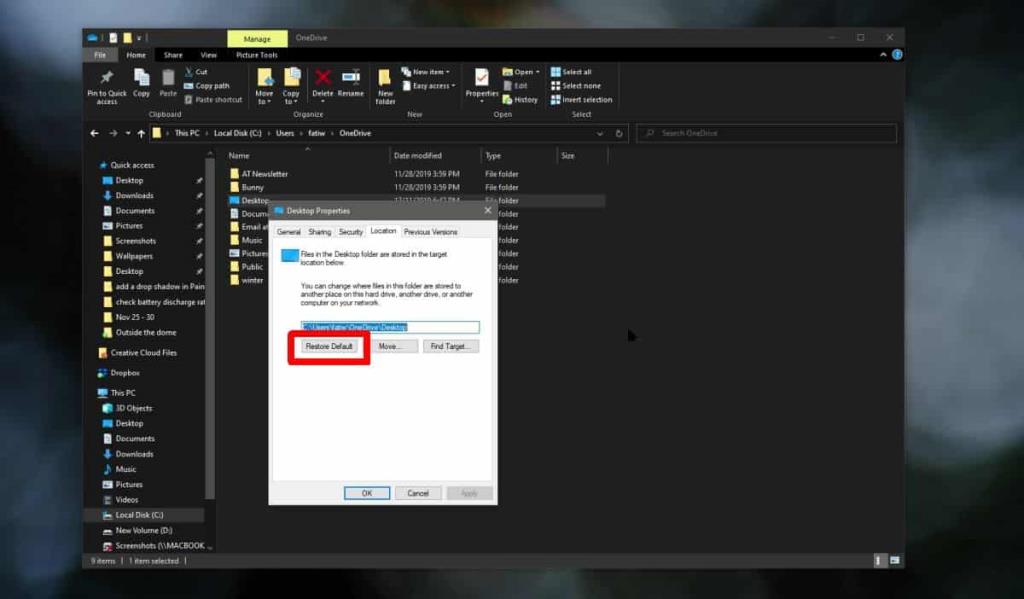
Depois de clicar neste botão, você verá uma série de prompts confirmando que deseja mover o local da pasta. Recomendamos fortemente que você os leia antes de confirmar todos eles. Os arquivos dentro da pasta Desktop serão movidos quando a própria pasta for movida para seu novo local / padrão. Não há necessidade de se preocupar com a perda de dados, mas você deve ler todos os três prompts, independentemente.
Depois que a pasta Desktop for movida para seu local padrão, você poderá acessá-la daqui;
C: \ Users \ YourUserName \ Desktop
Todos os links para a pasta da área de trabalho, por exemplo, aquele em Acesso rápido no painel de navegação no Explorador de arquivos, ou a Área de trabalho listada em Este PC no painel de navegação no Explorador de arquivos, serão atualizados automaticamente. Clicar em Desktop o levará diretamente para a área de trabalho.
Se você criou manualmente um link / atalho para a área de trabalho em alguma outra pasta, é provável que ele falhe depois de movê-lo de volta ao local padrão. Você terá que atualizar o caminho da pasta fornecido no atalho ou link.
Se você está se perguntando por que o OneDrive estava abrigando sua área de trabalho, é para que você tenha acesso a ele em todos os seus sistemas Windows 10. Esta é uma maneira de sincronizar arquivos da área de trabalho entre vários sistemas e fornecer aos usuários uma transição mais perfeita entre eles.