A automação é a melhor ferramenta que você pode usar se precisar realizar uma tarefa repetitiva. Nem sempre é fácil automatizar uma tarefa, mas os scripts e o Agendador de tarefas são duas maneiras excelentes de realizar a maioria dos trabalhos. Em casos muito raros, o Windows pode ter um ou dois recursos de automação integrados. Se você precisar mover arquivos de uma pasta para outra após um certo número de dias, sua melhor opção é usar um script em lote.
Script para mover arquivos
Abra um novo arquivo do Bloco de notas e cole o seguinte nele. Salve-o com a extensão .BAT. Você precisará editar o arquivo para atender às suas necessidades e explicaremos quais edições você deve fazer.
@echo off set X = 30 set "source = C: \ Source Folder" set "destination = D: \ Destination Folder" robocopy "% source%" "% destination%" / mov / minage:% X% exit / b
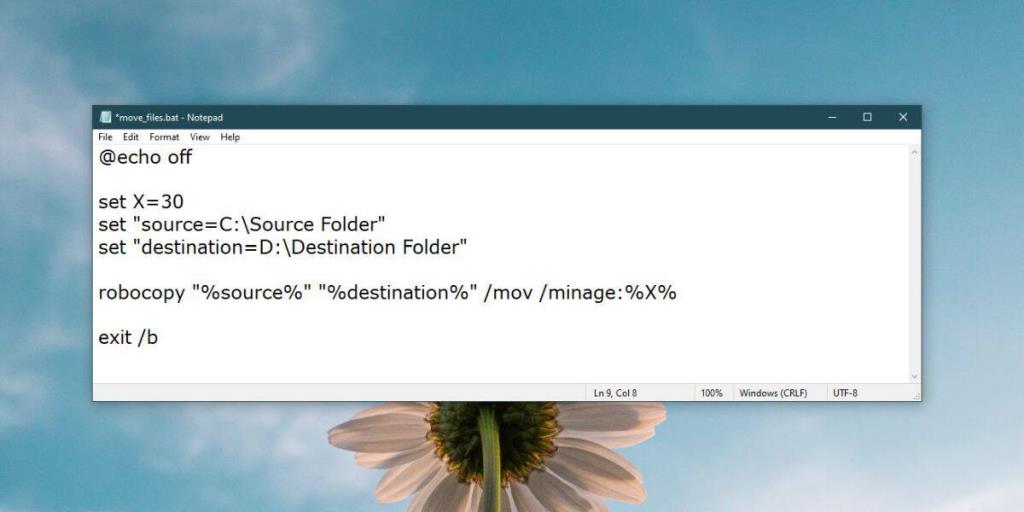
A primeira coisa que você precisa alterar é o valor de X na segunda linha. X representa a idade de um arquivo. É definido como 30 por padrão, mas você pode alterá-lo para o que quiser. Se quiser que os arquivos com mais de 15 dias sejam movidos para a pasta de destino, altere de 30 para 15.
Em seguida, você precisa alterar o caminho fornecido na terceira linha. Substitua-o pelo caminho para a pasta da qual deseja mover os arquivos. Certifique-se de que o caminho e o “source =” estejam todos incluídos e fechados entre aspas.
Por último, substitua o caminho na quarta linha pelo caminho completo para a pasta para a qual você deseja mover os arquivos. Novamente, certifique-se de que tudo esteja fechado entre aspas.
Isso é tudo o que preciso. Execute o script e ele moverá os arquivos.
Agendando o script
Você pode executar o script manualmente sempre que precisar mover arquivos, mas se precisar que ele seja executado por conta própria, o Agendador de Tarefas é o aplicativo para o trabalho.
Abra o Agendador de tarefas e clique em Criar tarefa. Dê um nome à tarefa e vá para a guia Triggers. Clique no botão Novo na parte inferior e selecione quando você precisa executar o script.
Em seguida, vá para a guia Ação e clique em Novo. Clique no botão de navegação e selecione o script que você acabou de criar. Clique em Ok e a tarefa estará concluída. Ative-o e ele moverá os arquivos automaticamente de acordo com a programação que você especificou.
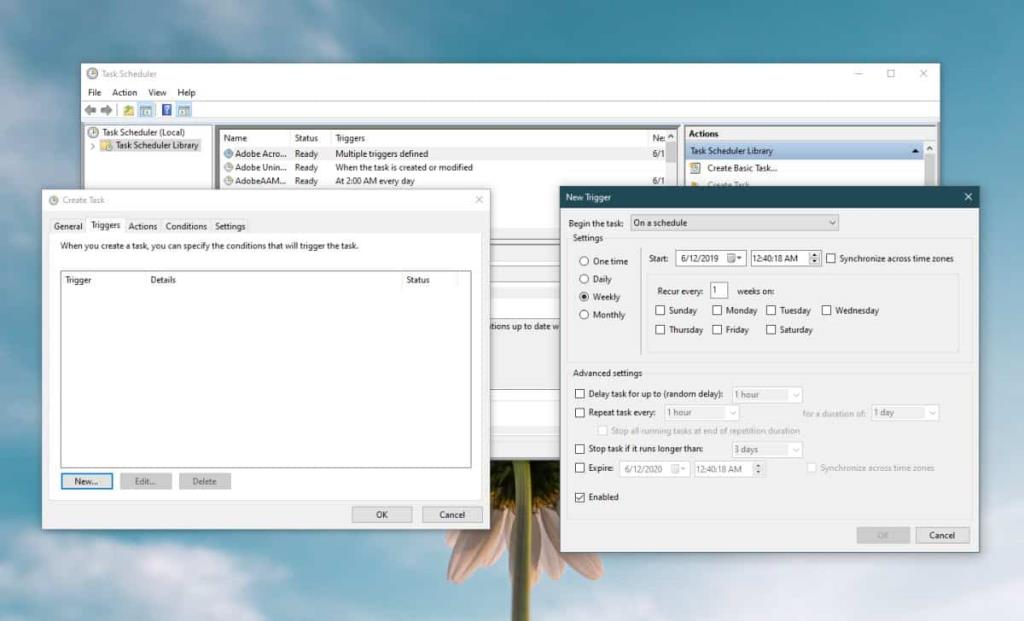
Robocopy
Este script usa Robocopy para mover arquivos. Robocopy é um utilitário de linha de comando incluído por padrão nas versões mais recentes do Windows 10. Este script funcionará em qualquer sistema Windows que possua Robocopy, mas em alguns casos, você pode ter que instalá-lo sozinho.

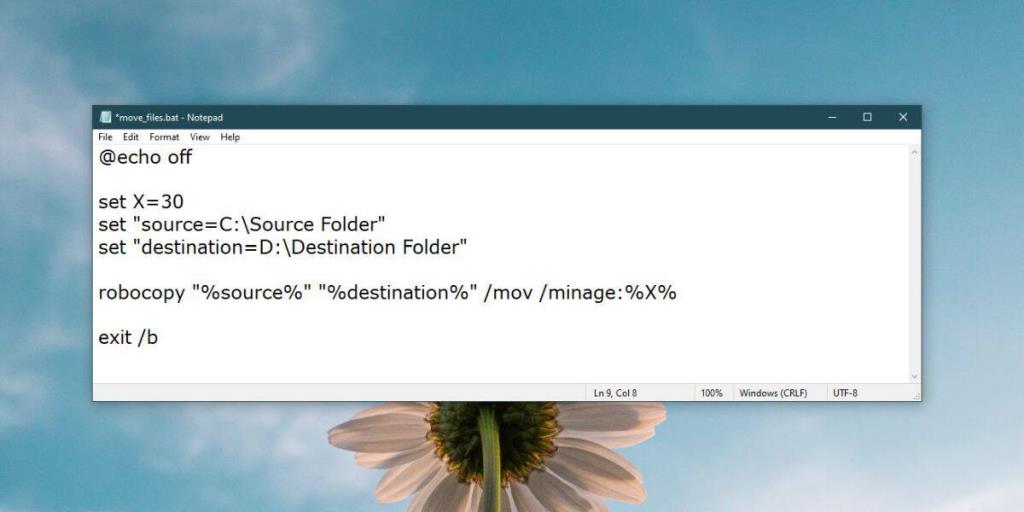
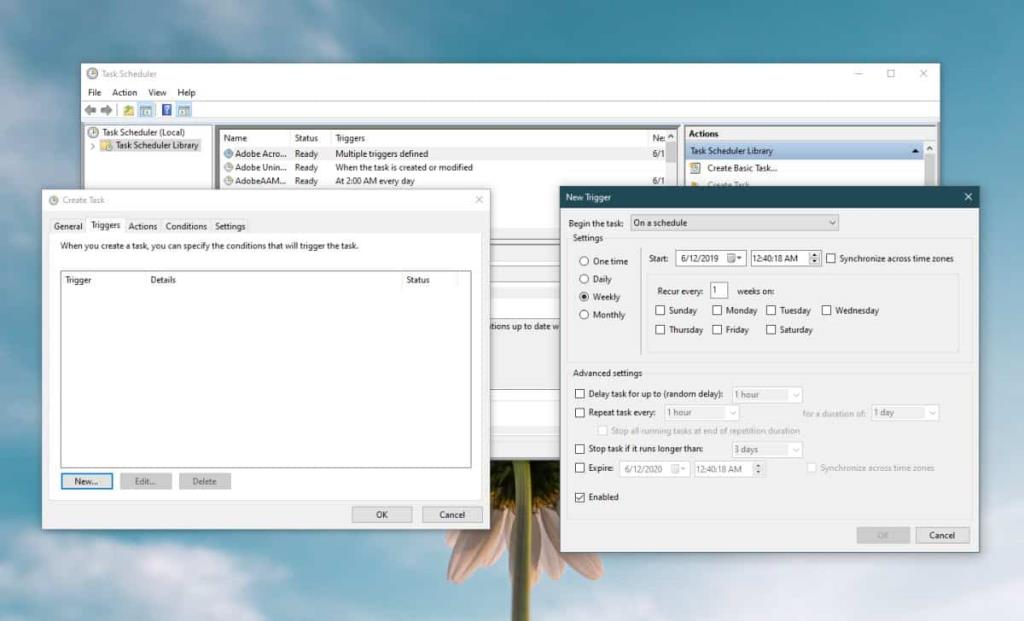








![Como adicionar bordas às suas fotos no Photoshop [Tutorial] Como adicionar bordas às suas fotos no Photoshop [Tutorial]](https://tips.webtech360.com/resources8/r252/image-4440-0829093900681.jpg)