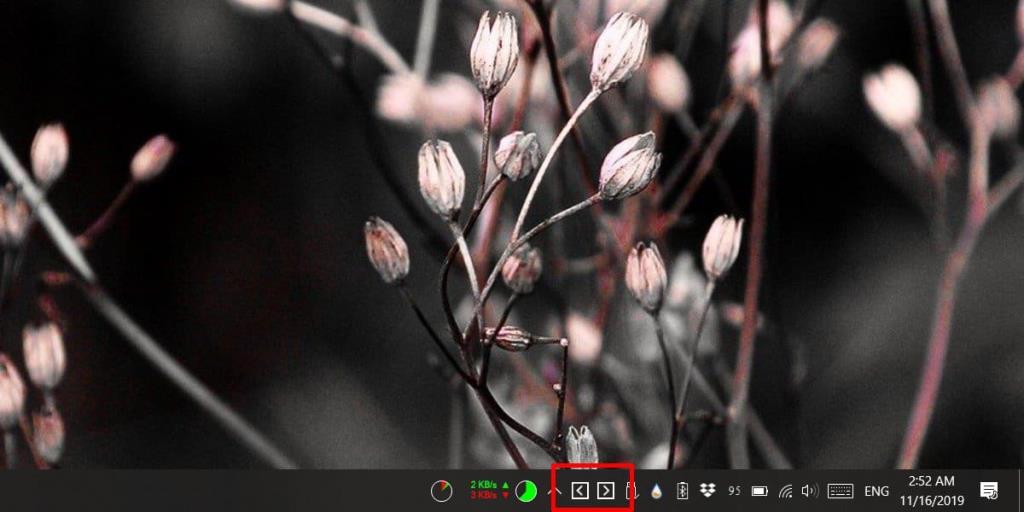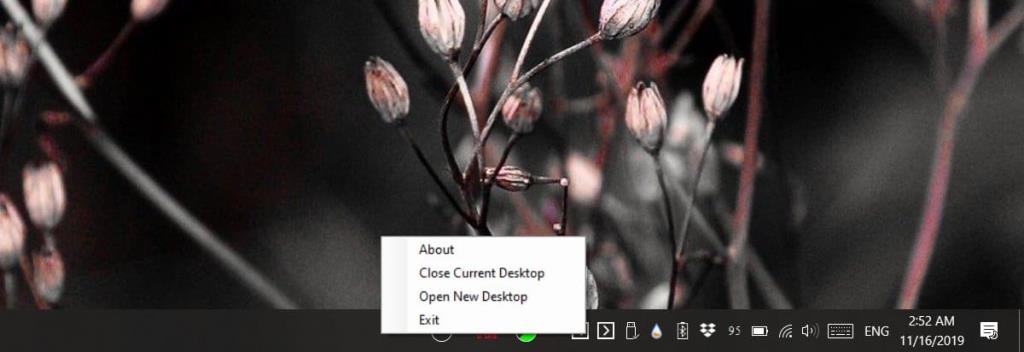Os desktops virtuais no Windows 10 não recebem uma atualização há algum tempo. O recurso está faltando algumas coisas essenciais, como suporte de teclado para pular para uma área de trabalho virtual e a capacidade de nomear uma área de trabalho . Ainda está quase no mesmo nível do mesmo recurso encontrado em outros sistemas operacionais de desktop. O Windows 10 permite que você alterne para a área de trabalho seguinte / anterior com o atalho Win + Ctrl + seta para a esquerda / direita. Se você gostaria de alternar para a próxima / anterior área de trabalho da bandeja do sistema, você precisa de um pequeno aplicativo chamado VirtualDesktopSwitcher .
Você pode mover janelas entre desktops virtuais sem ir para a exibição de tarefas? Existe um aplicativo para isso .
Mover para a área de trabalho seguinte / anterior
Baixe e execute o VirtualDesktopSwitcher. Isso adicionará dois ícones à bandeja do sistema. Ambas são setas com uma apontando para a esquerda e a outra apontando para a direita. Eles podem estar ocultos no menu flutuante, então vá em frente e arraste-os para a bandeja do sistema para que o aplicativo seja mais fácil de usar.
O aplicativo leva você para a área de trabalho seguinte / anterior em relação àquela em que você está atualmente. Clique no botão de seta para a esquerda para ir para a área de trabalho anterior e no botão de seta para a direita para ir para a próxima área de trabalho.
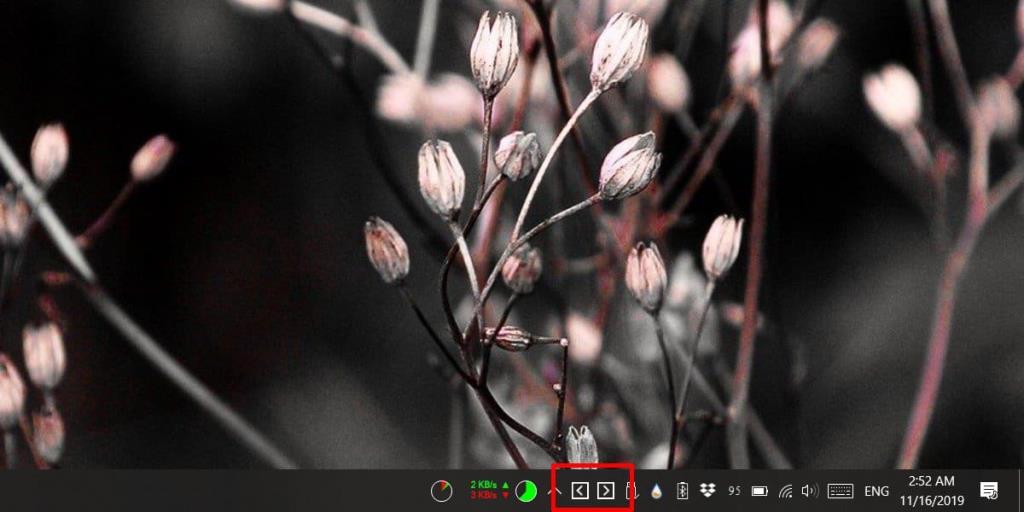
Se você clicar com o botão direito do mouse nos ícones do aplicativo na bandeja do sistema, verá opções para fechar a área de trabalho atual e abrir / criar uma nova. Ambas as opções não são novos recursos. Você pode fechar a área de trabalho atual ou criar uma nova com os atalhos de teclado padrão. Na verdade, o aplicativo é basicamente uma GUI para atalhos de teclado virtual. Acontece que os atalhos de teclado para desktops virtuais são um tanto complexos. Você teria que se lembrar deles e executá-los nem sempre é fácil, e é aí que o aplicativo entra.
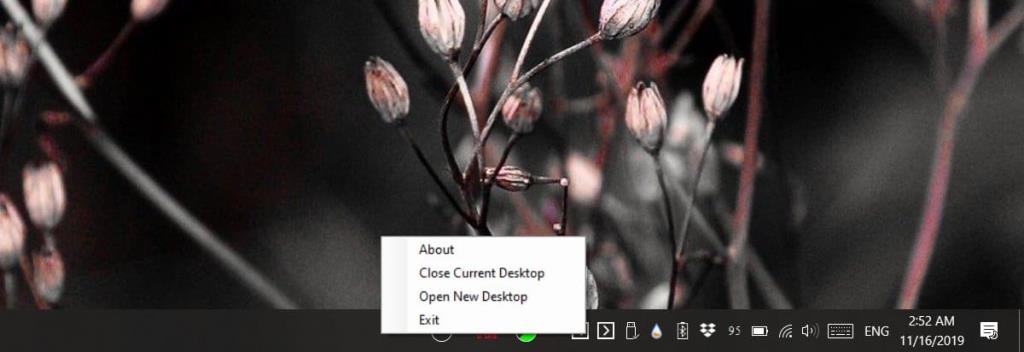
Analisamos os aplicativos para alternar entre desktops virtuais antes, no entanto, eles eram limitados pela própria funcionalidade do Windows 10, eram lentos e proporcionavam uma experiência de alternância bastante instável.
Um recurso realmente incrível, embora não documentado, deste aplicativo é que você pode alterar os ícones que ele usa. Tudo que você precisa é um ícone para as setas esquerda e direita. Você pode criar sua própria imagem e convertê-la em um ícone, ou pode encontrar um PNG ou JPEG para converter em um arquivo de ícone. Para fazer com que o aplicativo use seus ícones, nomeie-os left.ico e right.ico, respectivamente. Saia do aplicativo e mova os ícones para a mesma pasta em que você extraiu o aplicativo. Você terá que substituir os arquivos de ícone anteriores na pasta. Execute o aplicativo novamente e ele usará os novos ícones que você adicionou.
![CORRIGIR o sinal WiFi fraco do Windows 10 [Tutorial rápido] CORRIGIR o sinal WiFi fraco do Windows 10 [Tutorial rápido]](https://tips.webtech360.com/resources8/images2m/image-7119-1221165725614.jpg)