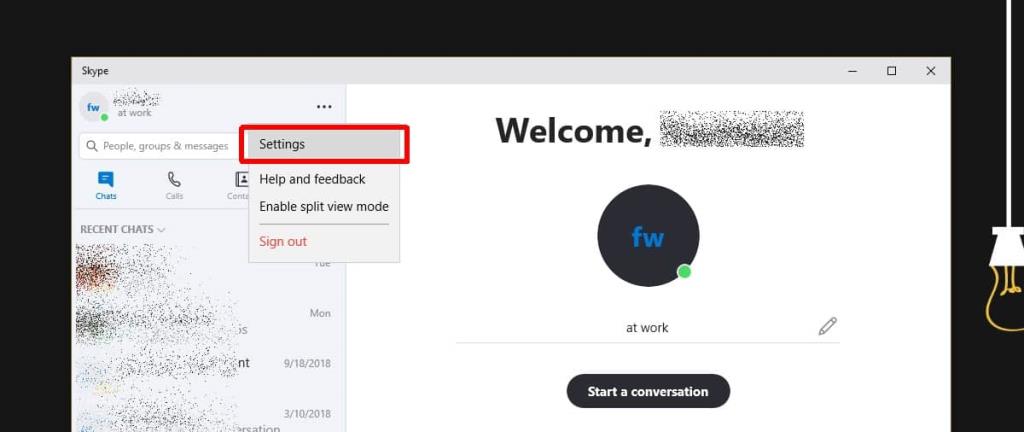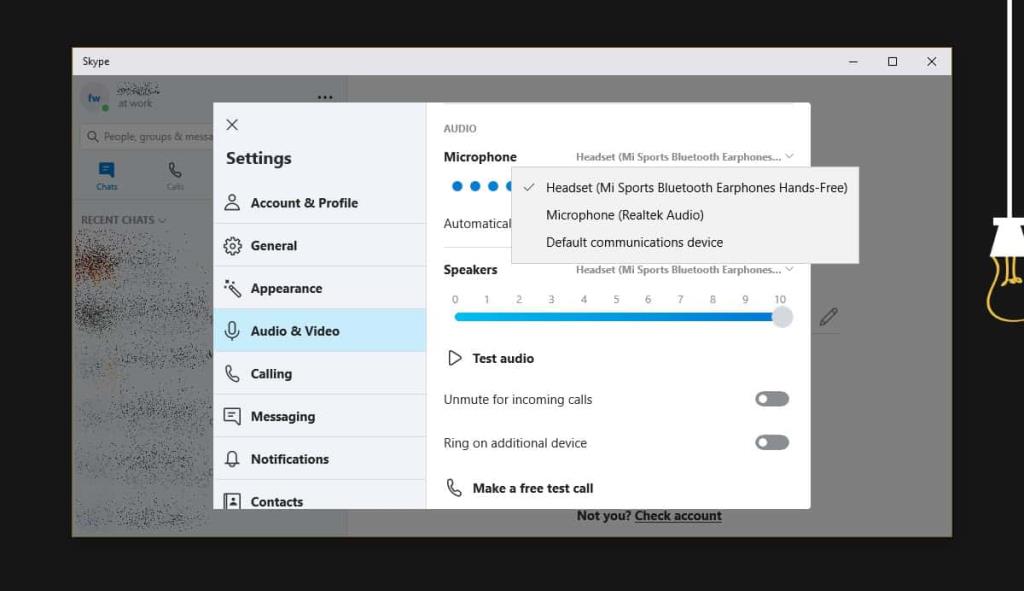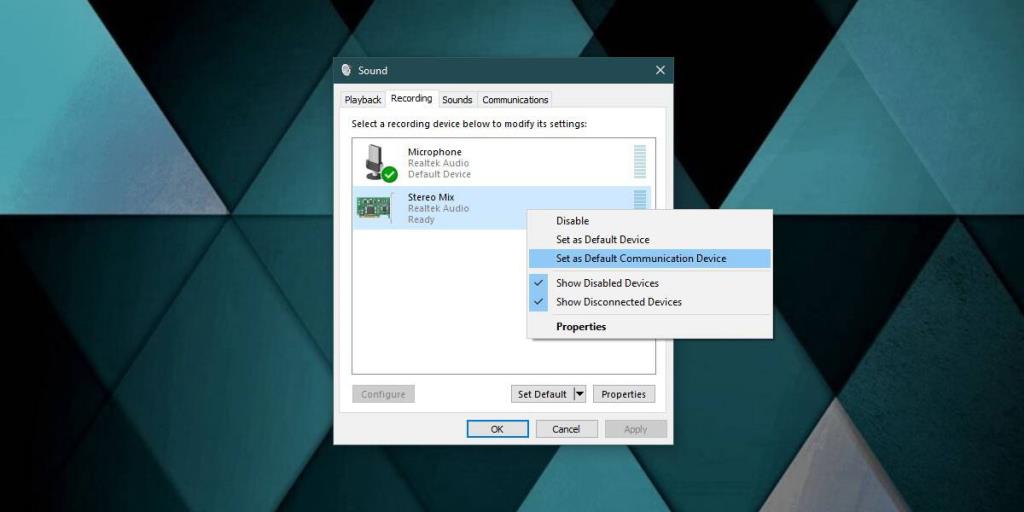Você pode conectar vários dispositivos de áudio a um sistema Windows 10. Você não precisa usar todos de uma vez, mas pode manter vários dispositivos conectados a ele e trocar de dispositivos na bandeja do sistema de acordo com sua necessidade . Os dispositivos de áudio que você conecta podem ser usados com o Skype. O Skype não muda automaticamente o dispositivo de áudio para aquele que você está usando no Windows 10. Ele se fixa ao que você estava usando quando iniciou a chamada, então se você quiser mudar o dispositivo de áudio no Skype, você tem que fazer portanto, a partir das configurações do aplicativo.
Dispositivo de áudio no Skype
Certifique-se de que o dispositivo que você deseja usar no Skype está conectado ao seu sistema. Pode ser um dispositivo com fio ou sem fio. Para verificar se o dispositivo está conectado corretamente, clique no ícone do alto-falante na bandeja do sistema e, no menu, certifique-se de que o dispositivo esteja listado.
Em seguida, abra o aplicativo Skype e clique no botão de mais opções no canto superior direito da coluna esquerda. Selecione Configurações no menu.
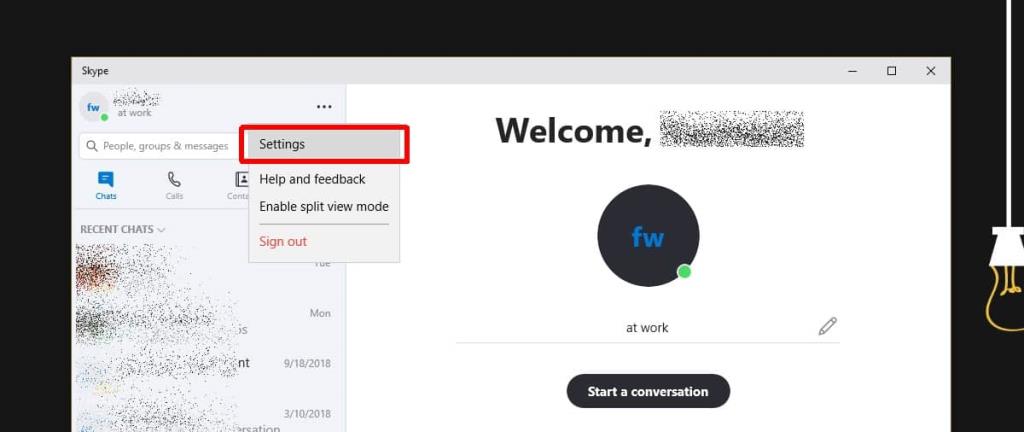
Na janela Configurações, vá para a guia Áudio e Vídeo, abra a lista suspensa ao lado de Microfone e selecione o dispositivo de áudio que deseja usar. Repita isso para os alto-falantes.
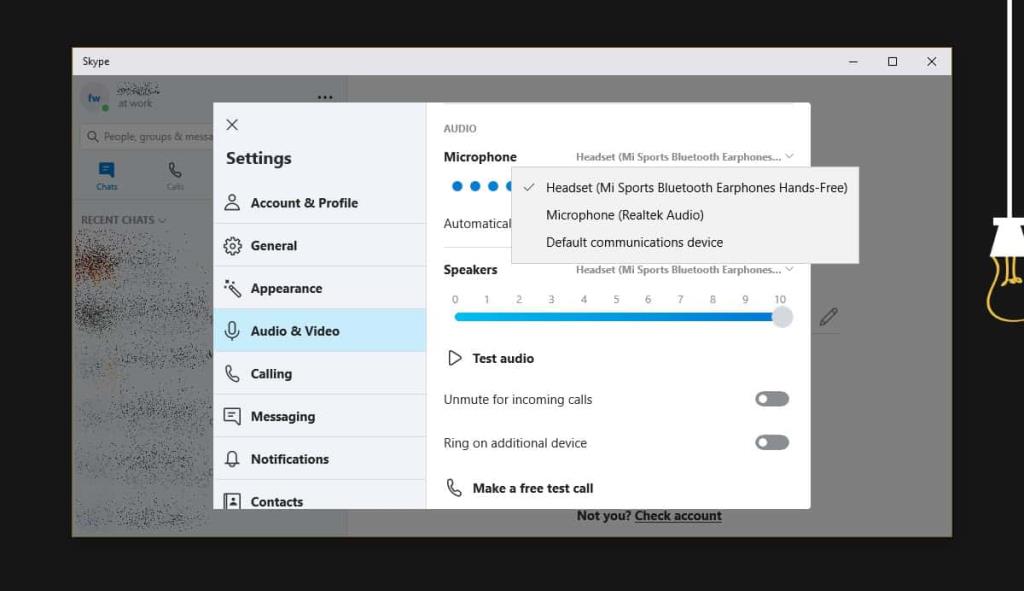
Você notará que o menu possui uma opção chamada 'Dispositivo de comunicação padrão'. O dispositivo de comunicação padrão é definido nas configurações de som do Windows. Isso permite que você defina um dispositivo de áudio específico para sempre ser usado ao usar aplicativos como o Skype. Se você tem um dispositivo que prefere sempre usar com o Skype, primeiro deve defini-lo como o dispositivo de comunicação padrão e, em seguida, selecionar a opção no Skype.
Se você planeja usar o mesmo dispositivo com outros aplicativos, é uma boa ideia alterar o dispositivo de áudio no Skype em vez de configurá-lo para usar o dispositivo de comunicação padrão.
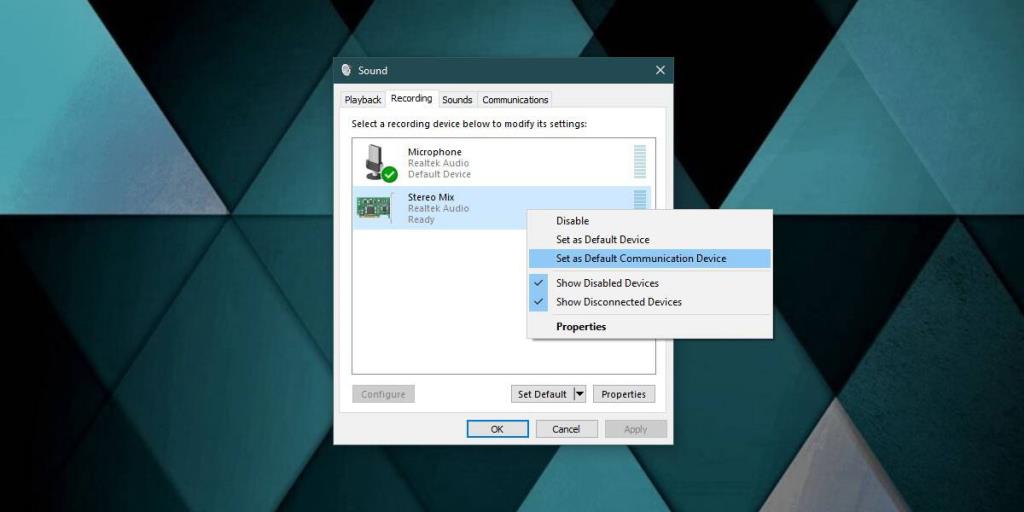
Você pode alterar o dispositivo de áudio no meio da chamada do Skype. O aplicativo permite que você faça isso, no entanto, não há garantia de que a mudança não interromperá a chamada. O ideal é configurar o dispositivo antes de fazer uma chamada ou, caso se esqueça, encerrar a chamada e fazer a alteração.
Se desejar, você também pode trocar a webcam que usa com o Skype. Conecte-o e verifique se o seu sistema pode detectá-lo. Você pode alterá-lo na mesma guia Áudio e Vídeo. Abra a lista suspensa ao lado de Webcam e selecione a que deseja usar. Novamente, você não deve fazer a alteração durante uma chamada.
Como obter uma VPN GRATUITA por 30 dias
Se precisar de uma VPN por um curto período de tempo durante uma viagem, por exemplo, você pode obter a nossa VPN com melhor classificação gratuitamente. NordVPN inclui uma garantia de devolução do dinheiro de 30 dias. Você terá que pagar pela assinatura, isso é um fato, mas permite o acesso total por 30 dias e depois você cancela para obter o reembolso total . Sua política de cancelamento sem perguntas faz jus ao seu nome.