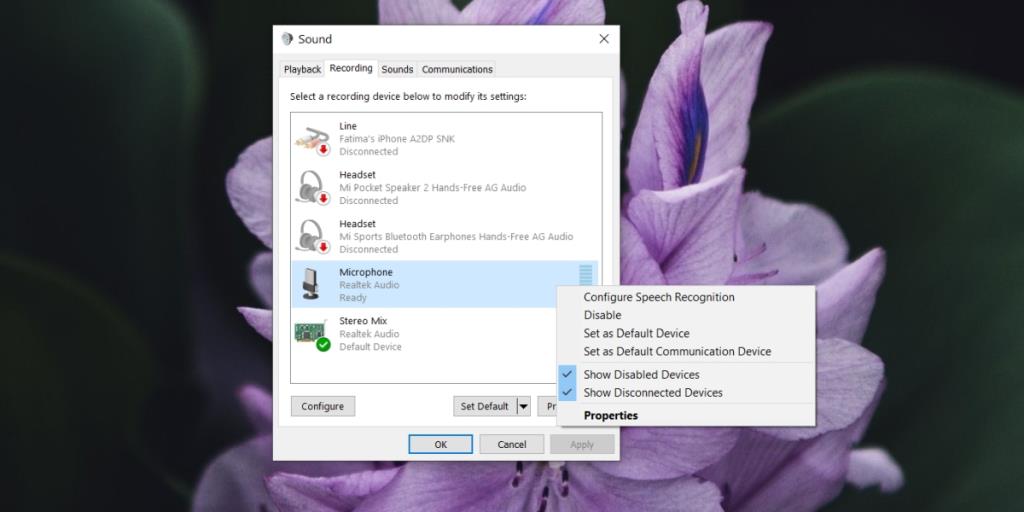O Windows 10 permite que os usuários conectem diferentes tipos de dispositivos de áudio a um sistema. Esses dispositivos podem ser conectados por meio de um conector de áudio, uma porta USB ou Bluetooth. Em alguns casos, um cabo HDMI também pode ser usado para enviar áudio do sistema para uma TV.
Os dispositivos de áudio que um usuário pode conectar a um sistema Windows 10 não estão limitados a dispositivos de saída. Dispositivos de entrada, ou seja, microfones, também podem ser conectados. Na verdade, os usuários podem conectar vários microfones a um sistema se o usarem para gravação.
Microfone padrão do Windows 10
O Windows 10 permite que os usuários conectem vários dispositivos de hardware do mesmo tipo, ou seja, várias webcams, vários discos rígidos, vários microfones, mas ainda será sempre padronizado para um dispositivo quando um aplicativo precisar usá-lo.

Isso é esperado, uma vez que nem todos os aplicativos têm a opção de selecionar um dispositivo entre os que estão conectados. Os aplicativos normalmente usam o dispositivo padrão que está definido e se você quiser alterar o dispositivo, você deve alterar o dispositivo padrão no Windows 10.
Alterar microfone padrão do Windows 10
Se você conectou mais de um microfone ao sistema Windows 10, pode seguir as etapas a seguir para alterar qual microfone está definido como padrão no Windows 10.
- Conecte o microfone que deseja usar como microfone padrão no Windows 10.
- Abra o painel de controle .
- Vá para Hardware e Som.
- Clique em Som.
- Vá para a guia Gravação.
- Certifique-se de que todos os microfones conectados ao sistema estejam listados . Se não estiverem, eles não foram configurados corretamente.
- Clique com o botão direito no microfone que deseja usar como microfone padrão.
- Selecione 'Definir como dispositivo padrão'. O Windows 10 agora usará este dispositivo para todos os aplicativos não relacionados a chamadas, por exemplo, aplicativos de gravação.
- Clique com o botão direito do mouse no dispositivo novamente e selecione 'Definir como dispositivo de comunicação padrão' e o Windows 10 também o usará como dispositivo padrão para todos os aplicativos de chamada (Skype, Discord, Microsoft Teams).
- Clique em Aplicar.
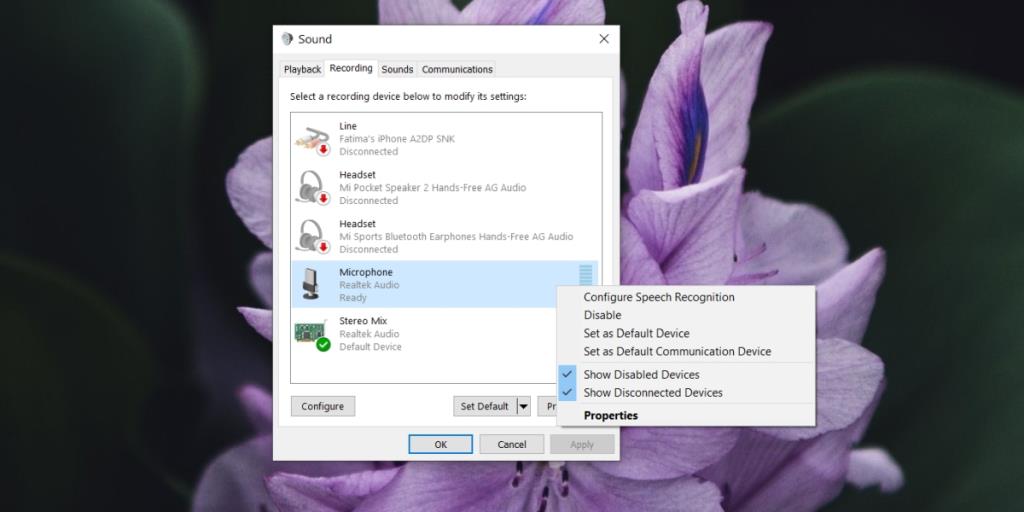
Conclusão
Alterar o microfone padrão no Windows 10 não é difícil, desde que você o tenha configurado corretamente. Se um microfone que você conectou e definiu como dispositivo padrão for desconectado, o Windows 10 passará automaticamente a usar o próximo dispositivo disponível como padrão. Ao conectar o microfone novamente, você terá que alterar o padrão.
Pode ser necessário reiniciar um aplicativo para que ele detecte o novo microfone padrão. Se um aplicativo permite que você selecione um microfone de uma lista de dispositivos conectados, você pode selecionar o microfone nas configurações do aplicativo e não será necessário alterar o microfone padrão no Windows 10.
![CORRIGIR o sinal WiFi fraco do Windows 10 [Tutorial rápido] CORRIGIR o sinal WiFi fraco do Windows 10 [Tutorial rápido]](https://tips.webtech360.com/resources8/images2m/image-7119-1221165725614.jpg)