O macOS tem quatro cantos ativos que você pode configurar para abrir a plataforma de lançamento, o controle de missão, o Finder etc. O Windows 10 tem apenas um canto ativo; o canto ativo Mostrar área de trabalho que, como o nome indica, mostra sua área de trabalho. Se você gostaria de obter recursos do estilo macOS no Windows 10, você pode fazer isso com um aplicativo gratuito chamado HotCornersApp .
Cantos quentes no Windows 10
O aplicativo é tão bom quanto seu nome não é original. Baixe , instale e execute-o, e você pode configurar todos os quatro cantos ativos.
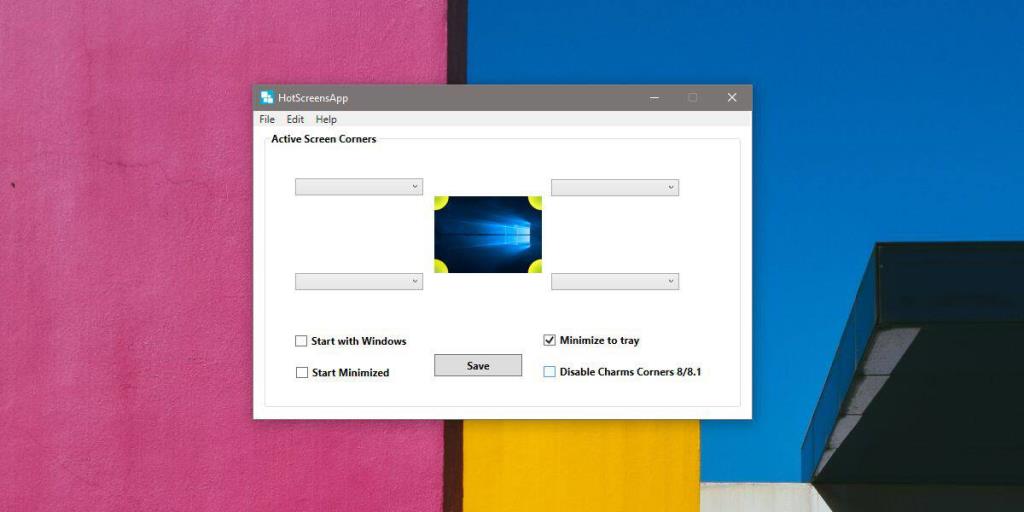
Cada canto ativo tem seu próprio menu suspenso na interface do aplicativo. Abra a lista suspensa e você verá cinco opções; Bloqueie a tela, mostre a área de trabalho, a exibição de tarefas, o atalho do teclado e execute o programa. Selecione qualquer uma dessas opções. Você pode atribuir a mesma ação a vários cantos ativos.
Se você deseja executar um aplicativo, selecione a opção 'Executar Programa' e, na nova janela que se abre, selecione o EXE do aplicativo. Se você deseja executar um aplicativo UWP, selecione um atalho para ele.
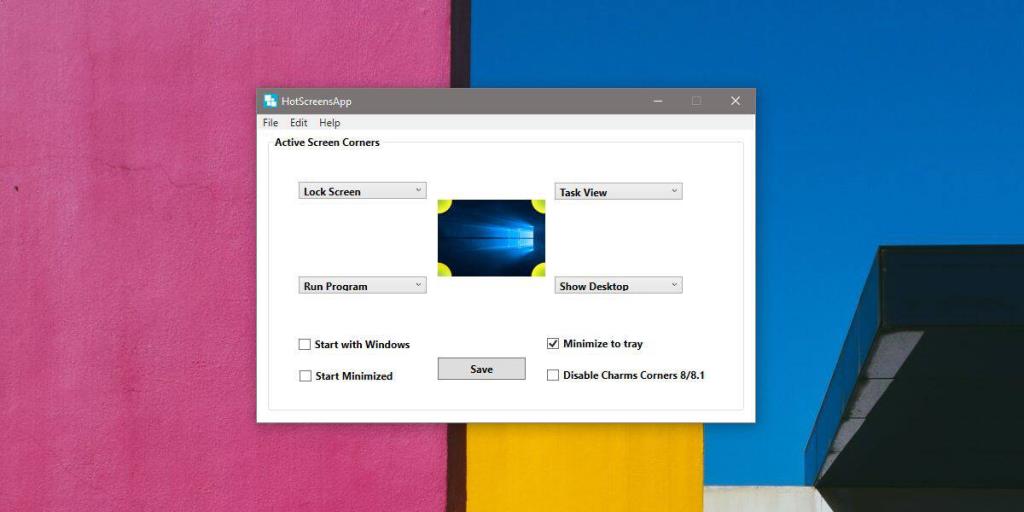
Se você deseja que o hot corner execute um atalho de teclado, selecione a opção 'Atalho de teclado' no menu e insira o atalho que deseja executar na janela que é aberta. Você não precisa configurar uma ação para todos os quatro cantos quentes. Você pode deixar qualquer um deles vazio. Clique em Salvar quando terminar e feche o aplicativo. Ele continuará a ser executado na bandeja do sistema.
Execute cantos quentes
Para executar um canto ativo, basta mover o cursor do mouse para um canto da tela. Qualquer ação que você associou ao hot corner será executada. Você não precisa clicar para executá-lo.
O aplicativo funciona muito bem, entretanto, testei-o em uma configuração de vários monitores e ele não executou a ação de canto ativo que eu havia configurado para o canto superior direito, que também é onde meu monitor primário encontra meu monitor secundário. O canto inferior direito funcionou bem, mas nada do que tentei conseguiu fazer o canto superior direito funcionar.
Se você quiser desativar um canto ativo, abra o aplicativo e a lista suspensa para o canto ativo que deseja desativar. Selecione a opção 'Sem seleção' e clique em salvar para remover o canto ativo. O aplicativo não oferece suporte a muitos recursos de nível de sistema operacional, no entanto, ele oferece suporte a atalhos de teclado, portanto, se você quiser, por exemplo, abrir o Windows Search de um canto ativo, use a opção de atalho de teclado e digite Win + S.

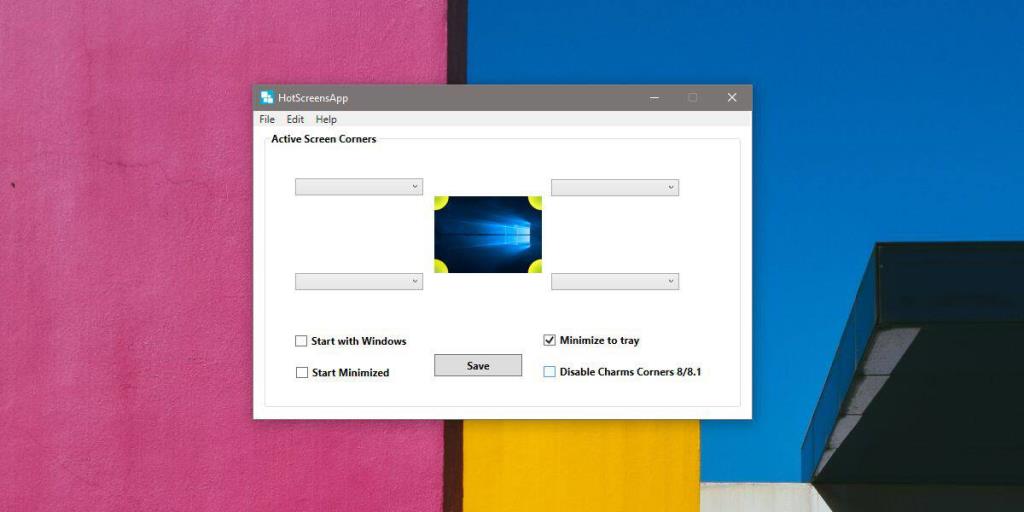
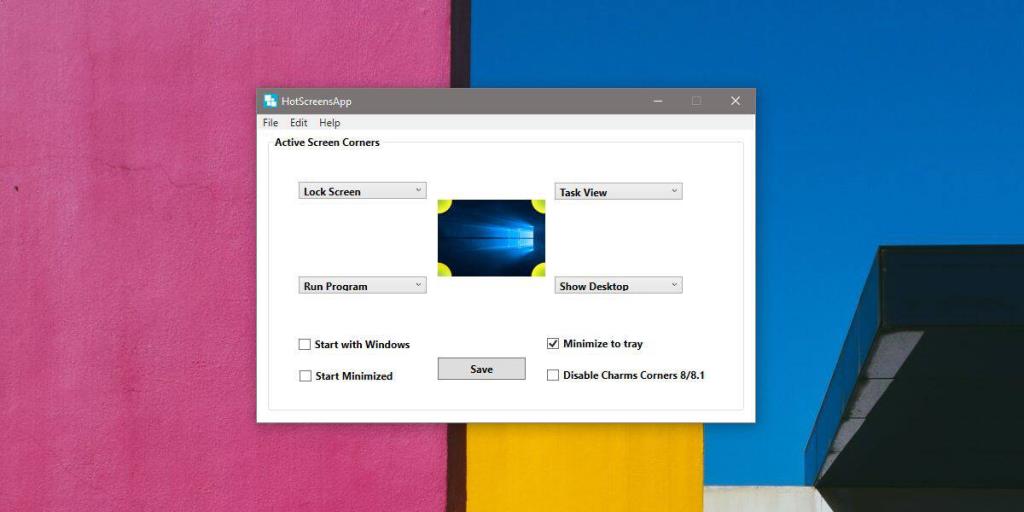






![Como manter o Num Lock sempre ativado [Windows] Como manter o Num Lock sempre ativado [Windows]](https://tips.webtech360.com/resources8/r252/image-5898-0829094801884.jpg)
