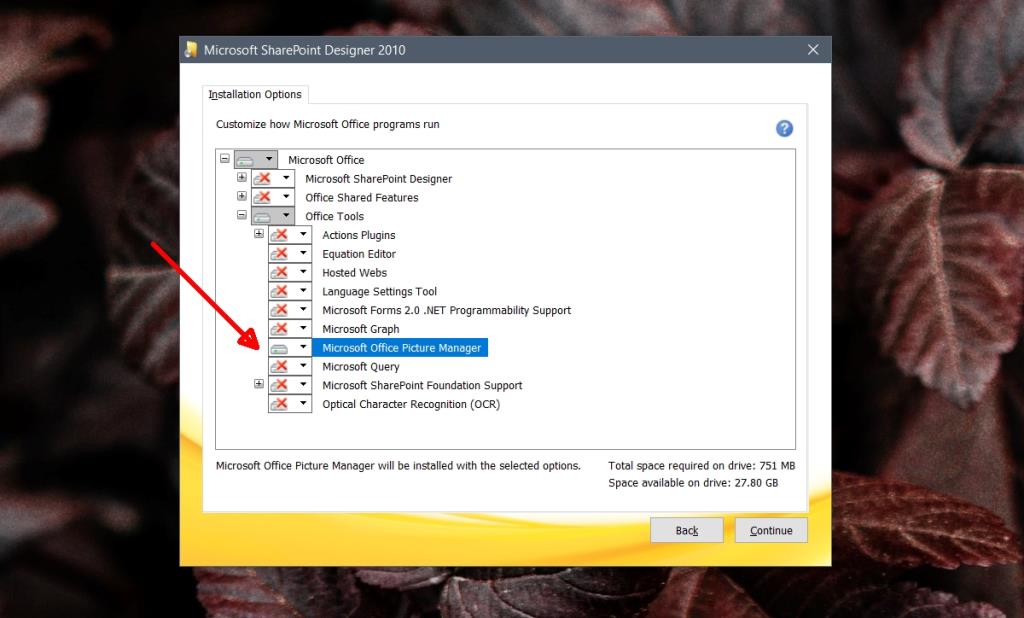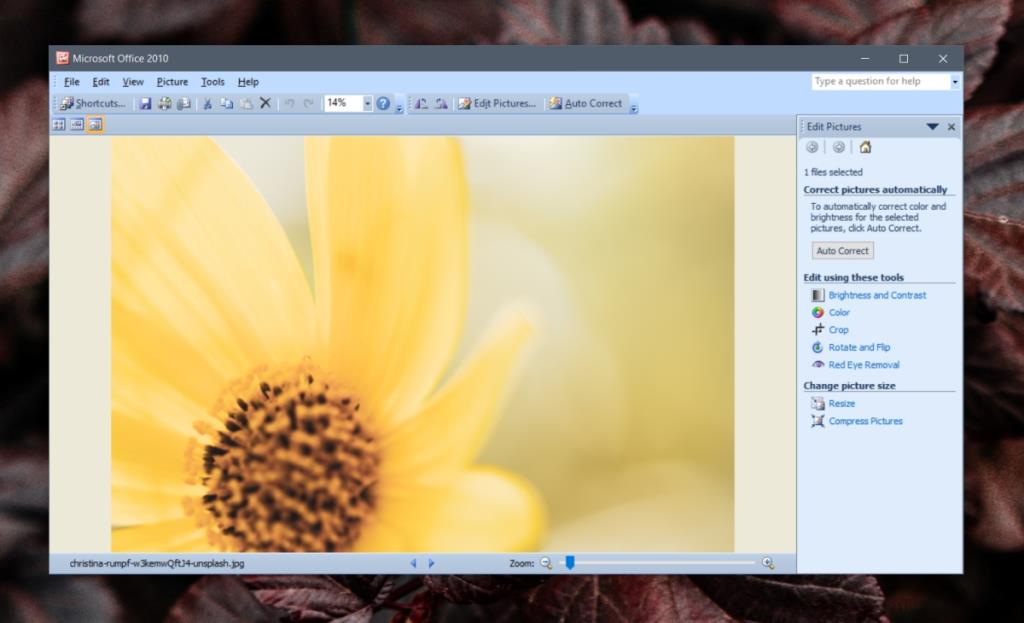O Microsoft 365 já foi um pacote autônomo de aplicativos que incluía mais do que Word, Excel, PowerPoint, Publisher e Access. Havia muitos outros utilitários úteis incluídos nele.
A Microsoft reduziu sua oferta quando se trata de seu pacote de produtividade e a maioria dos aplicativos que foram removidos dele, foram abandonados. Um aplicativo útil que veio em conjunto com o Office foi o Microsoft Picture and Fax Manager.
Microsoft Office Picture Manager no Windows 10
O Microsoft Picture and Fax Manager era um visualizador e editor de imagens leve. Ao lado do Windows Photo Viewer, era excelente para visualizar fotos e oferecia melhores opções de edição do que o Paint.
Obtenha o Microsoft Office Picture Manager
O Microsoft Picture and Fax Manager foi renomeado para Microsoft Office Picture Manager em algum momento e ainda pode ser instalado, mesmo se você estiver usando a versão mais recente do Windows 10.
- Baixe o Microsoft SharePoint Designer 2010 da Microsoft .
- Execute o instalador.
- Selecione a opção de instalação 'Personalizada'.
- Expanda cada grupo.
- Abra a lista suspensa ao lado dele e selecione Não disponível .
- Abra o grupo Ferramentas do Office e abra o menu suspenso Microsoft Office Picture Manager.
- Selecione a opção Executar do meu computador.
- Clique em Continue.
- Permita que a instalação seja concluída e o Microsoft Office Picture Manager será instalado.
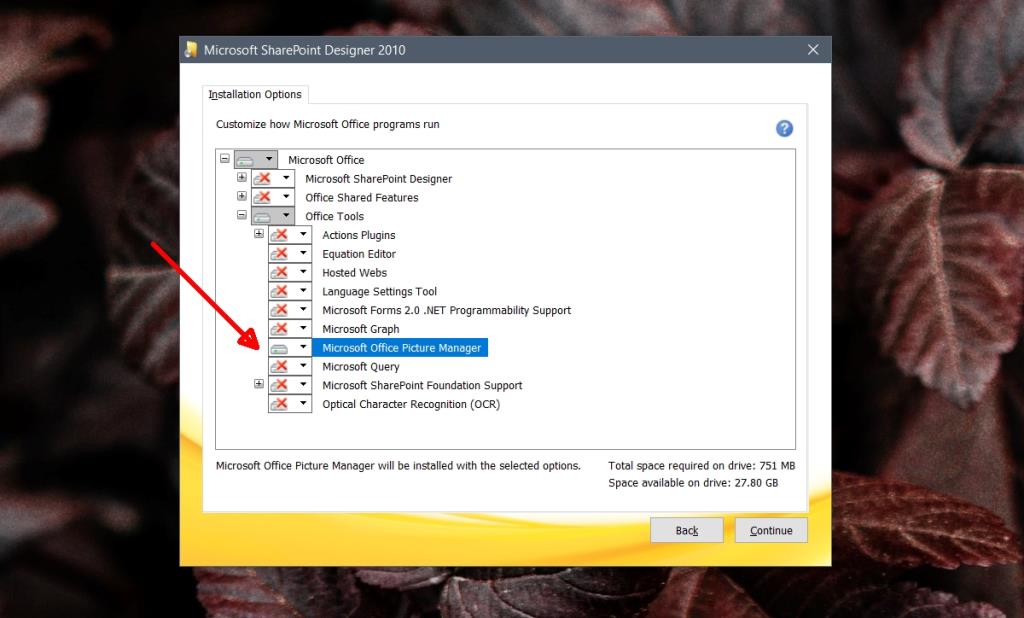
Observação: você pode instalar outras ferramentas incluídas no Microsoft Sharepoint Designer 2010, se desejar.
Use o Microsoft Office Picture Manager
O aplicativo Microsoft Office Picture Manager não mudou, nem mudará, uma vez que não recebe mais nenhuma atualização.
- Abra o menu Iniciar e vá para a lista de aplicativos.
- Procure um aplicativo chamado Microsoft Office 2010 e abra-o.
- Como alternativa, clique com o botão direito em uma imagem e selecione Abrir com no menu de contexto.
- Selecione Microsoft Office 2010 no menu de contexto.
- A imagem será aberta no Microsoft Office Picture Manager .
- Clique em 'Editar imagens' na parte superior para abrir o painel de edição.
- Use o botão Correção automática para corrigir a cor da imagem.
- Clique em Salvar para substituir as alterações feitas no arquivo.
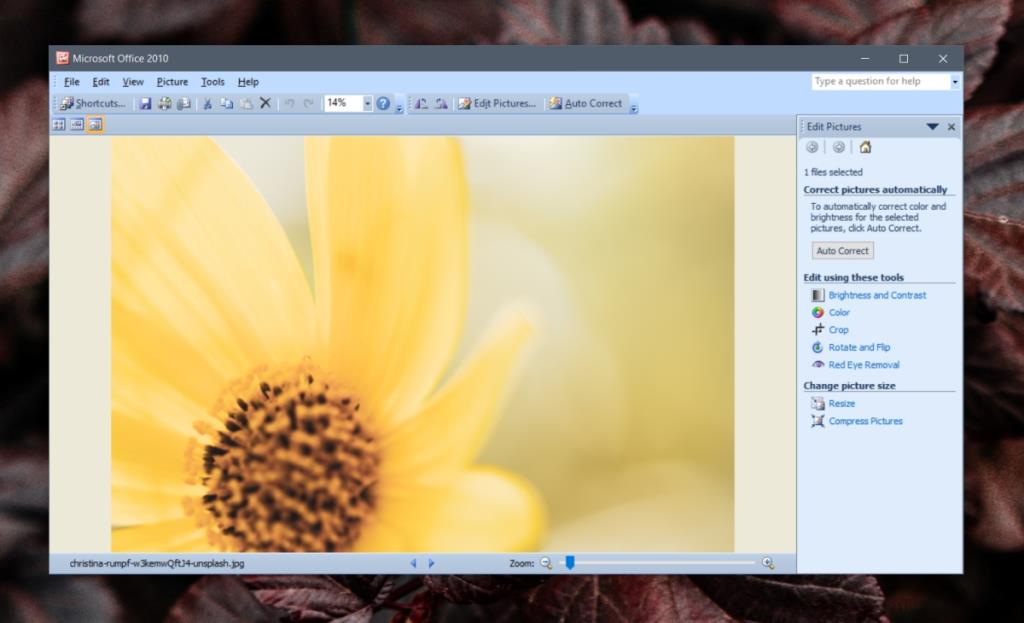
Conclusão
O Microsoft Office Picture Manager aparecerá com o nome de Microsoft Office 2010, o que é um pouco confuso. Você pode renomear itens no menu Iniciar , bem como no menu de contexto. Descubra onde está a entrada de registro do Microsoft Office Picture Manager e renomeie-a. Não se esqueça de fazer backup da chave / valor antes de editá-lo. É possível que o aplicativo não seja iniciado depois de editar seu valor de registro. Nesse caso, você deve restaurá-lo a partir do backup.
![CORRIGIR o sinal WiFi fraco do Windows 10 [Tutorial rápido] CORRIGIR o sinal WiFi fraco do Windows 10 [Tutorial rápido]](https://tips.webtech360.com/resources8/images2m/image-7119-1221165725614.jpg)