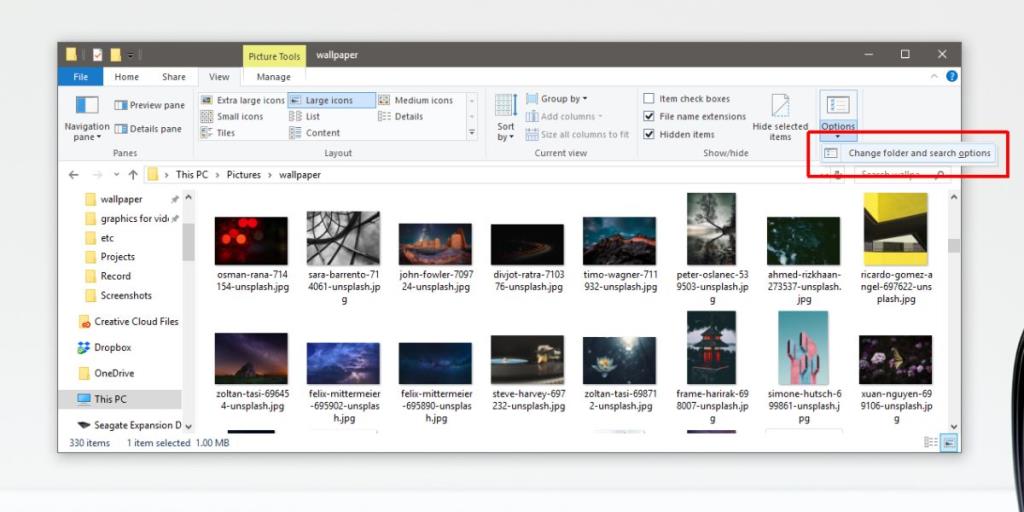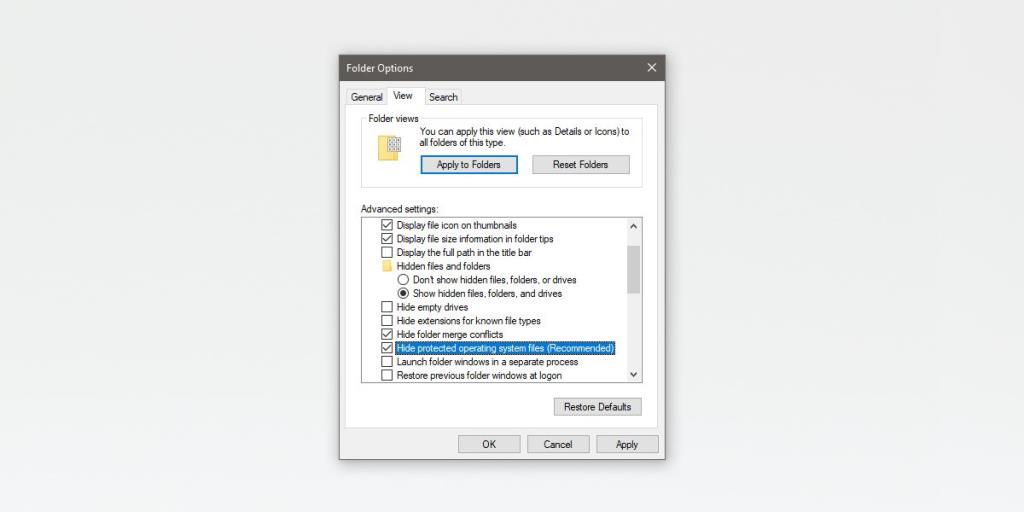Um sistema operacional tem toneladas de arquivos, a maioria praticamente desconhecida para os usuários finais. Esses arquivos têm extensões de arquivo que muitos não ouviram falar e sua mera presença é suficiente para causar o pânico de vírus. Se você vir arquivos estranhos em sua área de trabalho, é uma boa ideia pesquisar no Google o que são antes de entrar em pânico. Um tipo de arquivo que você pode ver é denominado desktop.ini. Este arquivo ou vários arquivos com o mesmo nome podem aparecer em sua área de trabalho. Eles provavelmente desaparecerão como pastas e arquivos ocultos. Veja como ocultar arquivos desktop.ini no Windows 10.
Ocultar arquivos desktop.ini
Um arquivo desktop.ini pode aparecer em sua área de trabalho, dentro de pastas e dentro de dispositivos de armazenamento externos. Este arquivo não é perigoso. É um arquivo de sistema encontrado no Windows que controla como as pastas são exibidas, de forma que elas são inofensivas e ainda não começaram a aparecer. Eles estiveram lá o tempo todo. Na verdade, você pode encontrá-los no Windows 7, 8 / 8.1 e 10.
Para ocultar o arquivo desktop.ini, abra o Explorador de Arquivos. Vá para a guia Exibir. Na extremidade direita, clique no botão suspenso sob o botão Opções. Selecione “Alterar pasta e opções de pesquisa '.
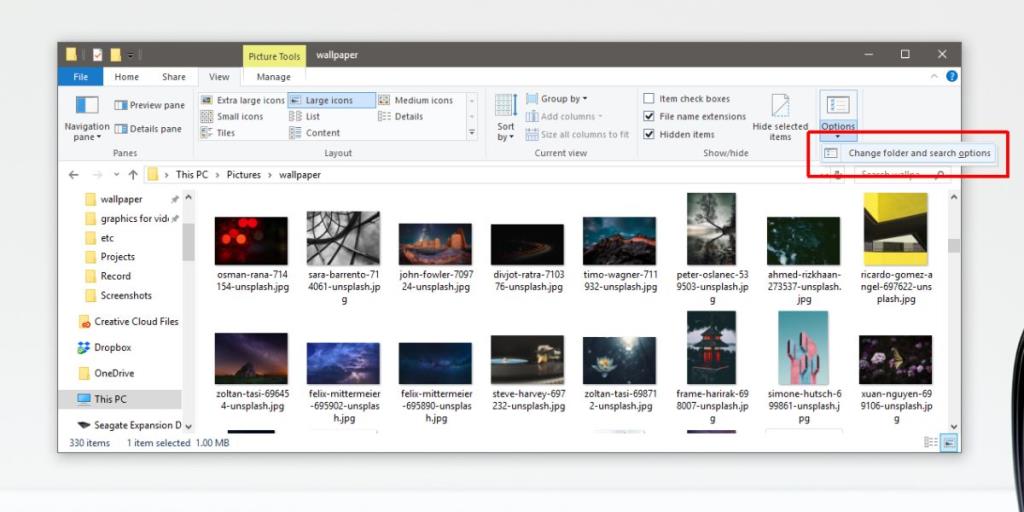
Na janela de opções de pasta, vá para a guia Exibir. Na seção Configurações avançadas, procure uma opção chamada 'Ocultar arquivos protegidos do sistema operacional (recomendado)' e ative-a. Clique em Aplicar e os arquivos desktop.ini devem ter desaparecido.
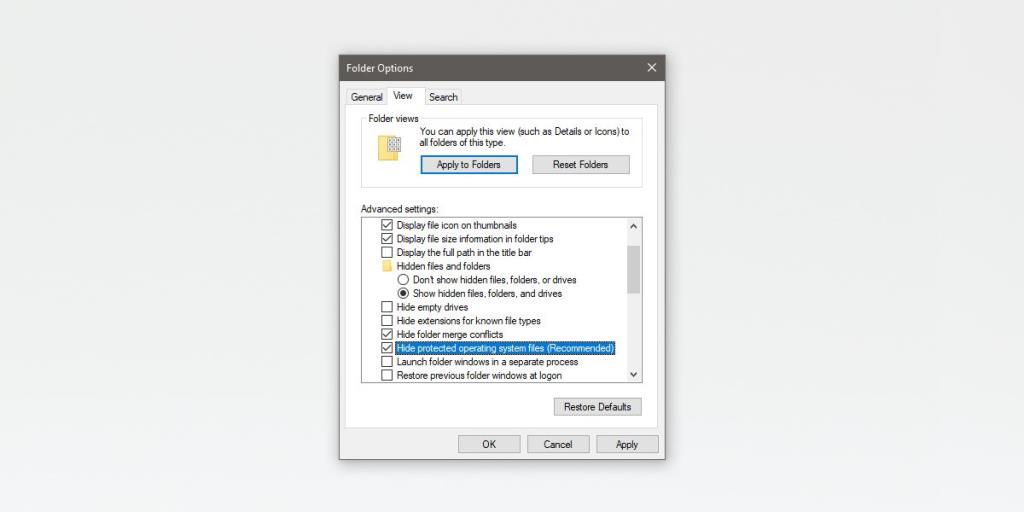
O arquivo desktop.ini é um arquivo essencial do sistema operacional, mas os usuários raramente precisam interagir com ele, por isso é mantido oculto. Você encontrará aplicativos que informam que podem excluir o arquivo desktop.ini, mas você deve usá-los com extremo cuidado. Este arquivo não é malicioso e se um aplicativo exclui-los, você pode ter problemas para abrir o Explorador de Arquivos ou gerar miniaturas para arquivos.
Desktop.ini lida com ícones de pastas e algumas opções de personalização de escolha. Ocultar o arquivo é realmente a melhor opção que existe se o arquivo incomodar você. Você não pode editá-lo diretamente. Você pode abri-lo no Bloco de notas para ver seu conteúdo. O conteúdo típico de um arquivo desktop.ini é mostrado abaixo;
[.ShellClassInfo] LocalizedResourceName = @% SystemRoot% \ system32 \ shell32.dll, -21769 IconResource =% SystemRoot% \ system32 \ imageres.dll, -183
Se acontecer de você ter excluído o arquivo, talvez seja necessário fazer uma restauração ou reinicialização do sistema para recuperá-los. Se eles estiverem na Lixeira , restaure-os e tome cuidado ao lidar com eles. Em alguns casos, excluir o arquivo não faz nada, mas em outros pode bagunçar a forma como os ícones são exibidos.
![CORRIGIR o sinal WiFi fraco do Windows 10 [Tutorial rápido] CORRIGIR o sinal WiFi fraco do Windows 10 [Tutorial rápido]](https://tips.webtech360.com/resources8/images2m/image-7119-1221165725614.jpg)