O Windows 10 mantém um pequeno registro de itens / arquivos que um usuário acessou. Este registro é mantido por aplicativo e é mantido em várias sessões.
Os itens que foram acessados são categorizados como itens 'Recentes' e são mostrados quando um usuário clica com o botão direito em um bloco de aplicativo no menu Iniciar, clica com o botão direito em um aplicativo na lista de aplicativos, clica com o botão direito em um aplicativo na barra de tarefas, ou procura um aplicativo na pesquisa do Windows.
Ocultar itens recentes para aplicativos
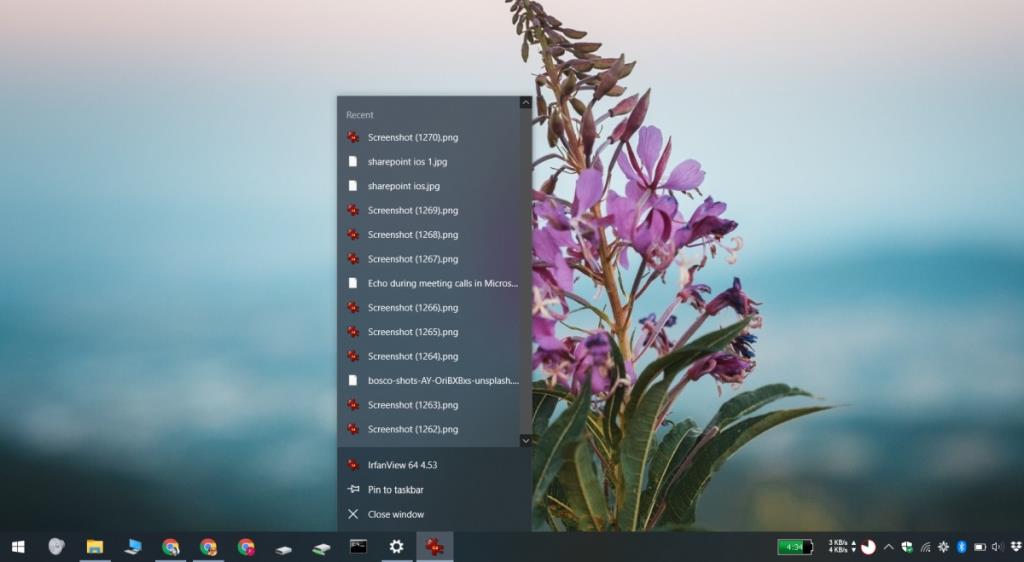 O Windows 10 limita os itens recentes de um aplicativo a dez, embora alguns aplicativos possam mostrar itens mais recentes do que outros. Esses itens são armazenados temporariamente nos seguintes locais. Quando novos itens são acessados, os mais antigos são apagados daqui.
O Windows 10 limita os itens recentes de um aplicativo a dez, embora alguns aplicativos possam mostrar itens mais recentes do que outros. Esses itens são armazenados temporariamente nos seguintes locais. Quando novos itens são acessados, os mais antigos são apagados daqui.
% AppData% \ Microsoft \ Windows \ Recent Items% AppData% \ Microsoft \ Windows \ Recent \ AutomaticDestinations% AppData% \ Microsoft \ Windows \ Recent \ CustomDestinations
Destes três locais, %AppData%\Microsoft\Windows\Recent Itemsoferece apenas um link direto para um item recente.
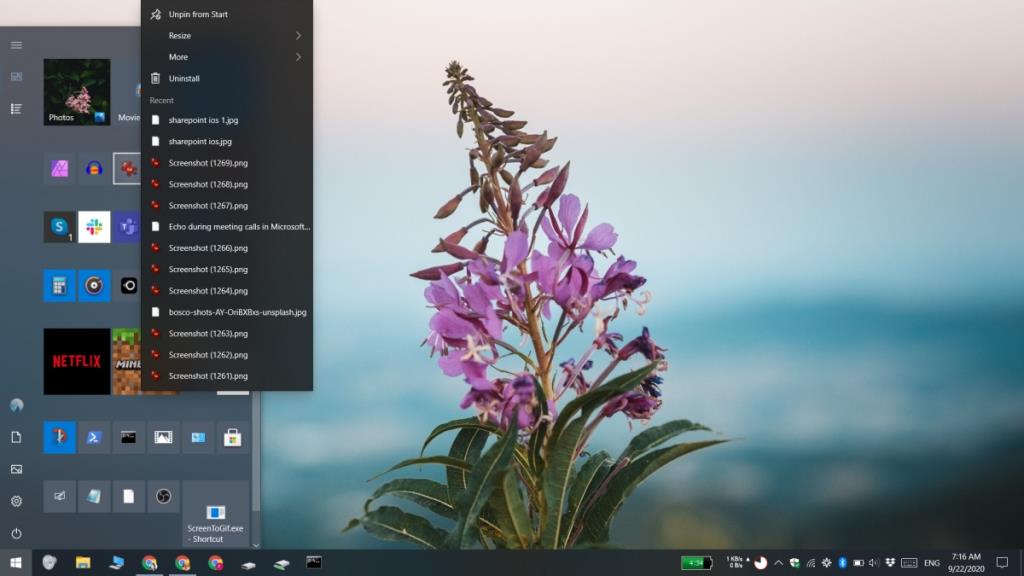
Já falamos sobre como os usuários podem excluir um item dos Itens recentes . A exclusão de um item permite que os usuários evitem que arquivos confidenciais sejam listados na lista de aplicativos.
Se quiser desabilitar completamente o recurso, você pode. A única limitação aqui é que se você desativar os itens recentes para um aplicativo, você irá desativá-lo para todos os aplicativos.
Aplicativo de configurações do Windows 10
Para ativar os itens recentes no Windows 10 Home / Pro, siga estas etapas.
- Abra o aplicativo Configurações (atalho de teclado Win + I).
- Vá para Personalização .
- Selecione a guia Iniciar .
- Role para baixo e desative a opção 'Mostrar itens abertos recentemente em Listas de Atalhos, em Iniciar ou na barra de tarefas e em Acesso Rápido do Explorador de Arquivos'.
- Todos os itens recentes serão ocultados.
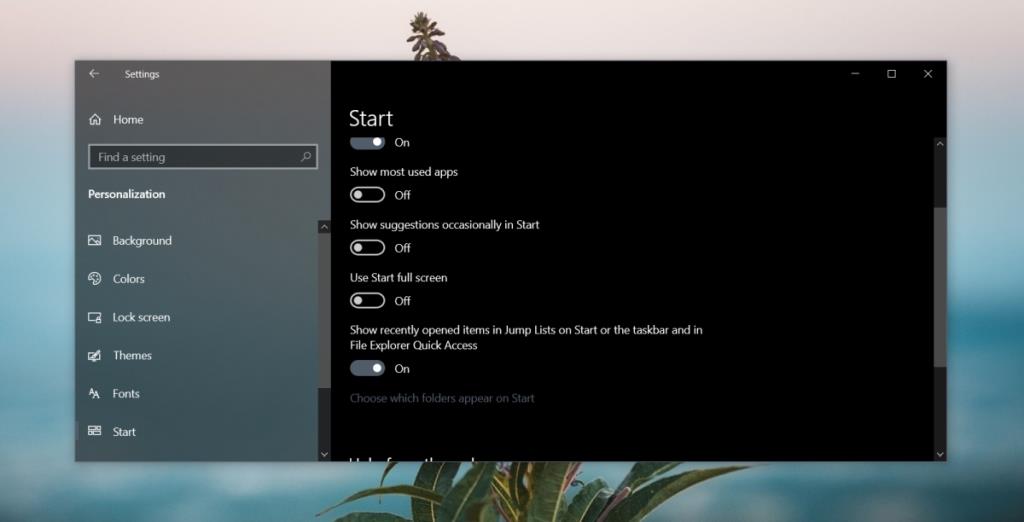
Política de grupo do Windows 10
Você também pode ocultar itens recentes alterando a política de Grupo no Windows 10 Pro.
- Toque no atalho de teclado Win + R para abrir a caixa de execução.
- Na caixa de execução, digite gpedit.msc e toque em Enter.
- Na coluna à esquerda, vá para Configuração do usuário> Modelos administrativos> Menu Iniciar e barra de tarefas .
- No painel à direita, procure uma política chamada “Não manter histórico de documentos abertos recentemente”.
- Clique duas vezes nele para acessar suas propriedades / configurações.
- Selecione a opção 'Ativado' e clique em Aplicar.
Histórico de itens recentes
Seu histórico de itens recentes é salvo em várias sessões, ou seja, você pode desligar e reiniciar o Windows 10 e ele ainda lembrará quais itens você acessou recentemente.
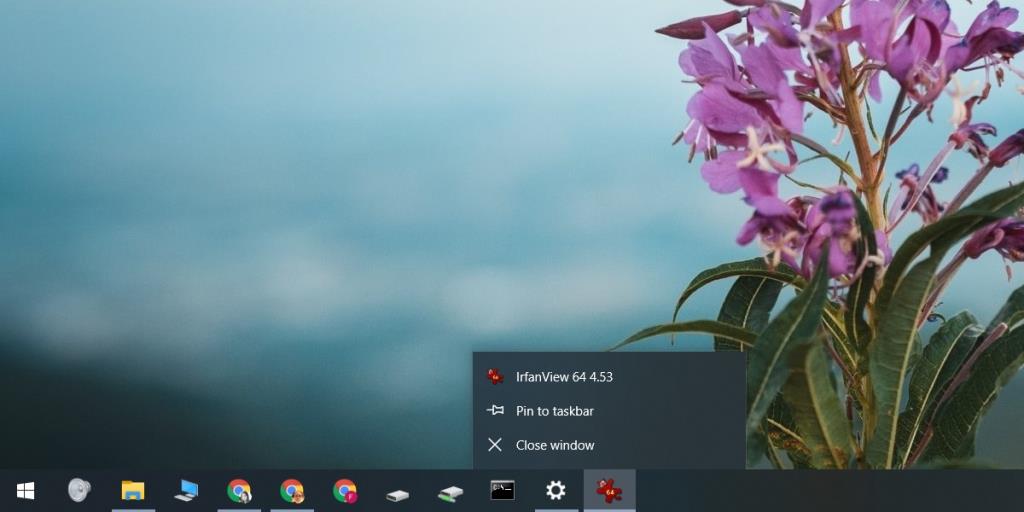
Embora o histórico seja mantido nas sessões, ele não é mantido quando o recurso é desligado e ligado novamente. O que isso significa é que, se você escolher ocultar itens recentes para aplicativos e, em seguida, ativá-los novamente, o Windows 10 preencherá uma nova lista de itens recentes daquele ponto em diante.
Todos os itens que você acessou antes de ativar o recurso novamente serão perdidos.

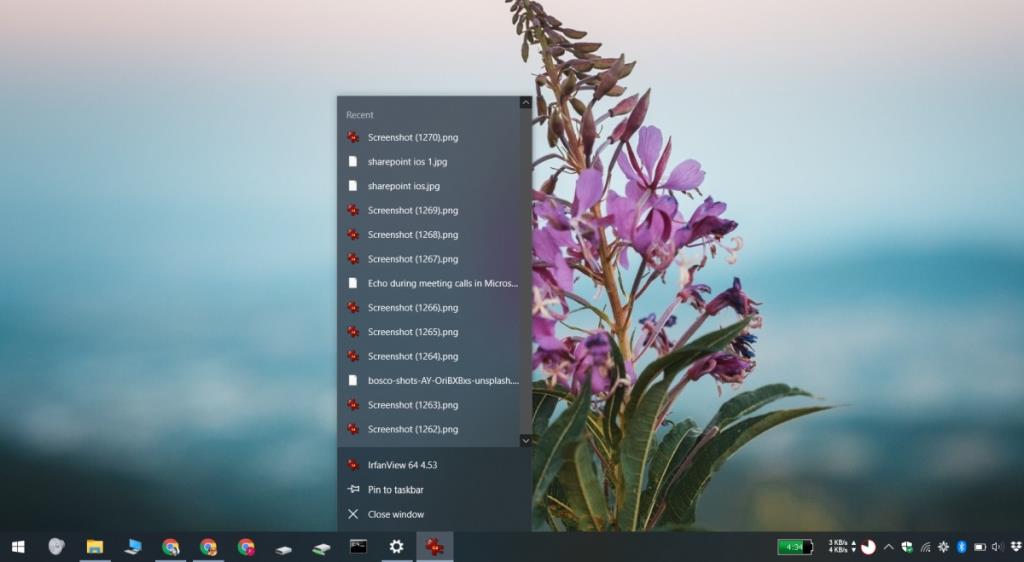
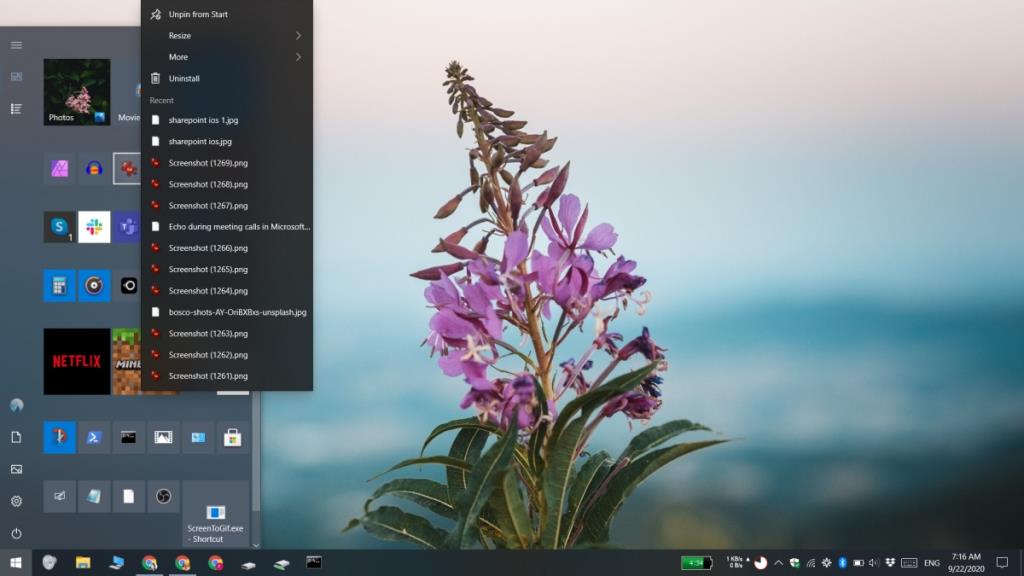
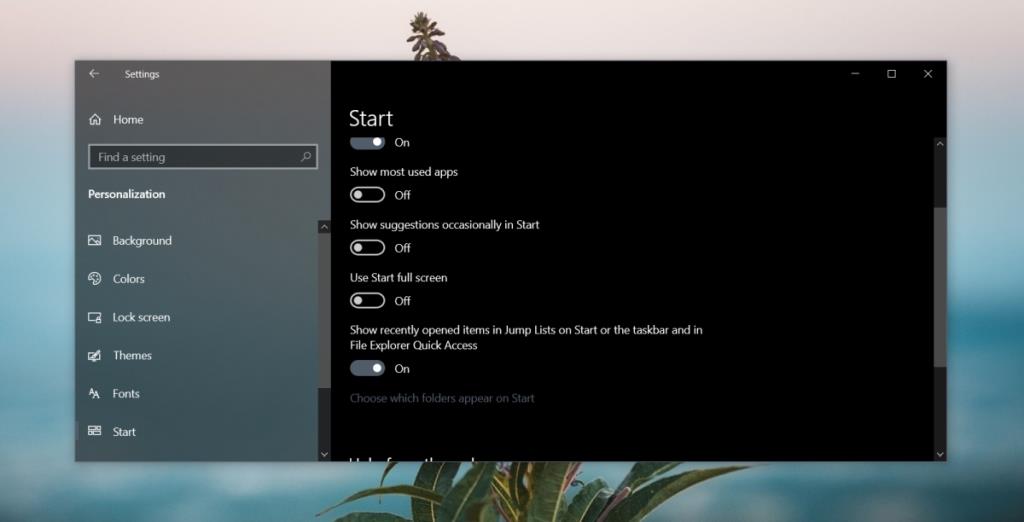
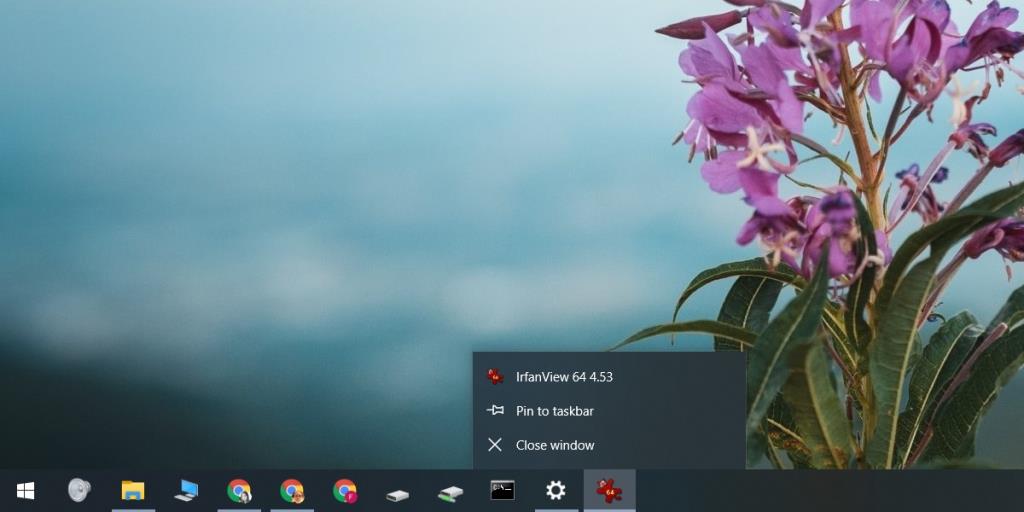





![Como instalar o Windows 8 em um tablet com Windows 7 [Guia] Como instalar o Windows 8 em um tablet com Windows 7 [Guia]](https://tips.webtech360.com/resources8/r252/image-7849-0829094739932.png)


