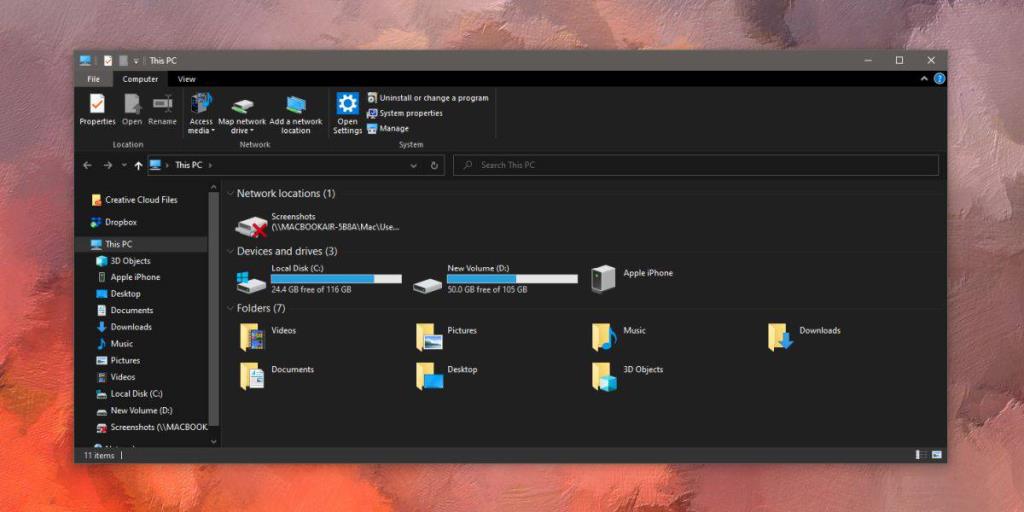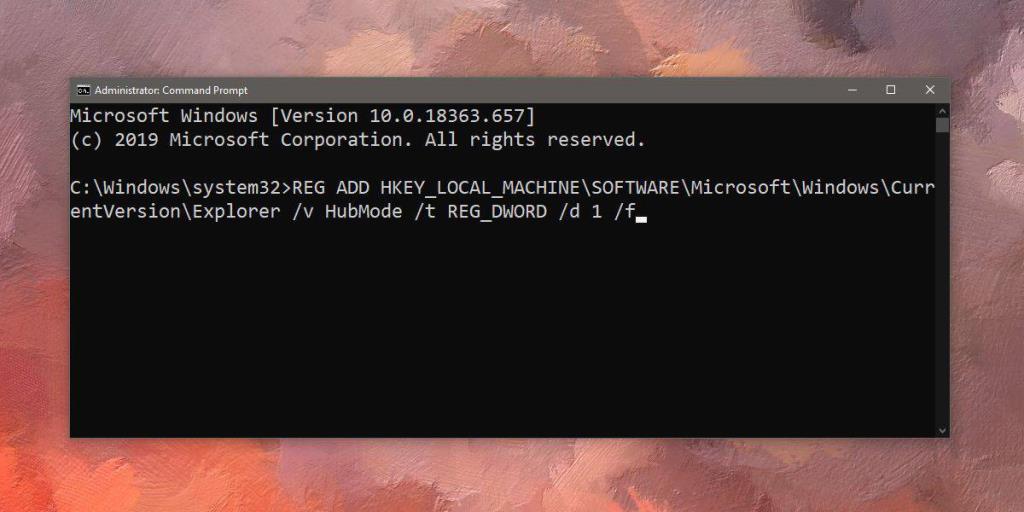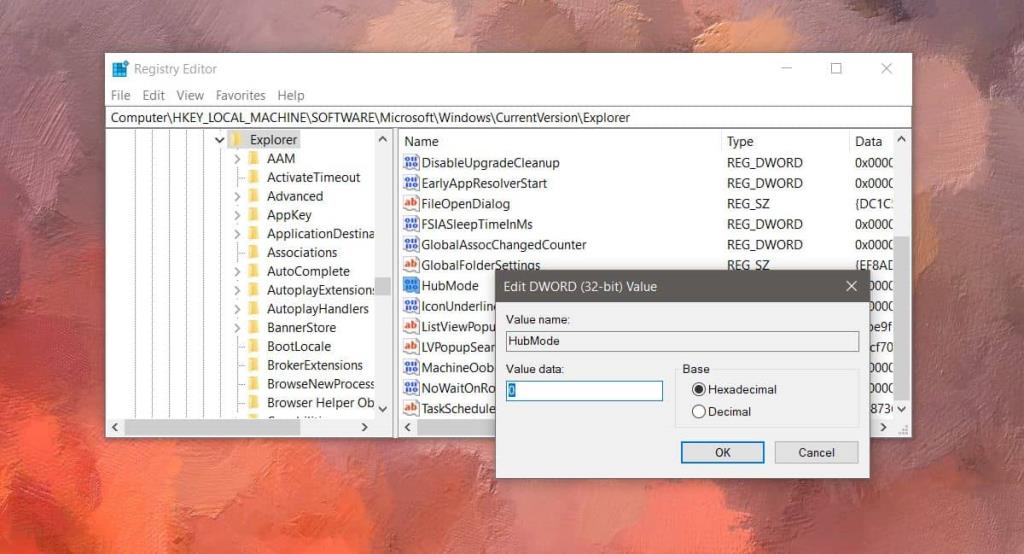O Acesso rápido é um local virtual em seu PC que se acumula com o tempo para mostrar as pastas que você acessa muito. Você pode fixar suas pastas acessadas com mais frequência em Acesso rápido. Assim como você marcaria um site no navegador da web, fixar um item no Acesso rápido é como marcar um local no Explorador de arquivos. Embora o recurso seja útil, pode não ser para todos. Se desejar ocultar o Acesso rápido do Explorador de arquivos, você pode fazer isso com uma simples edição do registro.
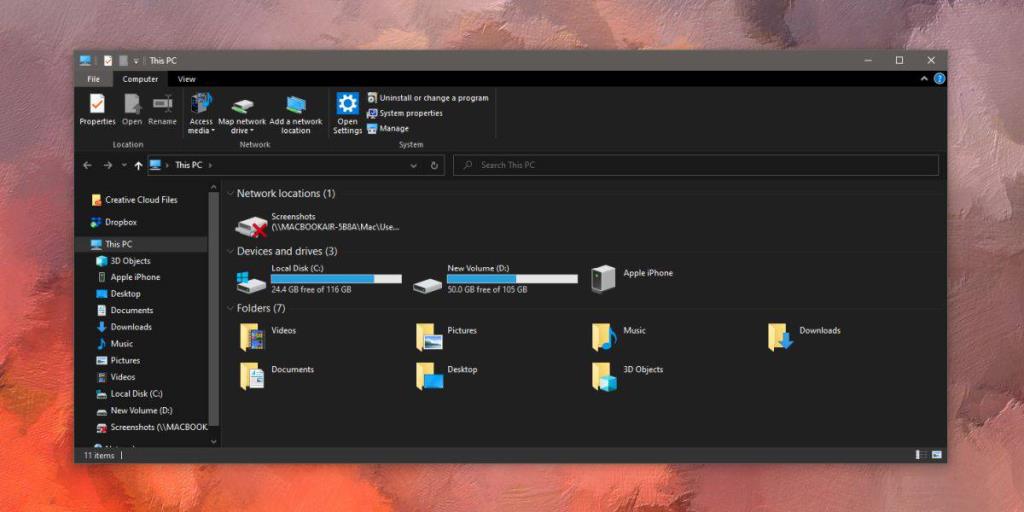
Esconder o Acesso Rápido do Explorador de Arquivos
Vamos editar o registro por meio do prompt de comando, o que significa que você não precisa usar o editor de registro. Também temos instruções para fazer isso no editor de registro.
Abra o Prompt de Comando com direitos de administrador e execute o seguinte comando.
REG ADICIONE HKEY_LOCAL_MACHINE \ SOFTWARE \ Microsoft \ Windows \ CurrentVersion \ Explorer / v HubMode / t REG_DWORD / d 1 / f
Depois de executar o comando, você precisa reiniciar o Explorador de Arquivos . Você pode fazer isso no Gerenciador de Tarefas. Selecione o Windows Explorer e clique no botão Reiniciar.
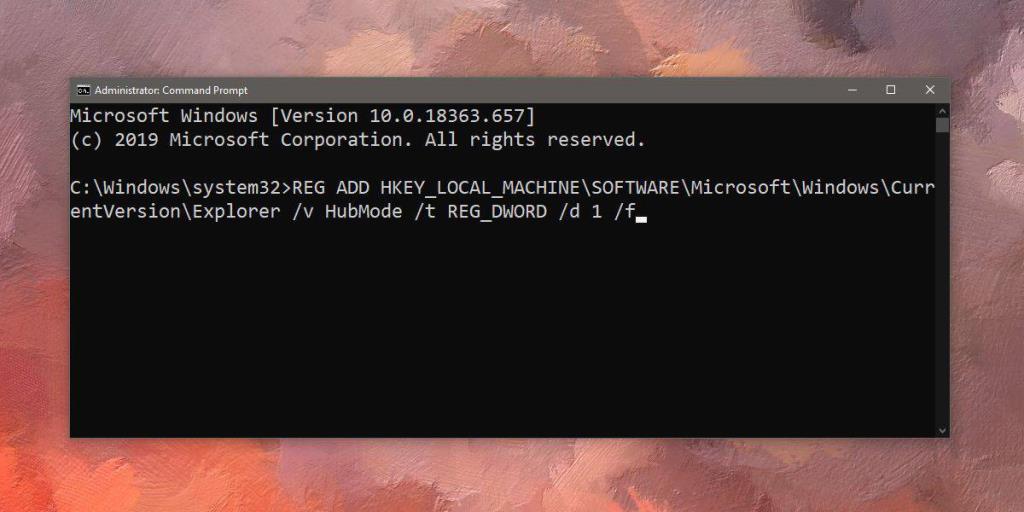
Para obter o acesso rápido de volta, execute o seguinte comando em uma janela elevada do prompt de comando. Mais uma vez, você precisará reiniciar o File Explorer para aplicar a alteração.
REG ADICIONE HKEY_LOCAL_MACHINE \ SOFTWARE \ Microsoft \ Windows \ CurrentVersion \ Explorer / v HubMode / t REG_DWORD / d 0 / f
Se quiser fazer essa alteração por meio do editor de registro, você deve primeiro abri-lo. Toque no atalho de teclado Win + R para abrir a caixa de execução. Digite 'regedit' e toque na tecla Enter.
No editor de registro, vá para a seguinte chave.
HKEY_LOCAL_MACHINE \ SOFTWARE \ Microsoft \ Windows \ CurrentVersion \ Explorer
Clique com o botão direito do mouse na tecla Explorer e selecione Novo> valor DWORD (32 bits) no menu de contexto. Nomeie esse valor como HubMode. Clique duas vezes nele e, na caixa de dados do valor, insira 1. Reinicie o Explorador de Arquivos e o Acesso Rápido ficará oculto. Para exibi-lo, altere o valor do valor HubMode para 0.
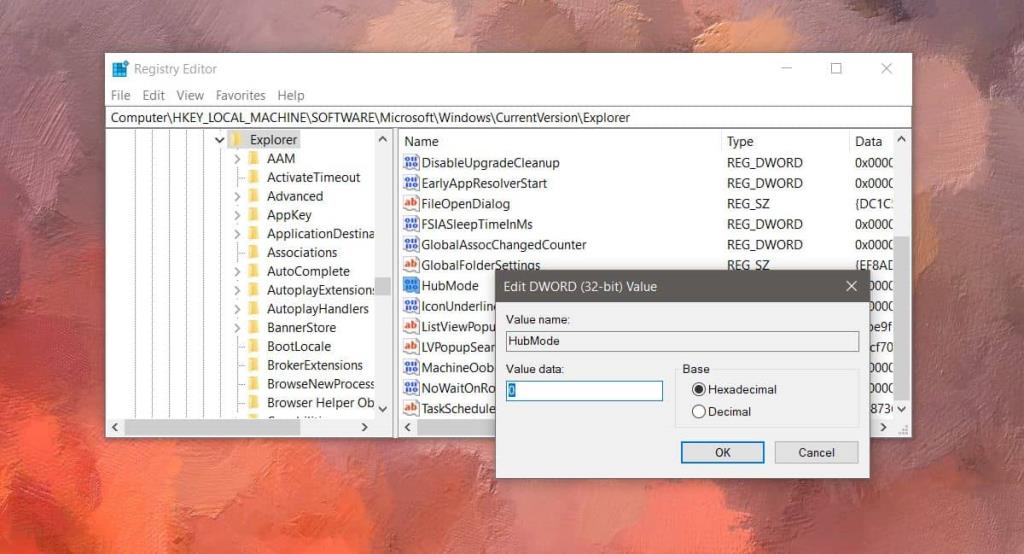
Lembre-se de que você está apenas ocultando o Acesso rápido, não o está desativando. Ele ainda existe como um recurso no Windows 10 e quando você o exibe, todas as pastas que você fixou nele ainda estarão lá. O Acesso rápido é um dos dois locais em que o File Explorer pode abrir por padrão, mas tende a mostrar pastas com base no seu uso. Isso significa que sempre vai mudar. Se isso é o que o incomoda, você pode fixar as pastas que acessa com frequência e colocar explicitamente na lista negra as pastas que não deseja que o Quick Access mostre a você . O recurso de lista negra não está muito bem documentado, mas é uma maneira simples de manter certas pastas fora do Acesso rápido.