Remover o Painel de Controle da Nvidia do Menu de Contexto do Botão Direito

Cansado de ver o Painel de Controle da Nvidia no menu do botão direito? Descubra como removê-lo facilmente e limpar sua área de trabalho.
O Gerenciamento de disco é uma ferramenta poderosa do Windows que permite gerenciar suas unidades e criar partições no seu disco rígido. Antigamente, o recurso se mostrou menos eficiente para particionar unidades como cartões USB e Micro SD. Após a atualização do Windows 10 Anniversary, a situação melhorou, permitindo a criação de múltiplas partições em dispositivos USB e SD. Neste guia, você aprenderá a particionar um cartão USB ou SD usando o Gerenciamento de Disco do Windows 10.
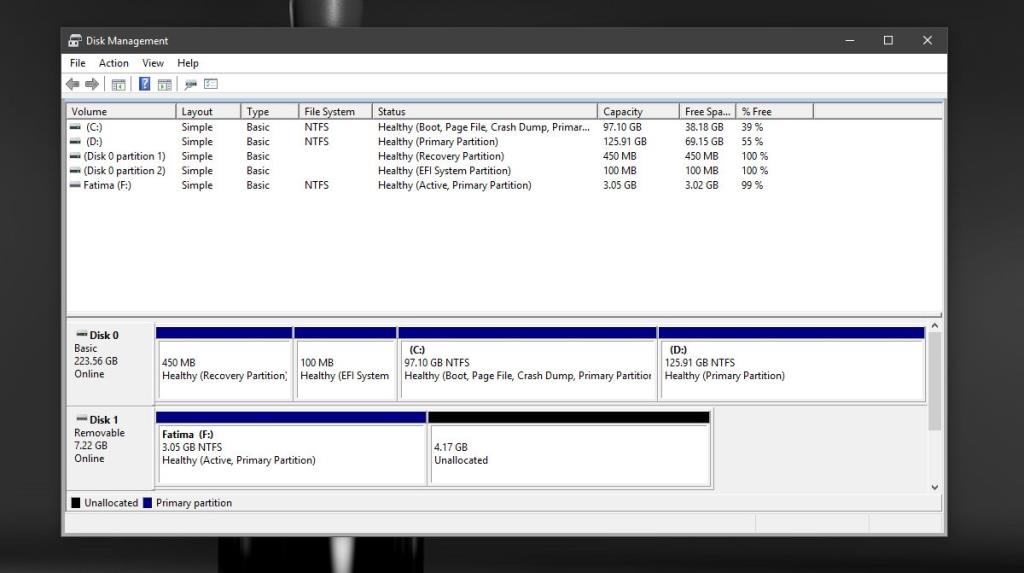
Se a segunda partição do seu USB não aparecer no Explorador de Arquivos, reconecte o USB ao seu sistema e abra o Gerenciamento de Disco novamente. Você deve ver duas partições, sendo que a segunda pode estar marcada como RAW.
Clique com o botão direito na partição RAW e selecione a opção Formatar no menu. Realize uma formatação completa e assegure-se de que o sistema de arquivos seja NTFS. Após a formatação, a partição não aparecerá mais como RAW. Em seguida, clique com o botão direito e selecione “Alterar letra de unidade e caminho” no menu de contexto.
Atribua uma letra à unidade e pronto! Assim que a letra for atribuída, o Explorador de Arquivos mostrará a segunda partição.
Cansado de ver o Painel de Controle da Nvidia no menu do botão direito? Descubra como removê-lo facilmente e limpar sua área de trabalho.
Aprenda a dividir um arquivo grande em partes menores no Windows usando o WinRar e o HJSplit. Compacte e carregue arquivos facilmente para compartilhamento online.
A Central de Ações mudou com quase todas as iterações do Windows. No Windows 7, era acessada pelo Painel de Controle. No Windows 10, foi adicionada como um painel.
Descubra como expandir sua área de trabalho com o Chromecast e usar sua TV como um monitor adicional para seu computador.
Acontece que, quando um software ruim corrompe o registro, alguns dos seus arquivos param de abrir. Como um testador de software que se depara com esse tipo de software ruim em
Cansado da lentidão no carregamento sempre que visita uma pasta no Windows 7? O carregamento costuma ser lento e demorado se você tiver uma pasta
Proteja sua privacidade com o Privacy Winner, uma ferramenta poderosa para Windows que exclui instantaneamente rastros de atividades da Internet e atividades de programas.
Descubra o EaseUS CleanGenius, a solução definitiva para limpeza e otimização do sistema. Melhore o desempenho do seu PC com facilidade.
Muitas vezes, trabalhar em uma tarefa de documentação em grupo pode resultar em confusão. A menos que você tenha absoluta certeza de que ninguém tentará
Explore o Polkast, sua solução de nuvem pessoal para acesso seguro a arquivos em qualquer dispositivo sem comprometer a privacidade.

![Como expandir a área de trabalho do Windows com o Chromecast [Guia] Como expandir a área de trabalho do Windows com o Chromecast [Guia]](https://tips.webtech360.com/resources8/r252/image-9318-0829094632601.jpg)






Ngọc Miu -
Cara, eu não sabia que era tão fácil! Fiz o particionamento e tudo funcionou bem. Valeu mesmo
Thông Nguyễn -
Esse guia é super útil, eu precisei particionar meu cartão USB e não sabia como! Muito obrigado por compartilhar
Thao Nguyen -
Eu sempre tive dificuldades com gerenciamento de disco, ainda bem que encontrei esse vídeo. Agora posso organizar melhor meus arquivos
Cô Mận -
Cade o botão 'compartilhar'? Quero mostrar isso pros meus amigos, tá top por demais!
Thủy Hương -
Nunca tinha realizado esse procedimento. Gostei de como vocês explicaram tudo detalhadamente, foi fácil de seguir
Linh mèo -
Um brilho de esperança! Tava precisando de espaço no meu cartão, fiz tudo e tá rodando liso! Indico mesmo!
Huyền Lizzie -
Não consigo acreditar que isso me salvou de um grande problema. Finalmente posso organizar meus arquivos no cartão SD! Obrigada
Thơ Hà -
Adorei as explicações! Mas confesso que sou um pouco lento pra essas coisas de tecnologia... é normal ter dúvidas
Hưng 24 -
Que legal! Eu ficava perdido no gerenciamento de disco, mas agora já sei como particionar e organizar tudo
Quân 123 -
Show de bola! Agora posso usar meu cartão microSD como extensão de memória. Vida nova para meu celular!
Noah 123 -
Esse artigo é fantástico, parabéns! Uma pergunta: qual a melhor forma de formatar um cartão antes de particioná-lo
Minh Hoang -
Alguém sabe se dá para fazer isso no Windows 11 também? Estou pensando em atualizar, mas não quero perder meus dados.
Tiến Đạt -
Finalmente um passo a passo que faz sentido! Uma amiga vai precisar disso, vou lembrar de compartilhar
Phúc IT -
Grato pelo conteúdo! Apenas reforçando que é sempre bom fazer backup antes de particionar, né? Nunca se sabe
Thành Công -
Aconselho ter um backup antes de tentar, só pra garantir! No mais, esse tutorial é de primeira
Tommy 84 -
Isso aqui é ouro! Depois que aprendi a particionar, minha vida ficou bem mais fácil
Kiên Anh -
Achei o passo a passo muito prático. Uma dúvida: isso funciona do mesmo jeito em HDs externos também
Lan Miko -
Alguém já tentou fazer isso usando software de terceiros? Ou é melhor seguir o método do Windows mesmo
Duy Sinh 6789 -
Posso confirmar que a detecção do cartão USB foi bem-sucedida, mas não posso visualizar as partições. Ajuda!
Vinh VN -
Show! Agora meu cartão está dividido corretamente entre fotos e músicas. Obrigado pela ajuda
Minh Tâm -
Eu fiz o processo e funcionou! Só uma dica: leiam todas as instruções antes de começar, é crucial
Hana 11 -
Eu fiz o processo com um cartão que tinha dados, então, se eu perder tudo, é só culpa minha. Boa sorte para quem for tentar
Hào Hưng -
Ótimo conteúdo! Mas, e se eu quiser mesclar as partições depois? Existe um jeito fácil de fazer isso no Windows
Cát Tuyền -
Ótimo tutorial! Adorei as dicas para particionar meu cartão SD. Fiquei com medo no começo, mas segui passo a passo
Quoc An -
Tô muito grato por esse conteúdo. Agora consigo gerenciar melhor meu armazenamento, é libertador!
Tí Mẹo -
Oi gente! Depois que eu segui esse tutorial, meu cartão USB tá super organizado, cada partição com sua função. Recomendo!
Oanh Bích -
Parabéns pela clareza das explicações! Particionei um cartão SD de 64GB e tudo funcionou perfeitamente.
Mèo con -
Oi! O tutorial é incrível, mas tem algum risco de perder arquivos durante o particionamento
Mi Mi -
Pude particionar minha unidade com sucesso! Agora só falta aprender a manter tudo organizado.
Mỹ Yến -
Cara, estou tão feliz que encontrei isso! Agora posso usar meu cartão para várias funções diferentes!
Hương Đà Nẵng -
Quero saber se é possível particionar cartões que já estão sendo usados, ou se preciso formatar tudo antes? Obrigada
Thanh só -
Particionei meu cartão SD seguindo os passos e foi tranquilo. Recomendo seguir com calma e atenção
Phát Tech -
Alguém mais teve problemas ao formatar a unidade? Fica dando erro e não quer aceitar o novo formato
Quang vn -
Achei tudo muito intuitivo, mesmo pra quem não manja de tecnologia! Vou tentar ao invés de pedir ajuda mais uma vez
Duy GT -
No momento de fazer a partição, o computador travou. O que eu posso fazer para evitar isso?