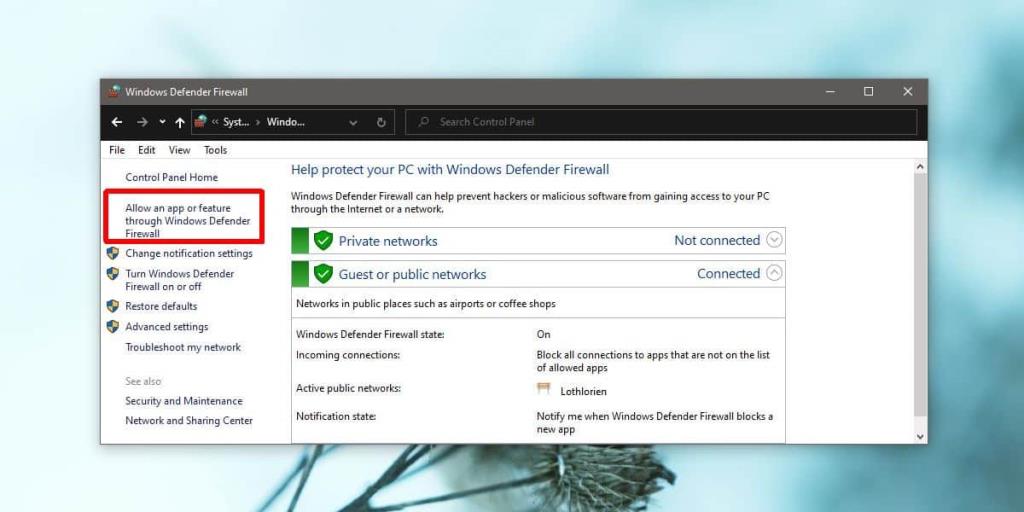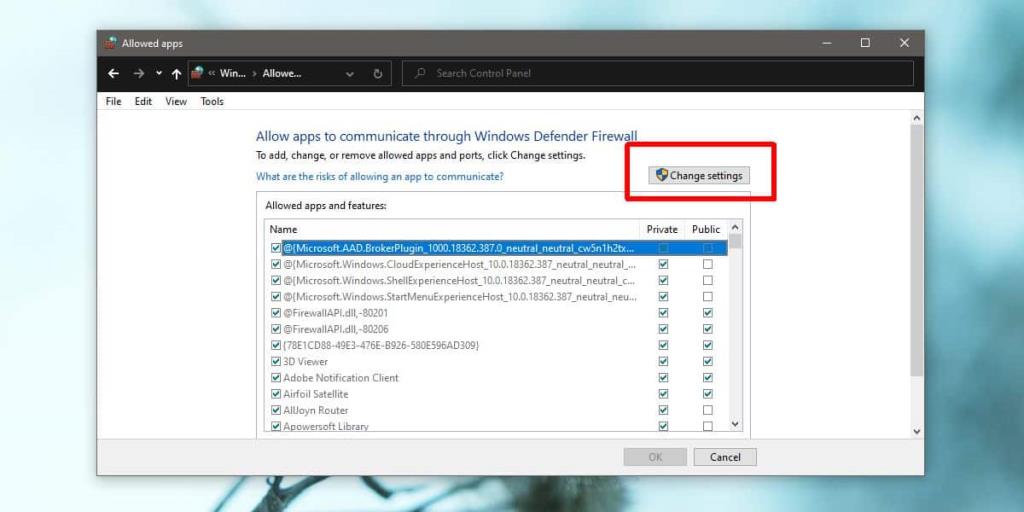Às vezes, os aplicativos precisam se comunicar pela rede. Isso acontece quando os aplicativos precisam enviar dados para outros computadores da rede . Geralmente, os aplicativos serão francos sobre isso e pedirão permissão para se comunicar pela rede quando você os instalar e executar pela primeira vez. Se você quiser permitir ou proibir que um aplicativo se comunique pela rede, será necessário fazer isso nas configurações do firewall. Veja como.
Comunique-se pela rede
Abra o Painel de Controle e vá para Sistema e Segurança. Selecione Firewall do Windows Defender. Como alternativa, abra o Explorador de Arquivos e cole o seguinte na barra de localização. Toque em Enter e clique em Firewall do Windows Defender na janela que é aberta.
Painel de Controle \ Sistema e Segurança
Na janela que é aberta, clique na opção 'Permitir um aplicativo ou recurso pelo firewall do Windows' na coluna à esquerda.
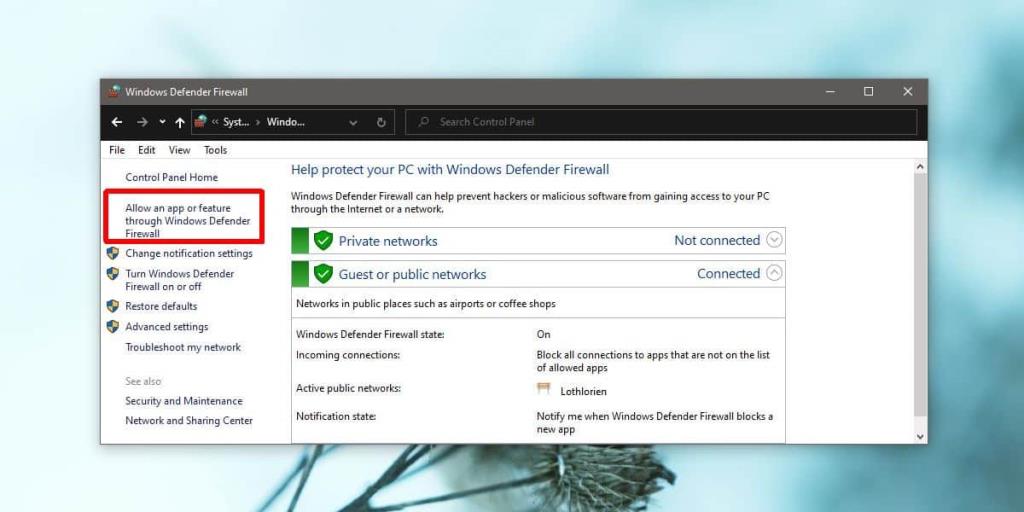
Na janela seguinte, clique no botão 'Alterar configurações'. Você precisará de direitos de administrador para fazer alterações nas configurações do firewall. Depois de clicar no botão 'Alterar configurações', as opções de controle em 'Permite aplicativos e recursos' serão editáveis.
Percorra a lista e selecione a caixa de seleção em 'Privado' ou 'Público' para permitir que o aplicativo se comunique em redes públicas e privadas. Você também pode desativar / desmarcar a caixa para interromper a comunicação do aplicativo pela rede.
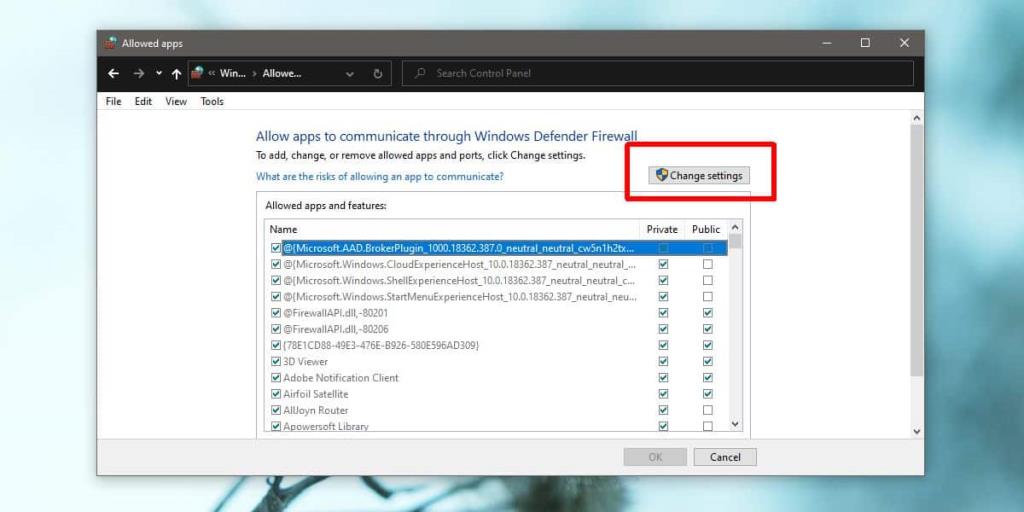
Se você não vir um aplicativo na lista, pode rolar até o final e clicar no botão 'Permitir outro aplicativo' e selecionar aquele ao qual deseja conceder acesso à rede.
Uma palavra de cautela
A menos que você tenha um bom motivo, não deve permitir que um aplicativo se comunique com outros computadores pela rede. Os aplicativos que precisam fazer isso para funcionar pedem permissão quando são executados ou quando você os instala. Mesmo assim, o aplicativo deve ser de um desenvolvedor confiável e também deve ser baixado de uma fonte confiável. Basicamente, se você estiver baixando o VLC player, deve fazê-lo do site oficial e não de um repositório de software ou de um link para a unidade de nuvem de alguém.
Por falar nisso, é uma boa ideia percorrer essa lista de vez em quando e ver quais aplicativos têm permissão para se comunicar pela rede. Se você vir aplicativos que não usa com frequência ou que não se lembra de instalar, considere revogar o acesso à rede (e talvez desinstalá-los também).
Precisa bloquear o acesso de um aplicativo à Internet? Você pode adicionar uma regra no firewall do Windows .
![CORRIGIR o sinal WiFi fraco do Windows 10 [Tutorial rápido] CORRIGIR o sinal WiFi fraco do Windows 10 [Tutorial rápido]](https://tips.webtech360.com/resources8/images2m/image-7119-1221165725614.jpg)