O Windows no Windows 10 tem uma sombra projetada. Este é um elemento de IU muito pequeno que aumenta a estética do sistema operacional e ajuda você a fazer capturas de tela agradáveis. A sombra não pode ser personalizada nativamente. No máximo, você pode ativar e desativar a sombra no Windows 10 e pronto. Se você quiser deixar a sombra mais escura, mais clara, espalhar mais ou mudar sua cor completamente, você vai precisar de um aplicativo. Stardock tem um aplicativo bacana chamado ShadowFX que pode personalizar a sombra projetada no Windows 10.
ShadowFX não é grátis. Custa $ 4,99, mas tem uma versão de teste que pode ser usada por 30 dias. Stardock, para quem não sabe, são os desenvolvedores do popular aplicativo Start10 e Fences. Para instalar e usar a versão de teste do ShadowFX, você precisará fornecer ao desenvolvedor seu e-mail. Além disso, durante a instalação, o aplicativo também pergunta se você deseja instalar o Start10 também. Desative se estiver interessado apenas em usar o ShadowFX.
Se você tiver outros aplicativos de modificação da IU instalados em seu sistema, o ShadowFX pode não funcionar. Não temos uma lista definitiva de aplicativos que colidem com o ShadowFX, mas um deles é o TranslucentTB que, se instalado, impedirá o funcionamento do aplicativo.
Personalizar sombra projetada
Instale o ShadowFX e abra-o. Ele vem com estilos de sombra predefinidos que você pode selecionar na lista suspensa da guia Estilo. Você também pode criar um estilo de sombra projetada personalizado na guia Criar.
Selecione um estilo na guia Estilo e ele será aplicado imediatamente.
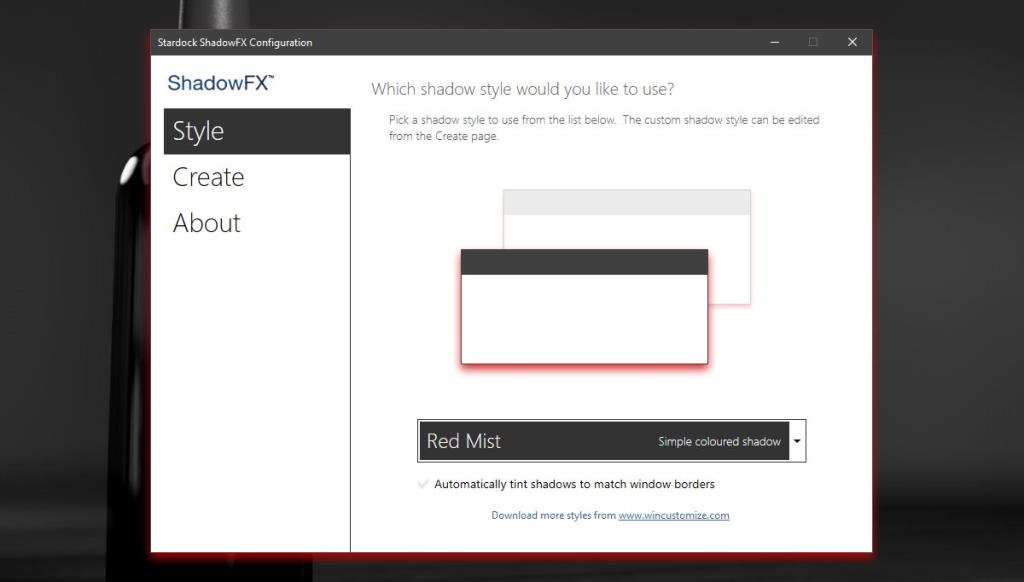
Na captura de tela abaixo, você pode ver o estilo de sombra Red Mist.
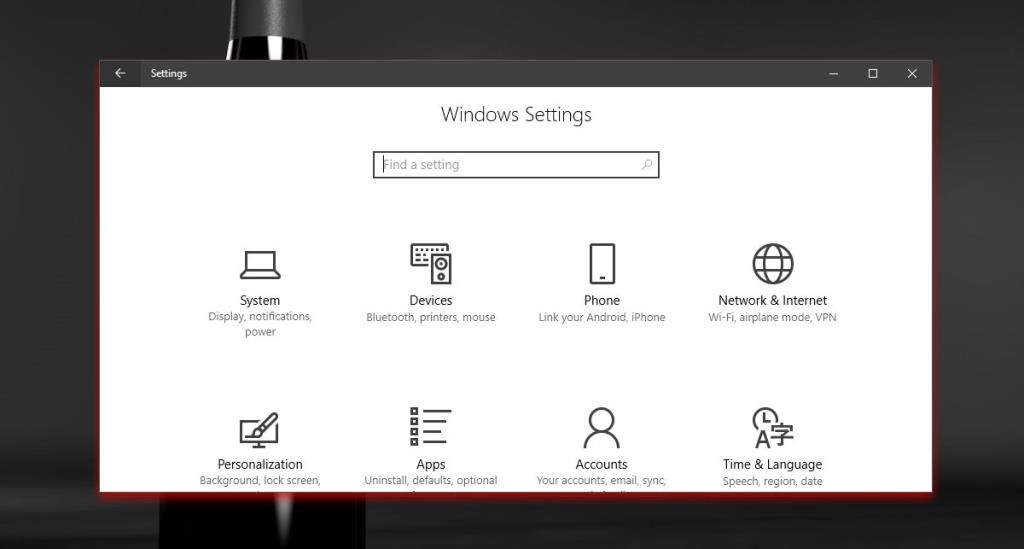
Crie um estilo de sombra personalizado
Para criar um estilo de sombra personalizado, vá para a guia Criar. Clique no botão 'Definir cor da sombra' para selecionar a cor da sua sombra. Você obterá o seletor de cores padrão do Windows, o que significa que você é livre para escolher qualquer cor para a sombra projetada.
Arraste a linha pontilhada ao redor da janela de visualização para gerenciar o quão longe a sombra é espalhada e use o controle deslizante Transparência para ajustar a transparência da cor. O controle deslizante de desfoque permite ajustar o desfoque.
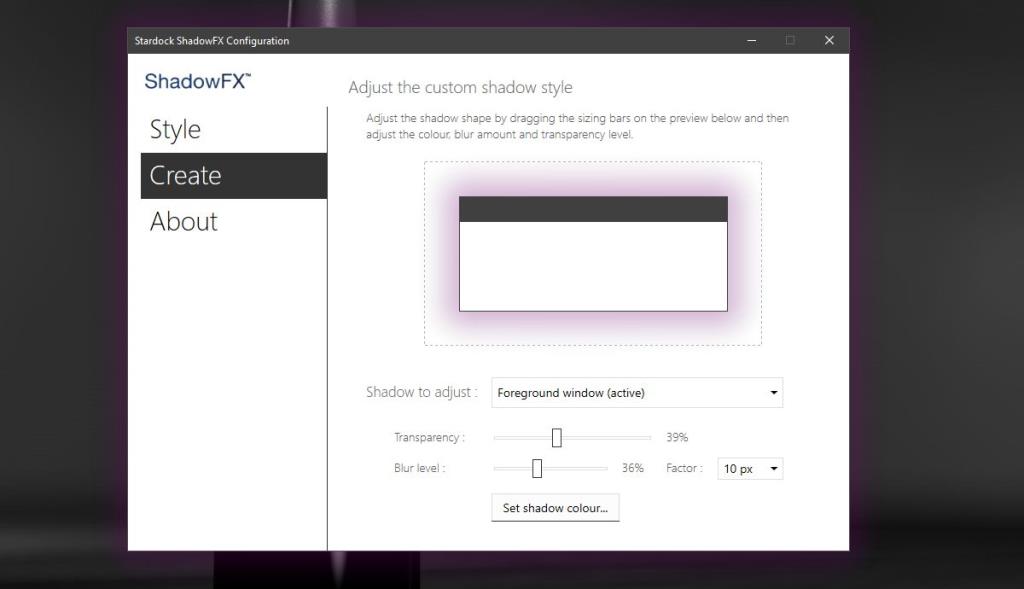
O estilo é aplicado imediatamente. Depois de aplicar um estilo de sombra, personalizado ou predefinido, você pode sair do aplicativo. Não precisa ser executado o tempo todo.
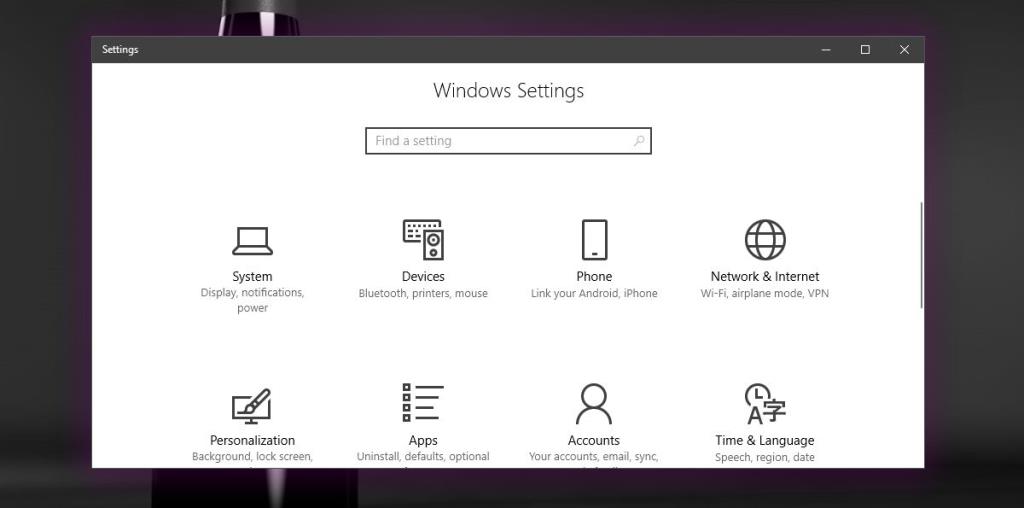
Para redefinir a sombra de volta ao estilo padrão, vá para a guia Estilo e selecione o estilo de sombra do Windows 10 na lista suspensa.
ShadowFX não deixa nada faltando. Ele cobriu suas bases no que diz respeito aos recursos e o preço é bastante razoável.

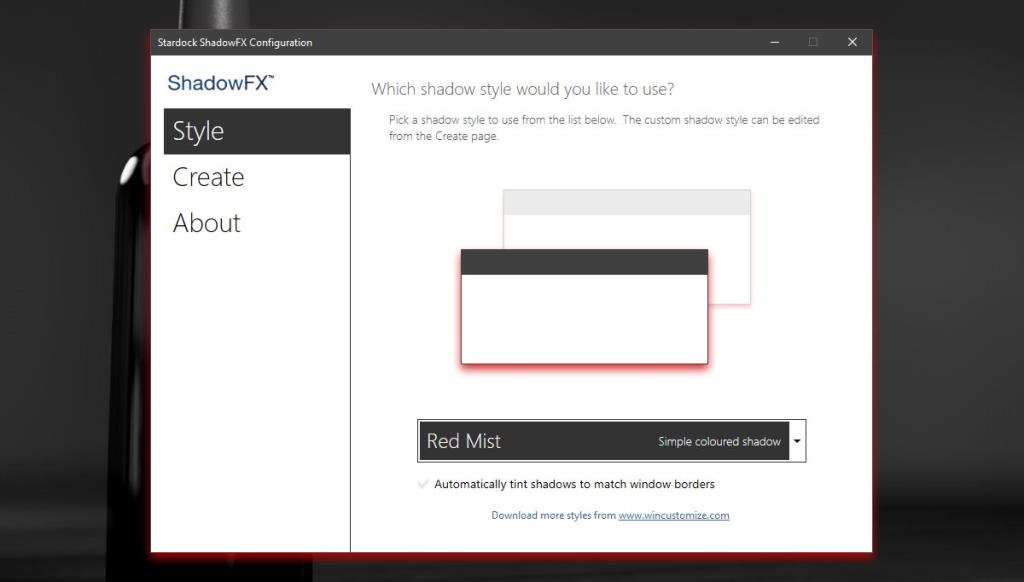
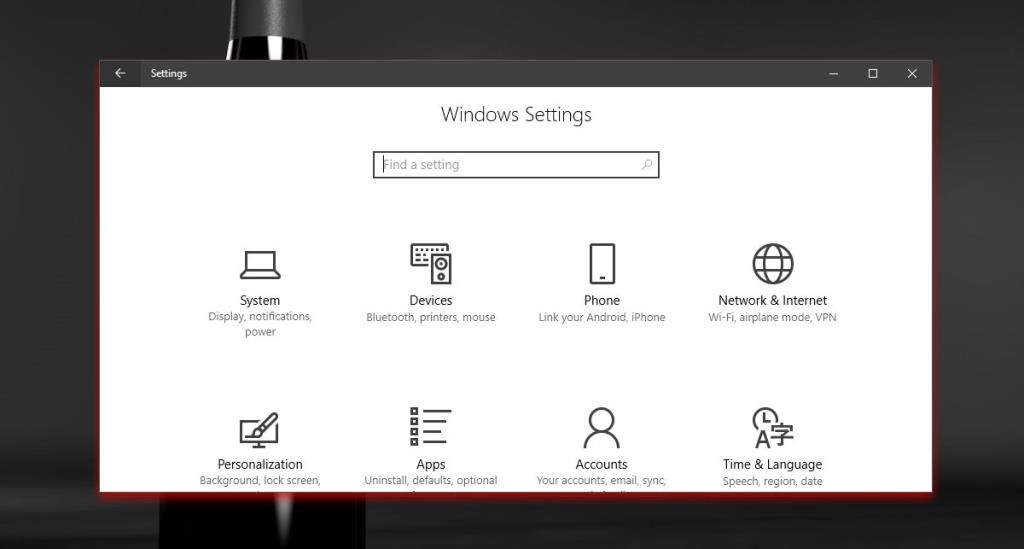
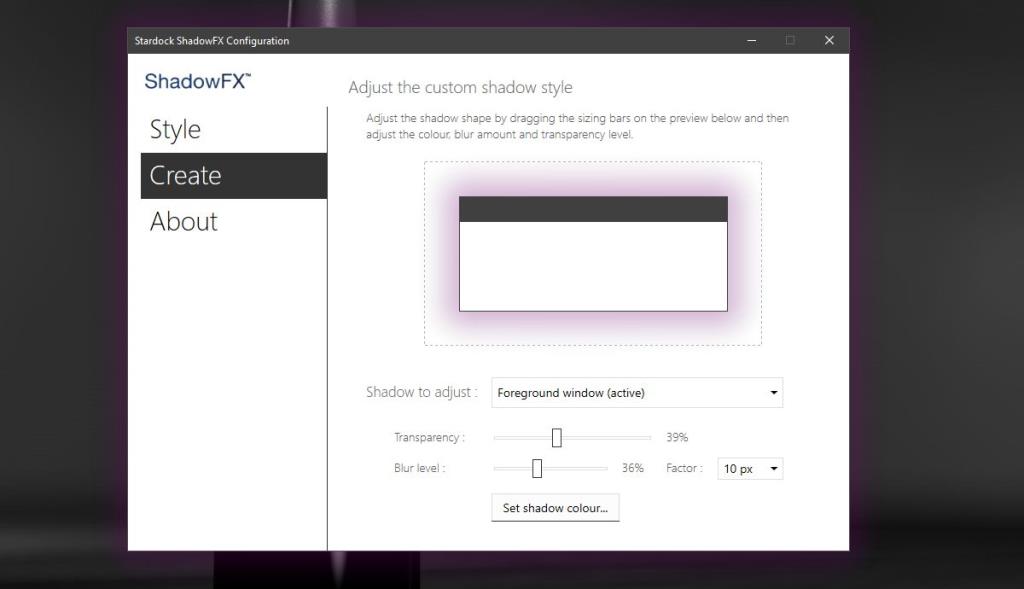
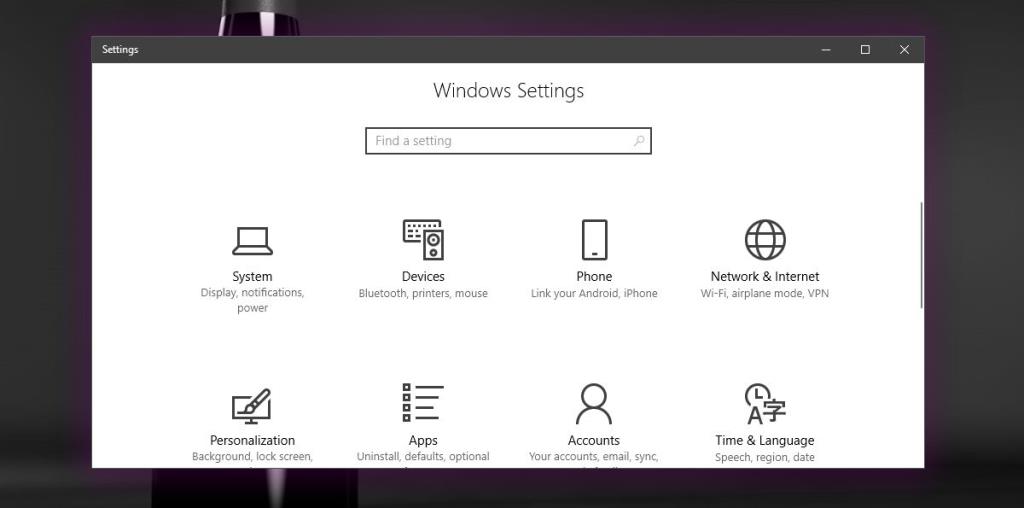






![Como manter o Num Lock sempre ativado [Windows] Como manter o Num Lock sempre ativado [Windows]](https://tips.webtech360.com/resources8/r252/image-5898-0829094801884.jpg)
