Se você usa o Active Directory no Windows Server , este guia o ajudará a personalizá-lo para melhor atender às suas necessidades. Para começar, certifique-se de ter a versão mais recente do Windows Server e privilégios de administração.
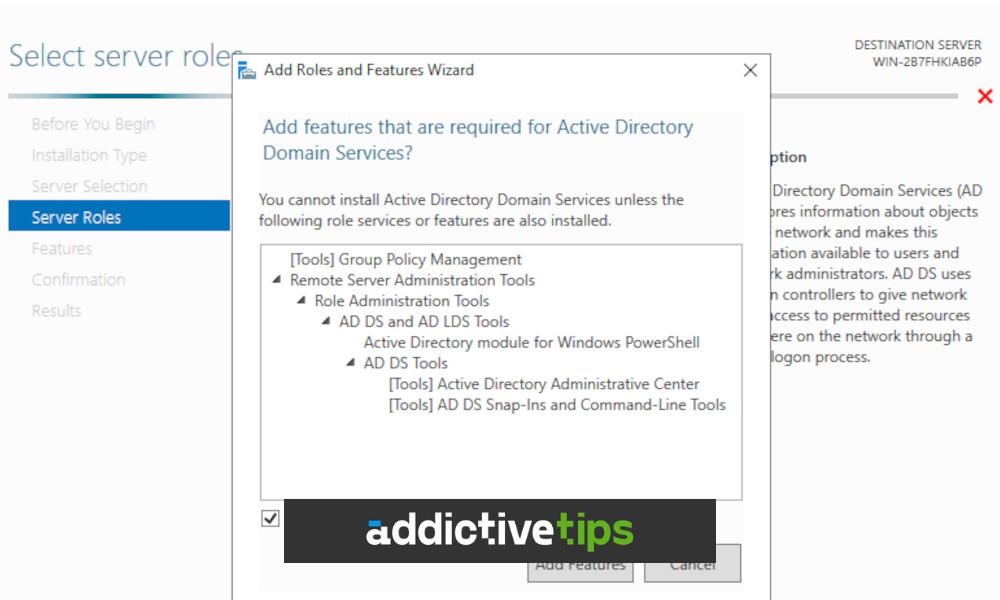
Como instalar os Serviços de Domínio Active Directory
Você deve instalar os Serviços de Domínio Active Directory em seu sistema. Para fazer isso, comece iniciando o aplicativo “Server Manager”. Você pode abrir o “Gerenciador de servidores” procurando por ele no menu Iniciar.
Depois de carregar o aplicativo “Server Manager” em seu sistema, localize o botão “Gerenciar” e clique nele com o mouse. Depois de selecionar este botão, escolha a opção “Adicionar funções e recursos” para abrir o assistente “funções e recursos”
Com a janela Roles and Features Wizard aberta, clique nela e encontre a opção “Server Selection”. Você precisará escolher seu servidor na janela do Assistente de funções e recursos. Clique no botão “Avançar” para ir para a próxima página do instalador.
Depois de selecionar o botão “Next”, você será levado para a página “Server Roles”. Nesta página, localize “Active Directory Domain Services” e marque a caixa ao lado. Ao selecionar esta caixa, você verá um pop-up.
No pop-up, você verá uma mensagem. Esta mensagem pergunta se você gostaria de "Adicionar recursos necessários para os Serviços de Domínio Active Directory?" Clique no botão "Adicionar recursos". Fazer isso instalará itens como “Group Policy Management”, “Remote Server Administration Tools” e muito mais.
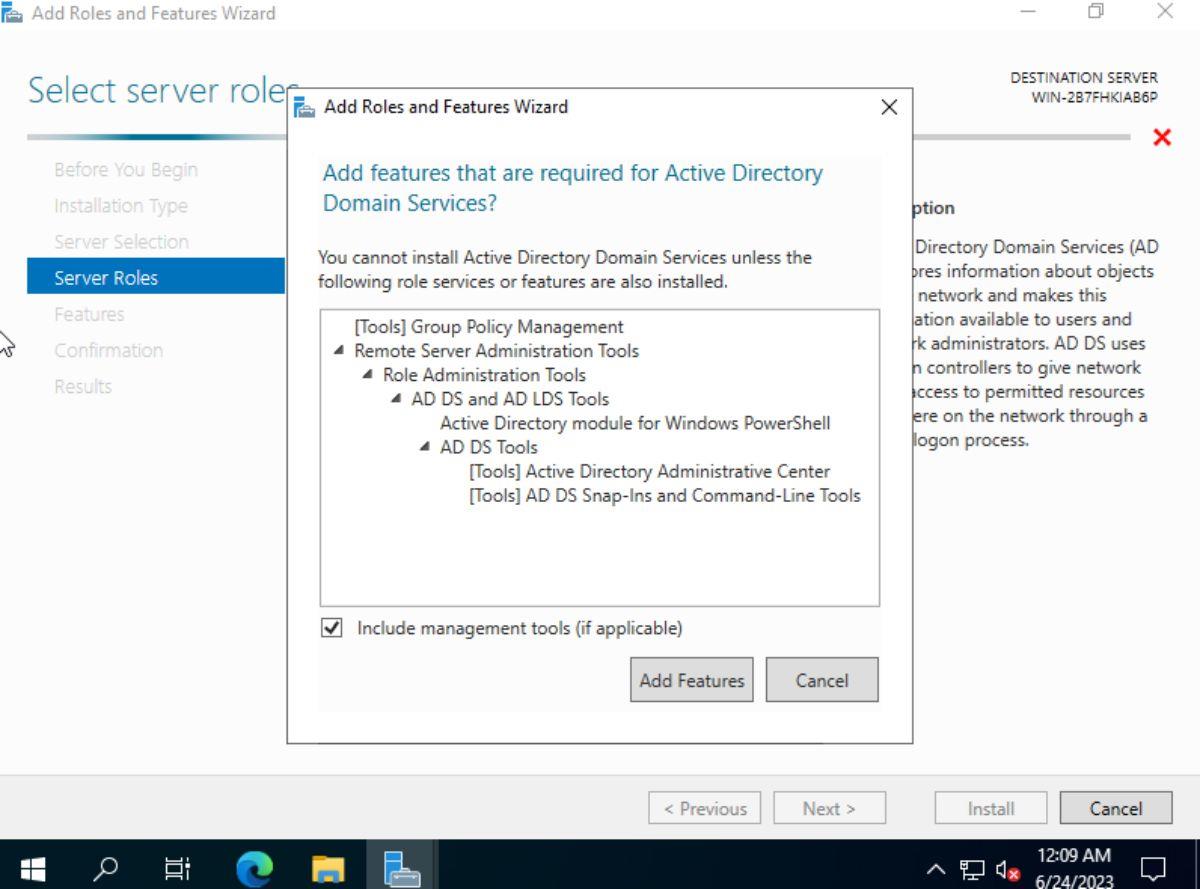
Selecione o botão “Avançar” depois de selecionar o botão “Adicionar recursos”. A partir daqui, siga o processo de instalação e configuração dos Serviços de Domínio Active Directory do Windows Server.
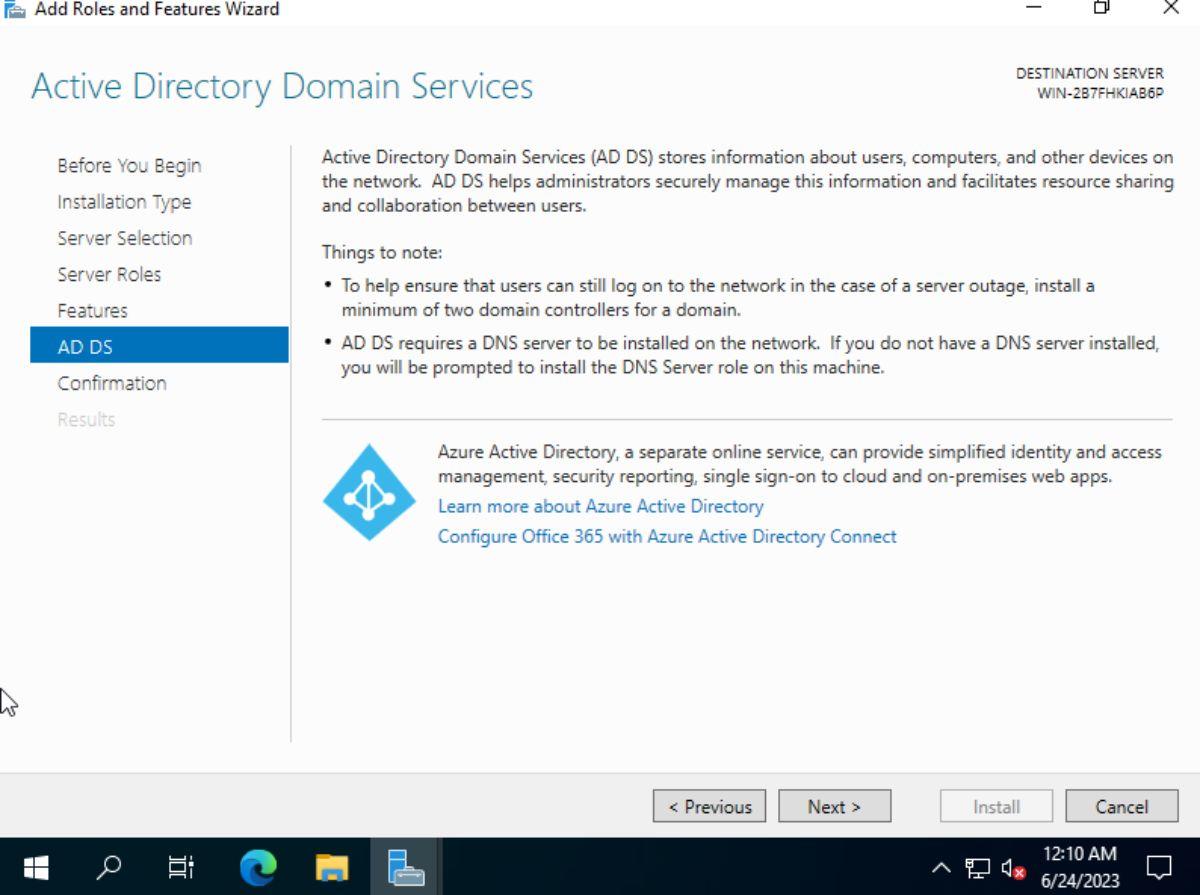
Como configurar o Active Directory
Depois de instalar os Serviços de Domínio do Active Directory em seu sistema Windows Server, você terá que fazer alguma pós-configuração. Especificamente, você deve configurar seu Windows Server como um “controlador de domínio”.
Para configurar seu sistema Windows Server como um “controlador de domínio”, faça o seguinte. Primeiro, reabra o Windows Server Manager. Em seguida, encontre o ícone da bandeira no canto direito e clique nele. Escolha a opção “Promover este servidor a um controlador de domínio” com o mouse.
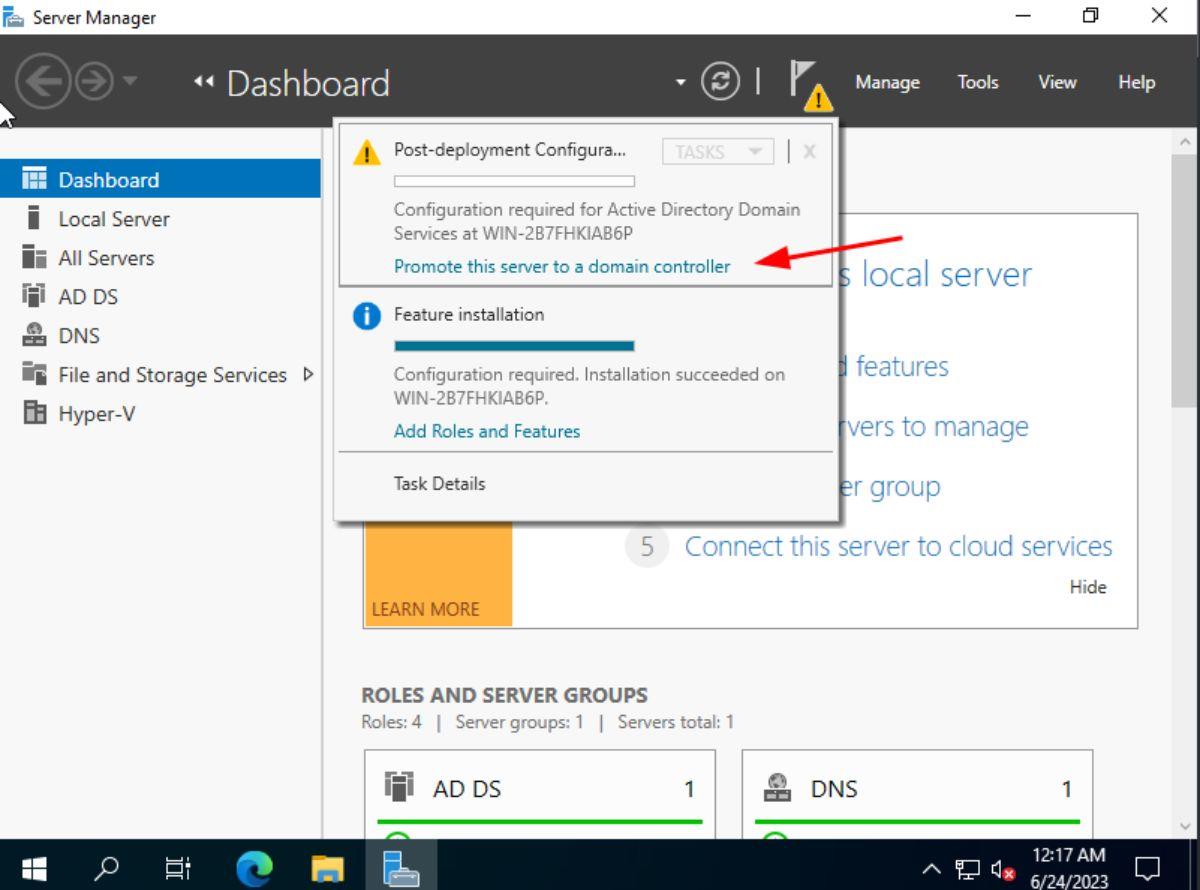
Depois de clicar na janela “Promover este servidor a um controlador de domínio”, a janela “Assistente de Configuração dos Serviços de Domínio Active Directory”, você terá a opção de executar uma das seguintes ações:
-
- “Adicionar um novo controlador de domínio a um domínio existente.”
- “Adicione um novo domínio a uma floresta existente.”
- “Adicionar uma nova floresta.”
Se esta é a primeira vez que você configura o diretório ativo, você deve escolher a opção “Adicionar uma nova floresta”. No Active Directory, uma “floresta” é uma coleção de árvores de domínio. Se você não estiver configurando o Active Directory pela primeira vez, escolha uma das outras opções e insira suas informações.
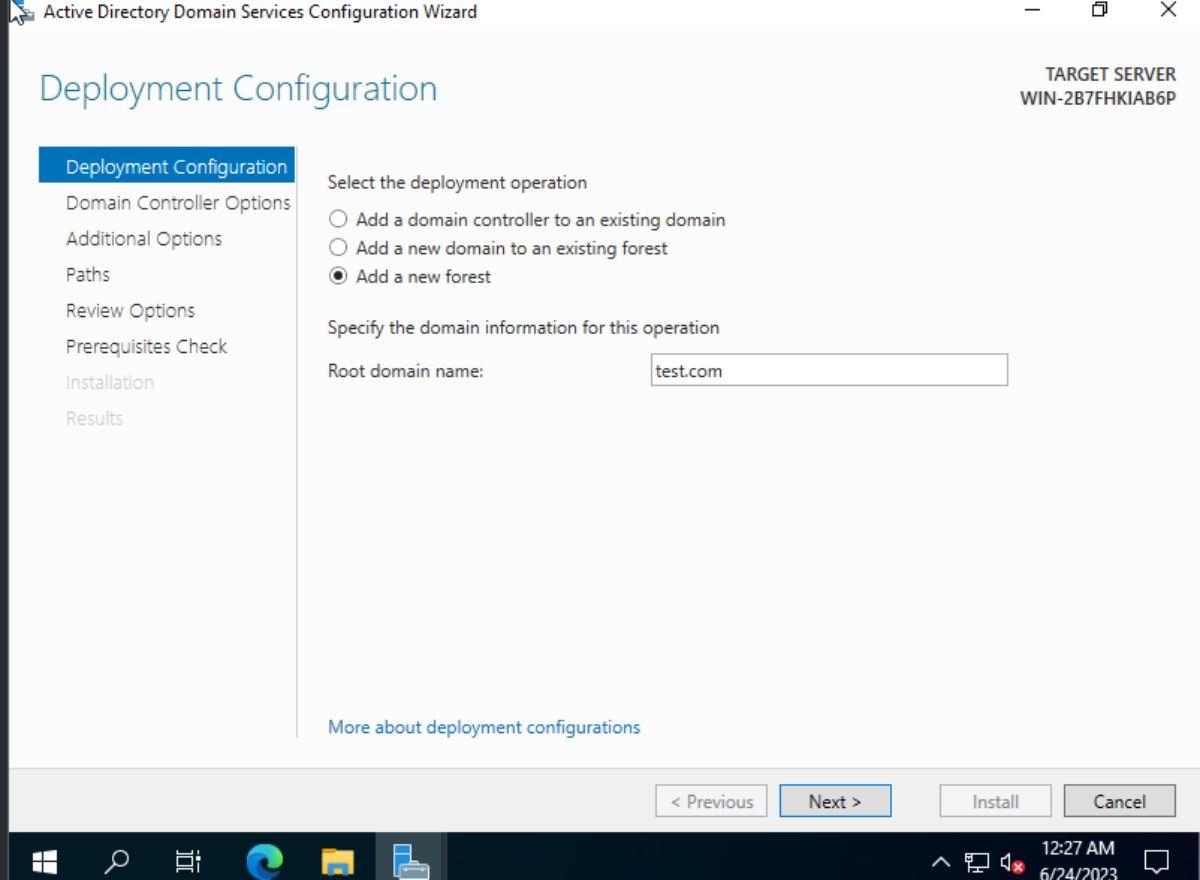
Depois de escolher uma das três opções, você deve fornecer um nome de domínio raiz. Certifique-se de inserir seu domínio de rede principal. Quando terminar de inserir seu domínio, clique no botão “Avançar” para continuar.
Na próxima página, você precisa escolher seu “nível funcional da floresta” e seu “nível funcional do domínio”. Você deve escolher um nível que corresponda à versão dos controladores de domínio do Windows Server em sua rede. Por exemplo: se você estiver usando o Windows Server 2022, escolha o nível mais alto disponível. Para o Windows Server 2012, escolha “Windows Server 2012” etc. Lembre-se de que habilitar um nível mais alto permite recursos mais novos, mas restringe a adição de controladores de domínio com versões anteriores.
Depois de selecionar seu “nível funcional da floresta” e “nível funcional do domínio”, insira sua senha DSRM na caixa e pressione o botão “Avançar” para ir para a próxima página. Depois de configurado, o “Assistente de configuração dos serviços de domínio do Active Directory” o guiará por opções adicionais e solicitará que você as configure.
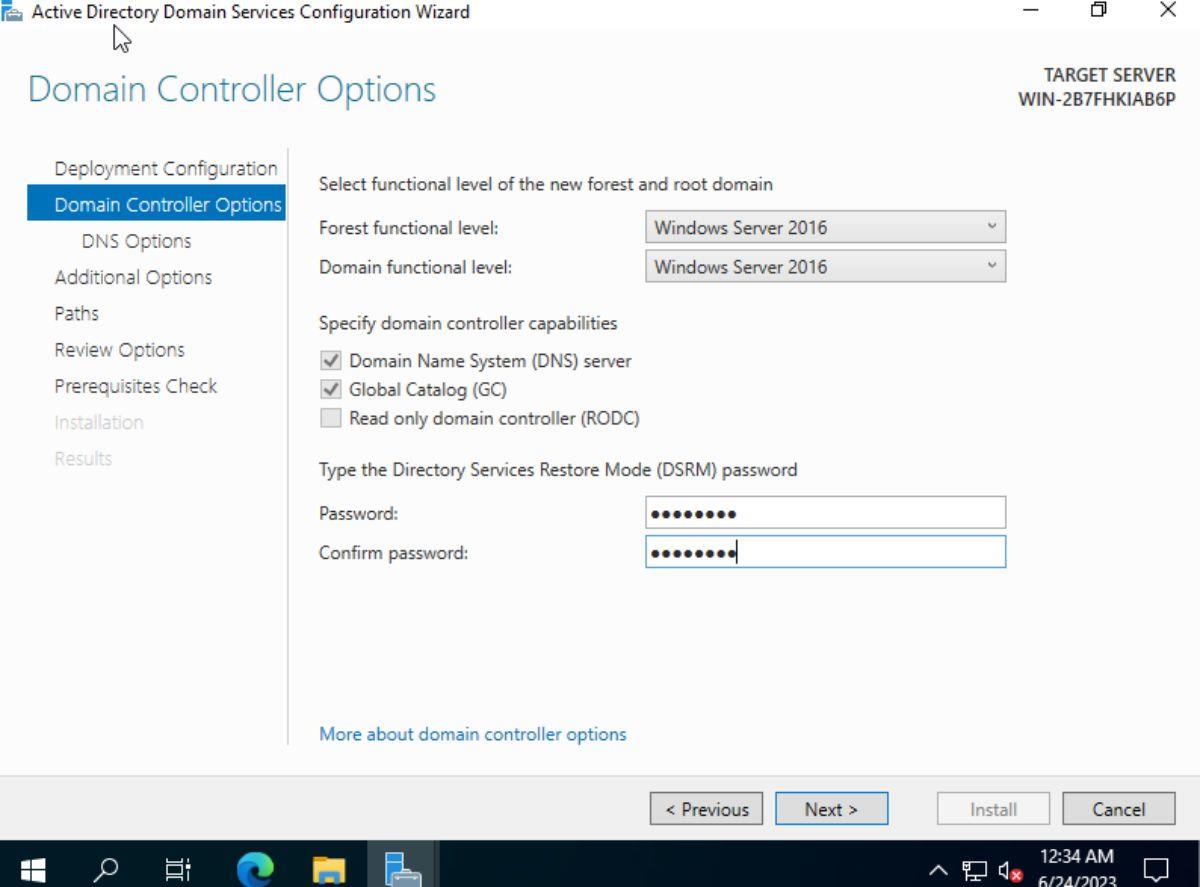
Depois de “opções adicionais”, você precisará especificar sua pasta de banco de dados AD DS, pasta de arquivos de log e pasta SYSVOL. Por padrão, o Windows atribuirá essas pastas. No entanto, se desejar alterar esses caminhos, você pode usar a interface do usuário. Quando terminar, clique no botão “Avançar” para continuar.
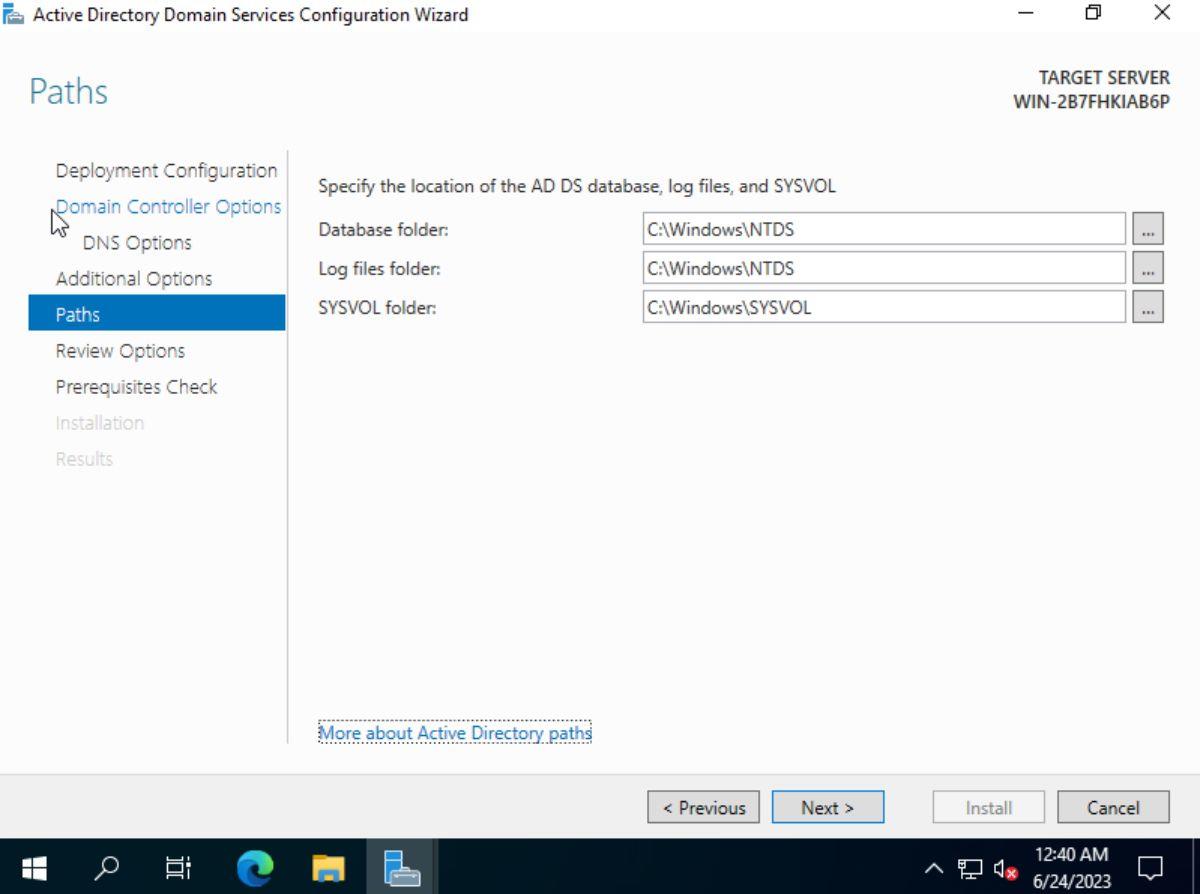
Na próxima página, o Windows mostrará uma visão geral do que fará. Leia esta visão geral e clique no botão “Avançar” para ir para a página “Verificação de pré-requisitos”. Em seguida, permita que o Windows instale todos os pré-requisitos necessários. Por fim, clique no botão “Instalar” para instalar e promover seu servidor a um controlador de domínio.
Como personalizar o Active Directory
Para personalizar o Active Directory, faça o seguinte:
- Abra o “Gerenciador do Windows Server” e acesse a área “Ferramentas”. Em seguida, selecione “Usuários e computadores do Active Directory” no menu suspenso disponível. Dentro da janela que aparece, você verá um painel de navegação. Este painel exibirá seu domínio e “unidades organizacionais”.
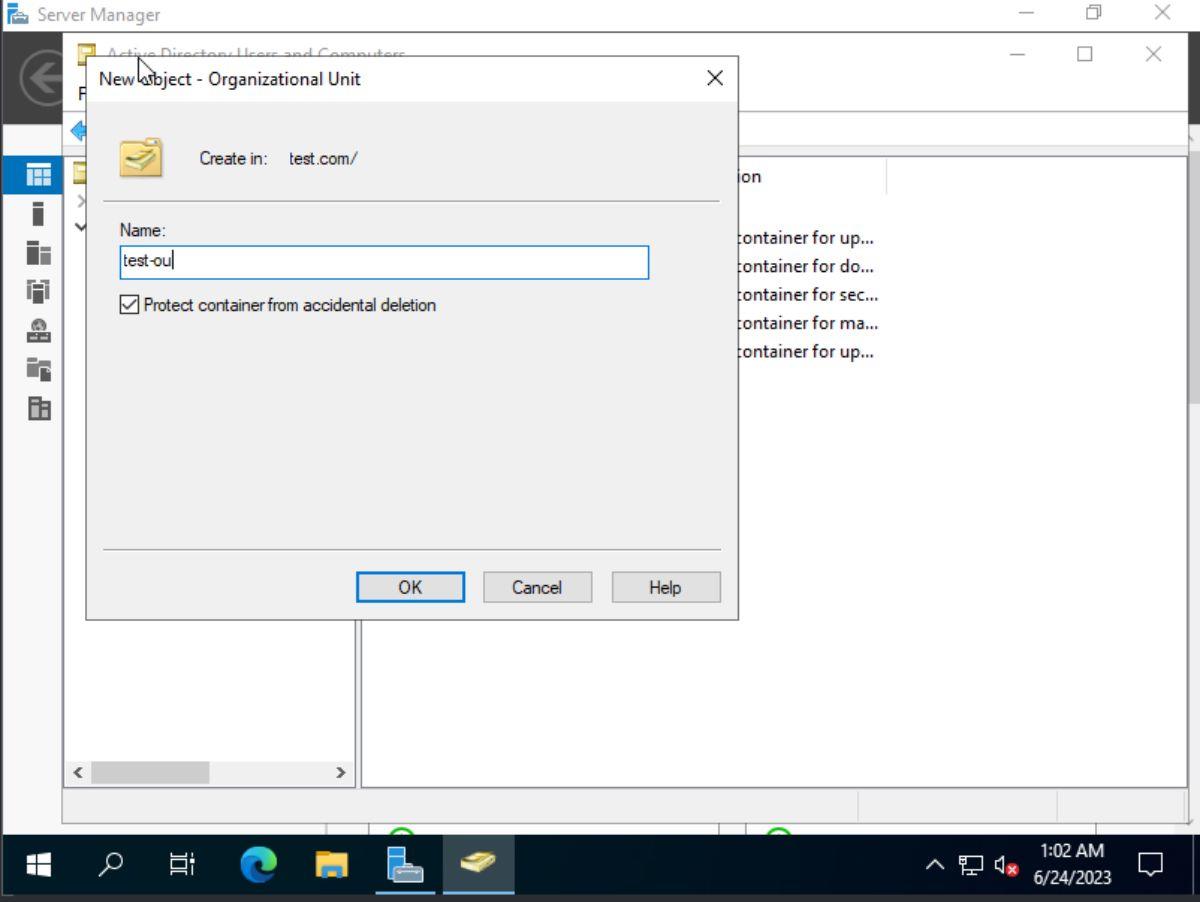 Para criar uma nova “unidade organizacional”, clique com o botão direito do mouse em seu domínio. Em seguida, escolha a opção “Novo” e selecione “Unidade Organizacional”. Depois de clicar em “Unidade Organizacional”, você precisará inserir um nome para sua UO. Faça isso e clique no botão "OK" para criá-lo.
Para criar uma nova “unidade organizacional”, clique com o botão direito do mouse em seu domínio. Em seguida, escolha a opção “Novo” e selecione “Unidade Organizacional”. Depois de clicar em “Unidade Organizacional”, você precisará inserir um nome para sua UO. Faça isso e clique no botão "OK" para criá-lo.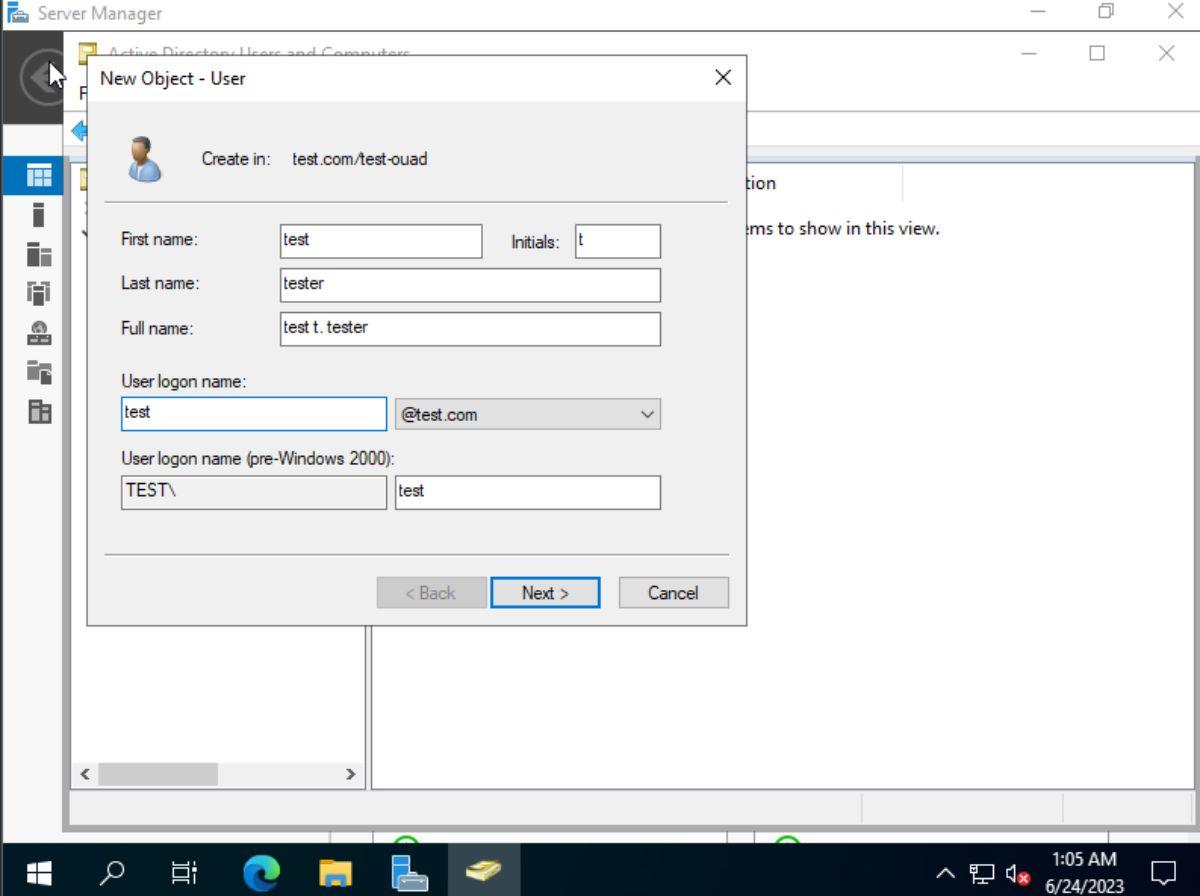 Depois de criar sua nova UO, procure-a no painel esquerdo e clique nela para selecioná-la. Em seguida, clique com o botão direito do mouse na janela principal e selecione "Novo". Selecione "Usuário" para criar novos usuários em sua OU ou selecione "Grupos" para criar grupos em sua nova OU.
Depois de criar sua nova UO, procure-a no painel esquerdo e clique nela para selecioná-la. Em seguida, clique com o botão direito do mouse na janela principal e selecione "Novo". Selecione "Usuário" para criar novos usuários em sua OU ou selecione "Grupos" para criar grupos em sua nova OU.- Depois de selecionar “Usuário” ou “Grupos”, insira as informações do usuário ou grupo na janela “Novo objeto”. Depois de adicionar seu(s) usuário(s) ou grupo(s) à sua UO, você pode clicar com o botão direito do mouse e selecionar “Propriedades” para personalizá-los ainda mais.
Repita este processo para personalizar seu Active Directory no Windows Server com quantas “unidades organizacionais” desejar. Além disso, se você estiver procurando por mais informações sobre como personalizar o Active Directory, leia a documentação oficial da Microsoft .
![CORRIGIR o sinal WiFi fraco do Windows 10 [Tutorial rápido] CORRIGIR o sinal WiFi fraco do Windows 10 [Tutorial rápido]](https://tips.webtech360.com/resources8/images2m/image-7119-1221165725614.jpg)
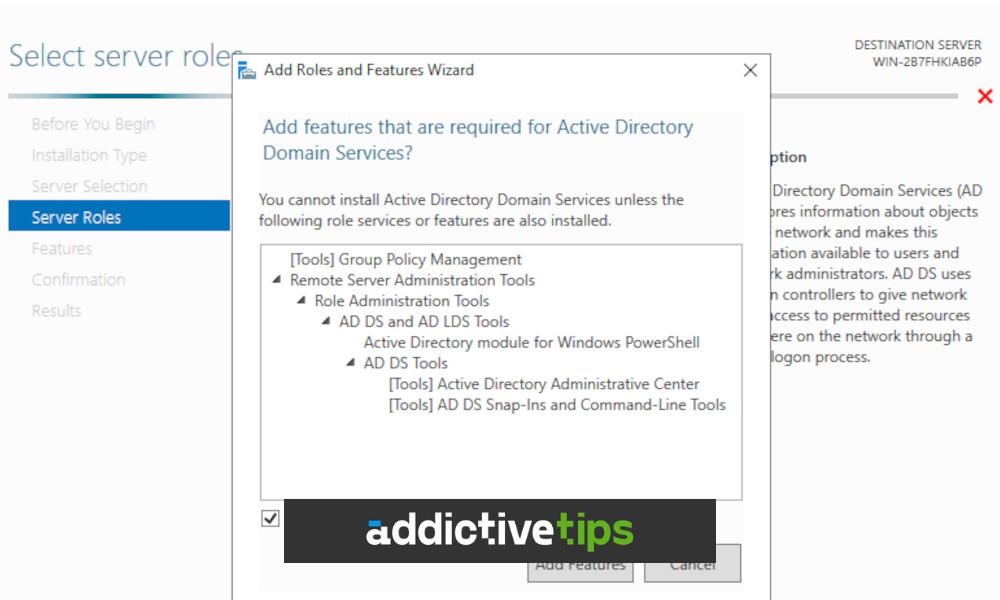
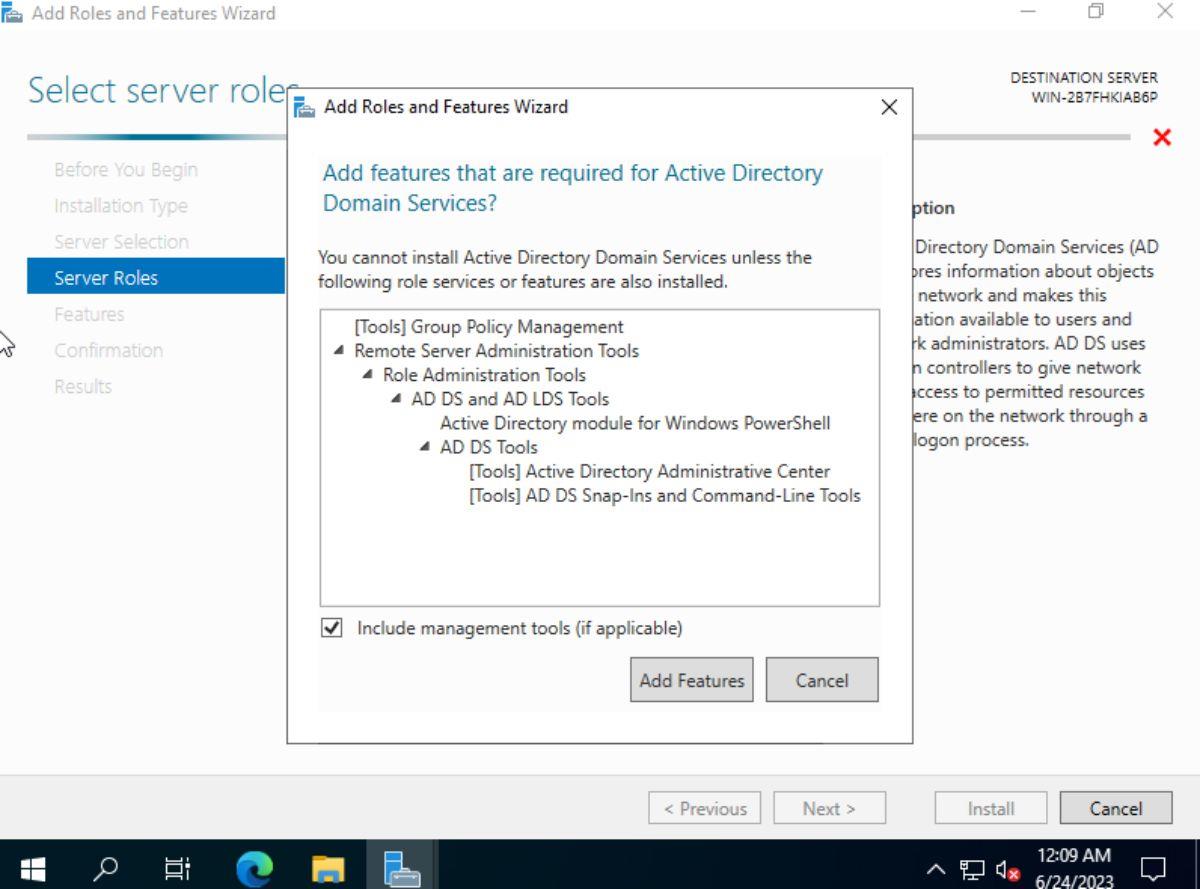
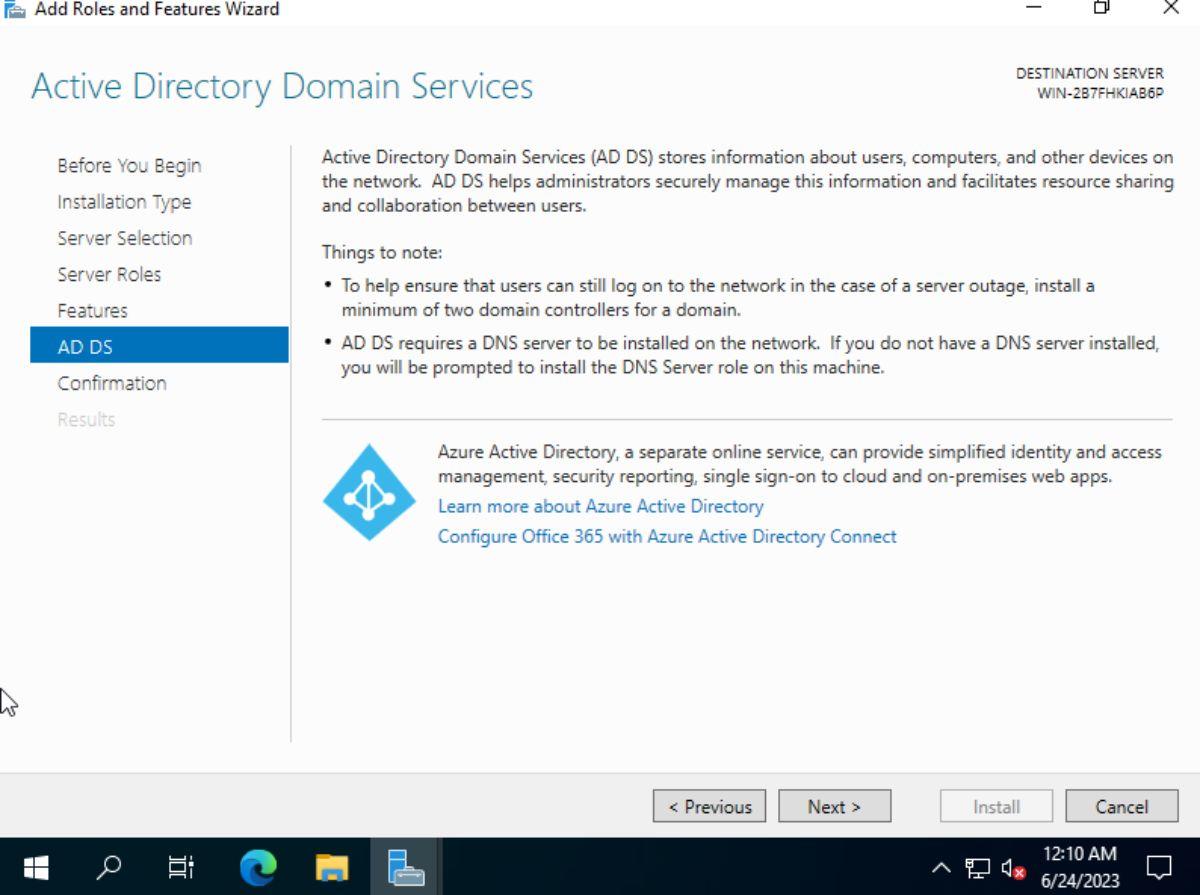
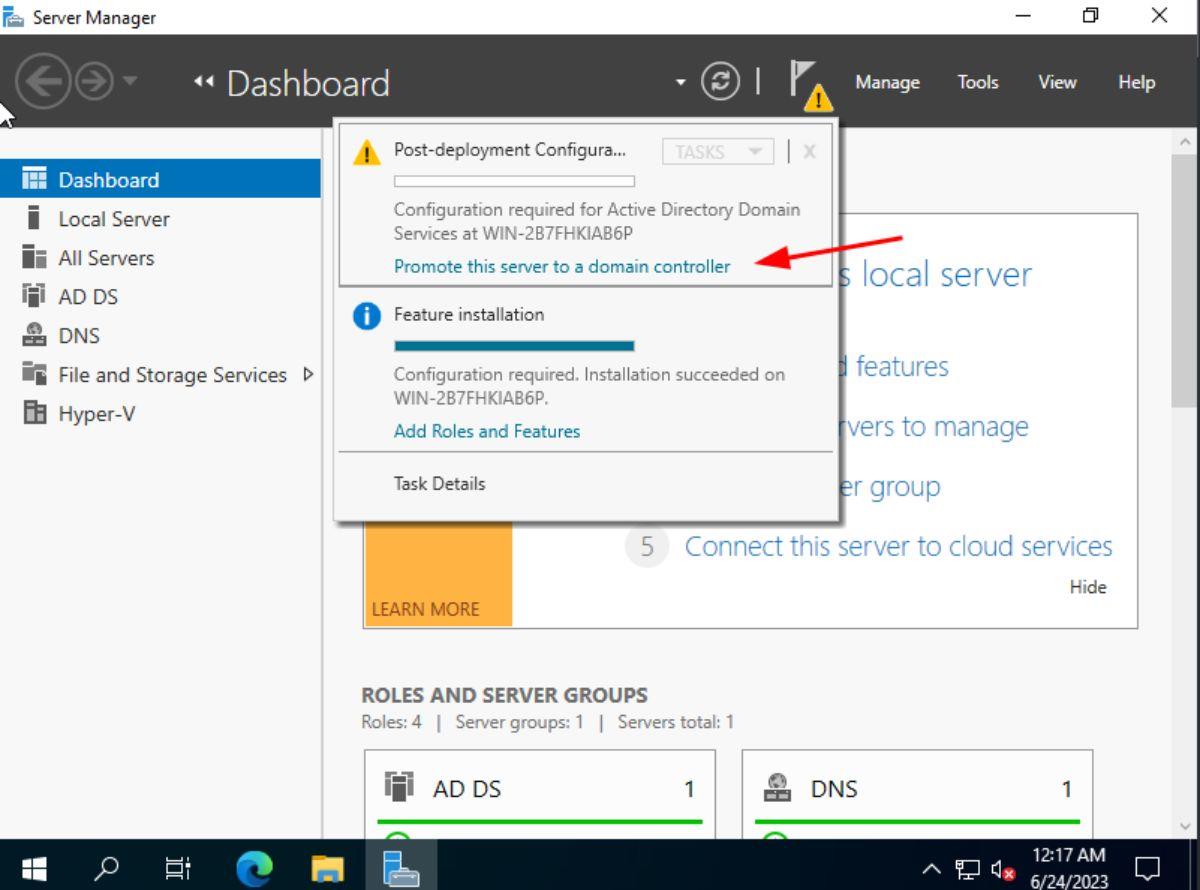
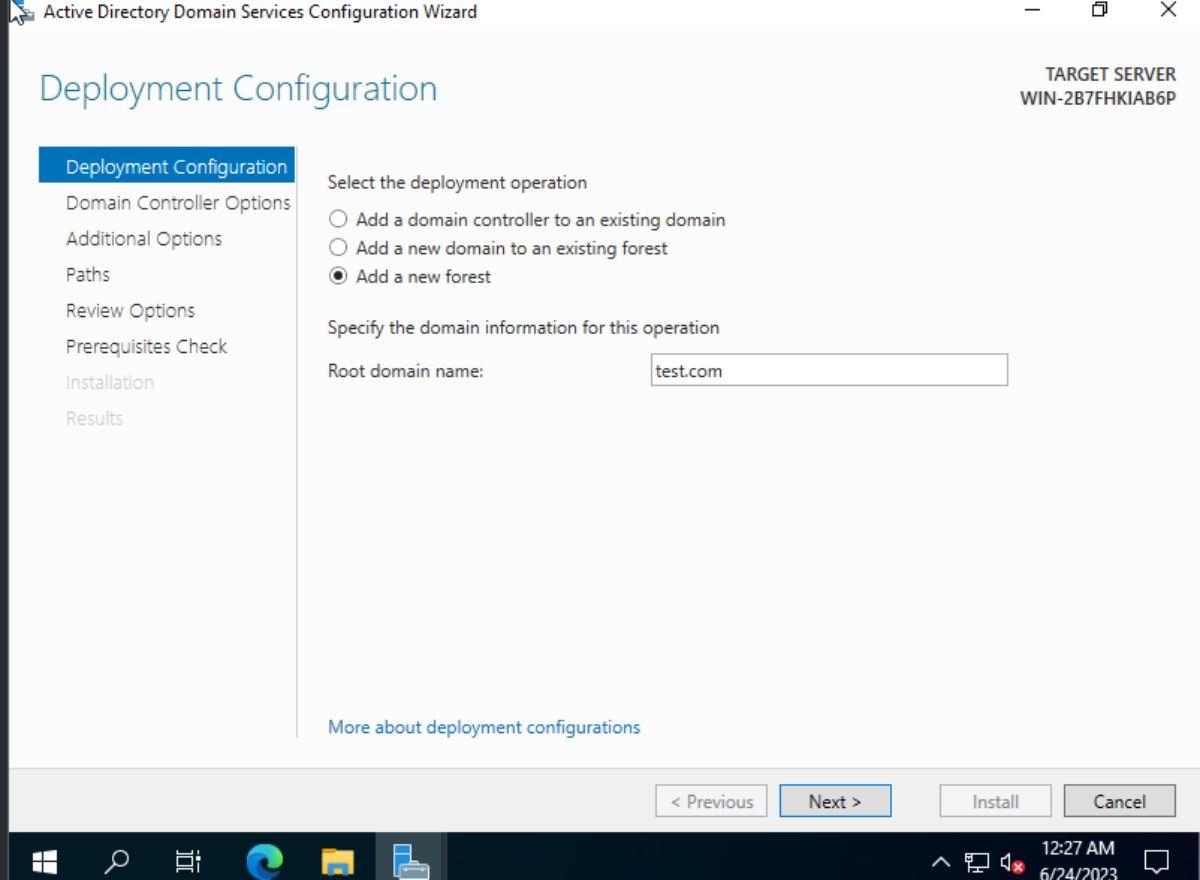
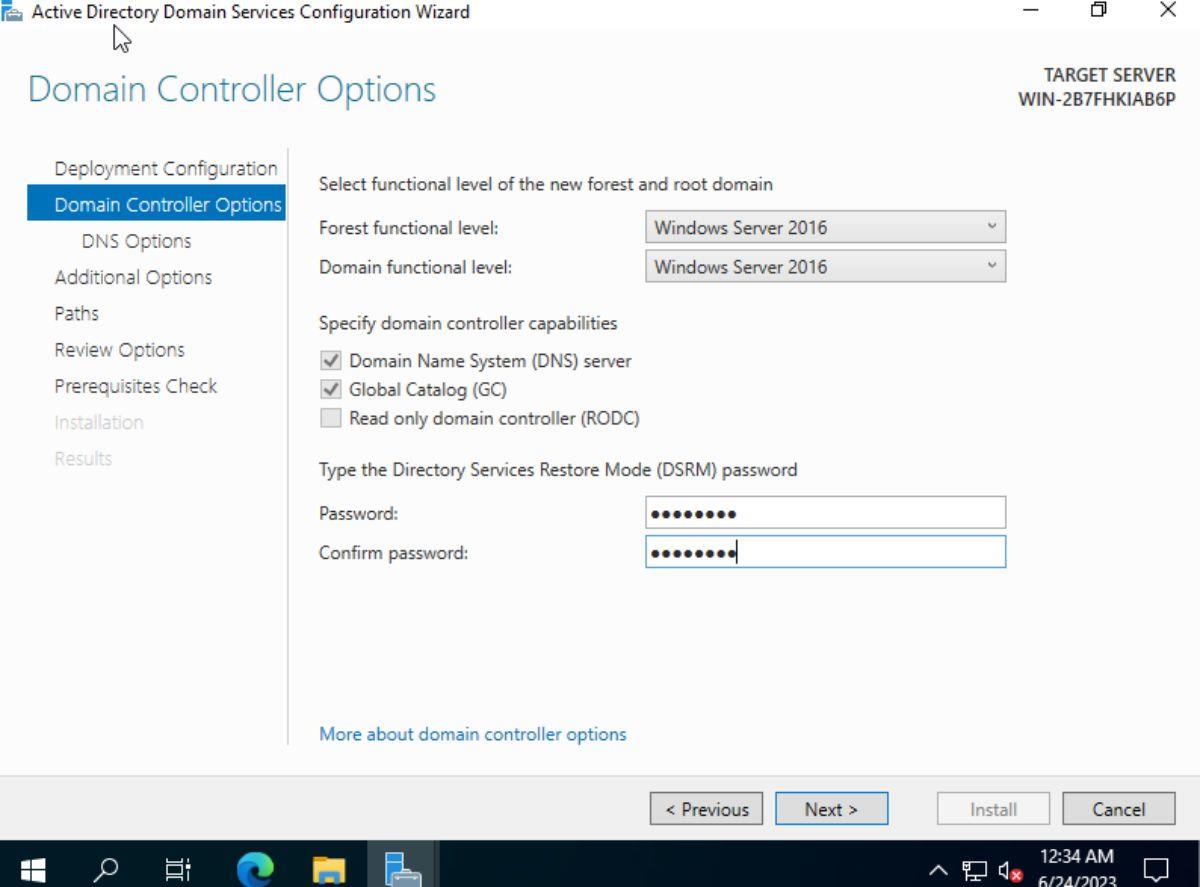
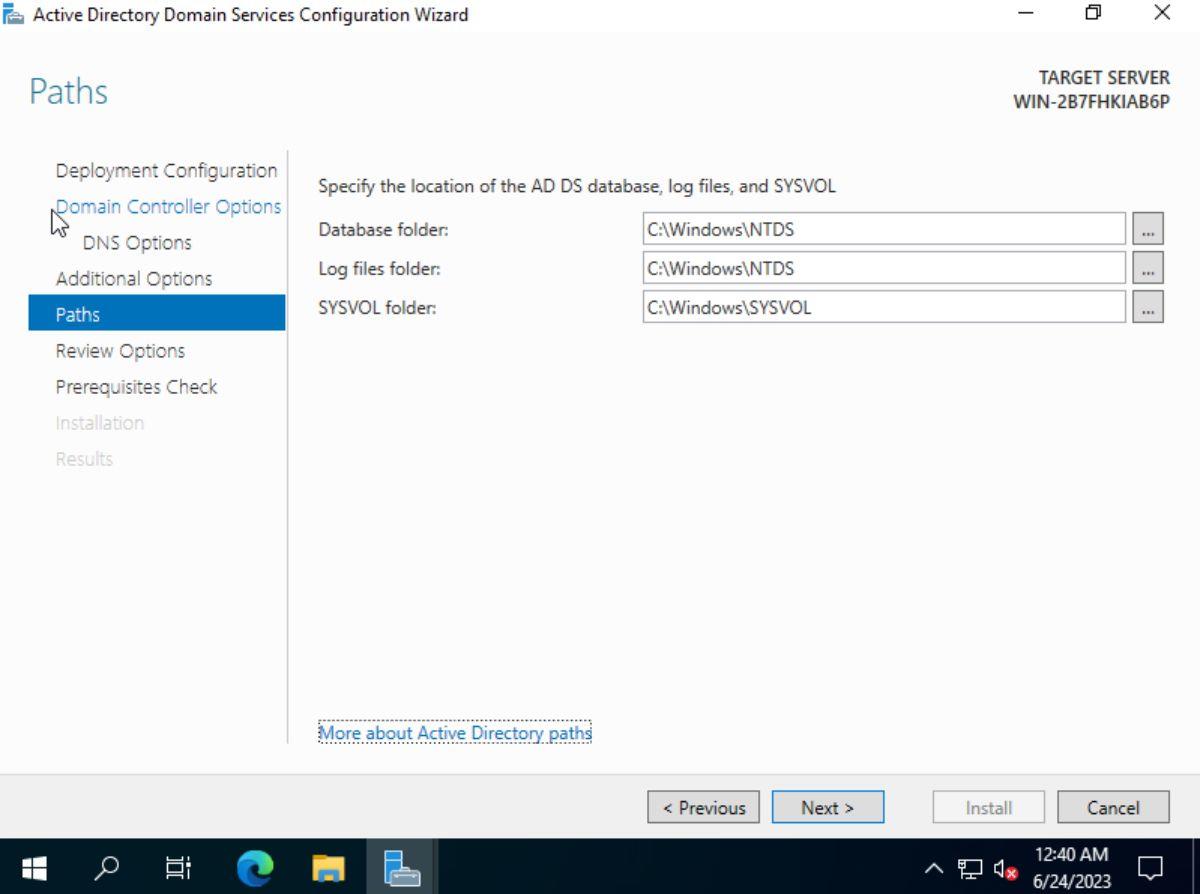
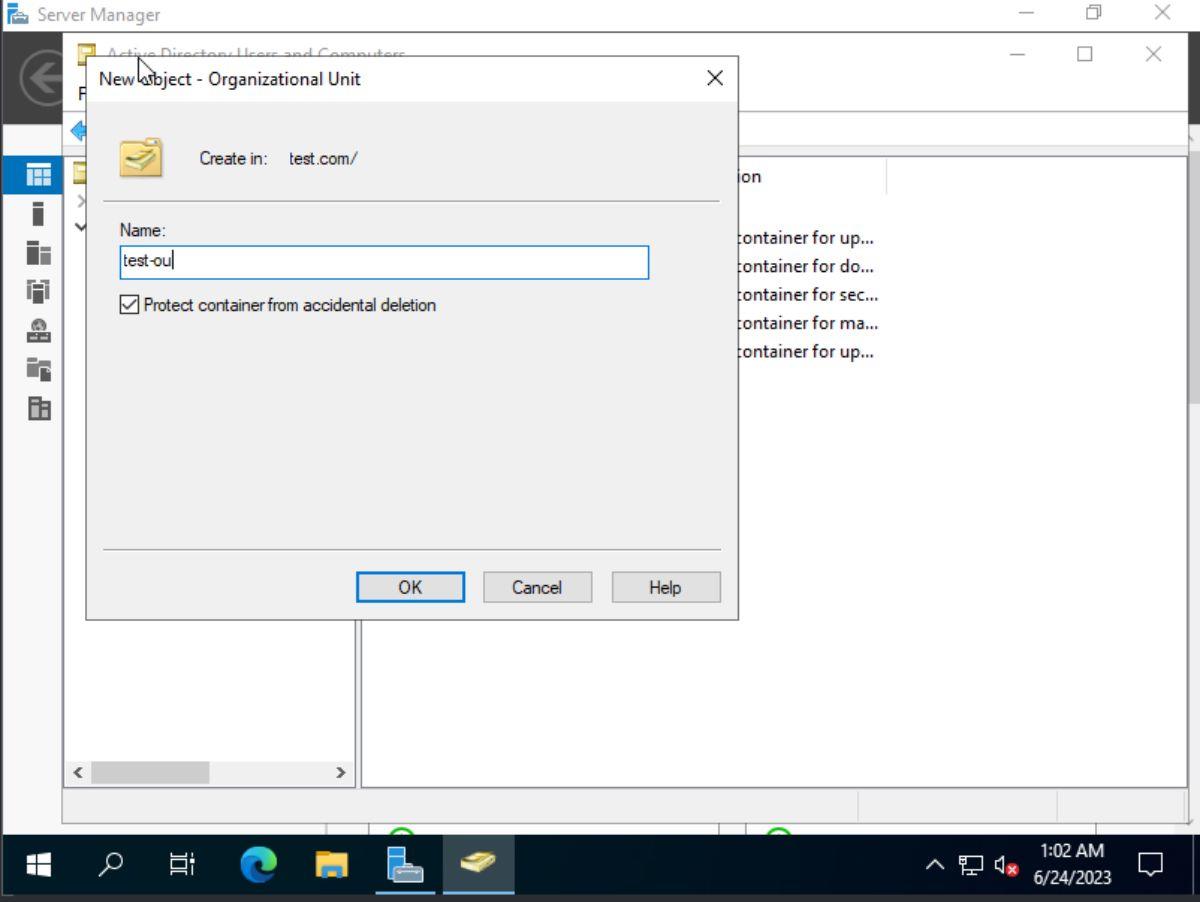 Para criar uma nova “unidade organizacional”, clique com o botão direito do mouse em seu domínio. Em seguida, escolha a opção “Novo” e selecione “Unidade Organizacional”. Depois de clicar em “Unidade Organizacional”, você precisará inserir um nome para sua UO. Faça isso e clique no botão "OK" para criá-lo.
Para criar uma nova “unidade organizacional”, clique com o botão direito do mouse em seu domínio. Em seguida, escolha a opção “Novo” e selecione “Unidade Organizacional”. Depois de clicar em “Unidade Organizacional”, você precisará inserir um nome para sua UO. Faça isso e clique no botão "OK" para criá-lo.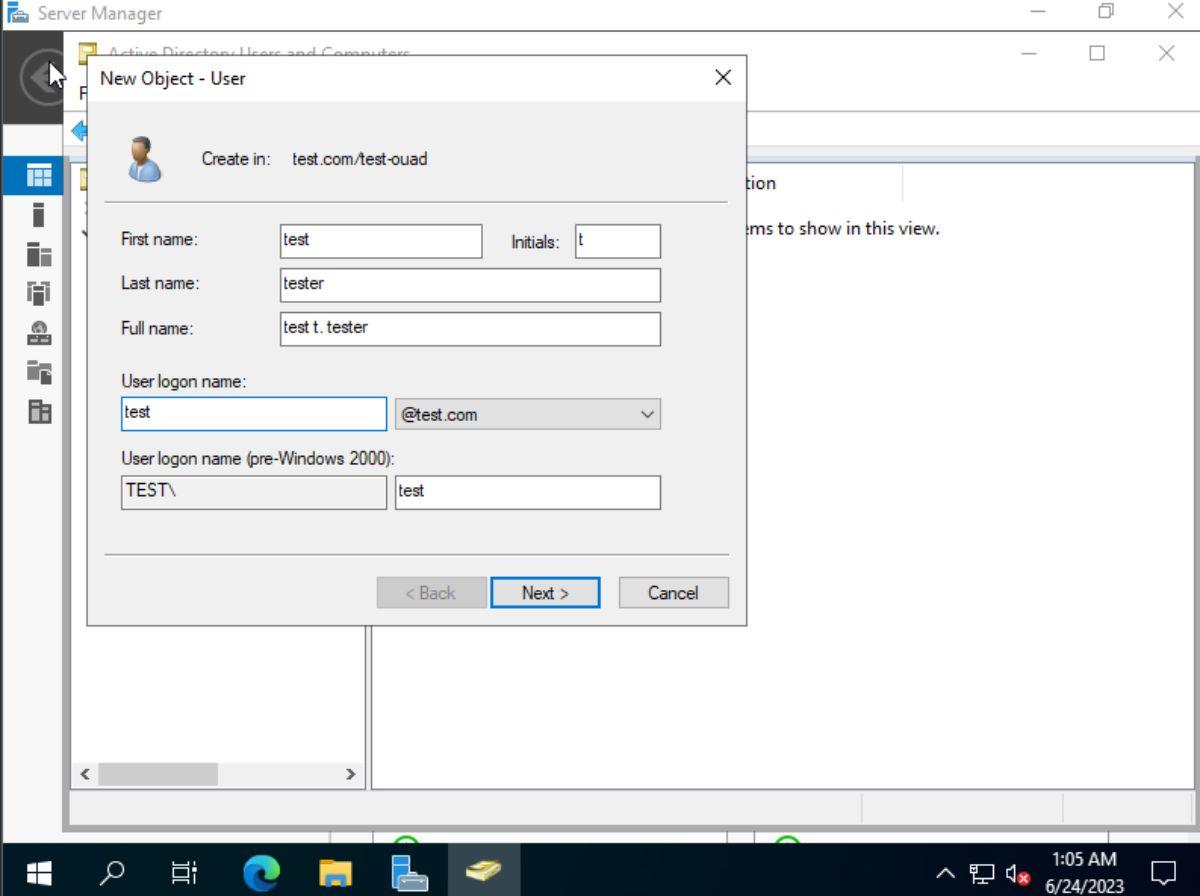 Depois de criar sua nova UO, procure-a no painel esquerdo e clique nela para selecioná-la. Em seguida, clique com o botão direito do mouse na janela principal e selecione "Novo". Selecione "Usuário" para criar novos usuários em sua OU ou selecione "Grupos" para criar grupos em sua nova OU.
Depois de criar sua nova UO, procure-a no painel esquerdo e clique nela para selecioná-la. Em seguida, clique com o botão direito do mouse na janela principal e selecione "Novo". Selecione "Usuário" para criar novos usuários em sua OU ou selecione "Grupos" para criar grupos em sua nova OU.







