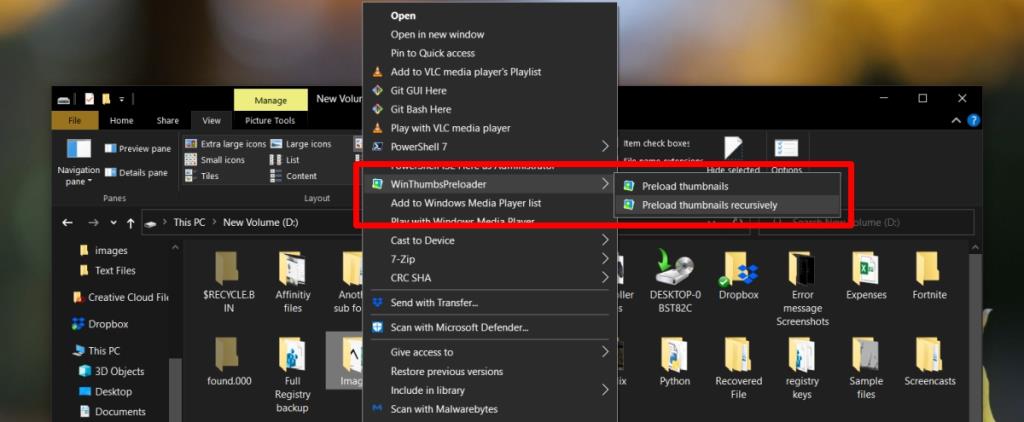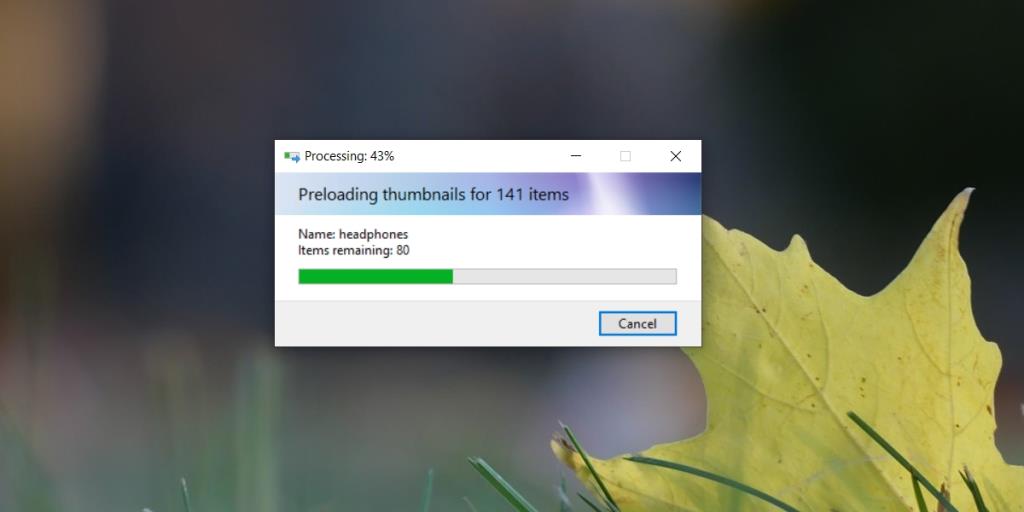O File Explorer é o gerenciador de arquivos padrão no Windows 10. Ele oferece várias maneiras de classificar e agrupar arquivos e pastas . Ele também oferece vários layouts para a exibição de itens em uma pasta, como detalhes, listas e miniaturas de todos os tamanhos.
Para imagens, arquivos de áudio e arquivos de vídeo, bem como pastas que podem conter uma combinação de um desses três tipos de arquivo, o uso do layout de miniatura faz sentido. Ele permite que os usuários vejam, de relance, o que há em uma pasta ou qual arquivo.
Miniaturas no Explorador de Arquivos
O File Explorer pode gerar miniaturas para muitos tipos de arquivos diferentes, mas só os gera quando uma pasta é acessada. Freqüentemente, você tem que rolar por toda a pasta, passando por todos os arquivos e subpastas, para que uma miniatura seja gerada para cada um.
Como as miniaturas são geradas apenas quando um usuário abre uma pasta, quando você acessa uma pasta com muitos arquivos (por exemplo, uma biblioteca de fotos), a abertura é lenta e as miniaturas carregam conforme você rola, em vez de já estarem carregadas.
Pré-carregar miniaturas para arquivos e pastas
Para tornar a navegação mais fácil e rápida, você pode pré-carregar miniaturas de arquivos e pastas no Windows 10. Para fazer isso, você precisa instalar um aplicativo gratuito de código aberto chamado WinThumbsPreloader. Siga estas etapas para configurar o aplicativo e usá-lo para pré-carregar miniaturas.
- Baixe WinThumbsPreloader do Github .
- Instale o aplicativo.
- Abra o Explorador de Arquivos .
- Navegue até a pasta com os arquivos e pastas para os quais deseja pré-carregar as miniaturas.
- Clique com o botão direito na pasta e selecione WinThumbsPreloader> Pré-carregar miniaturas .
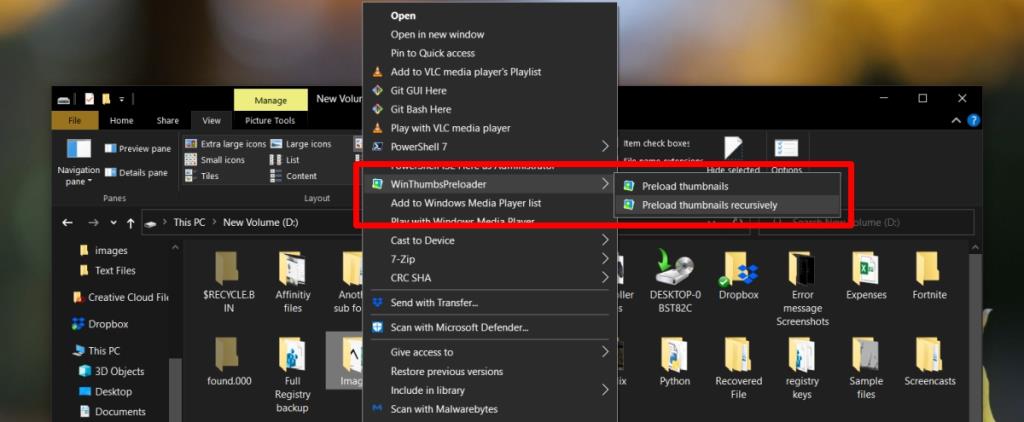
- Permita que o aplicativo pré-carregue miniaturas para a pasta. Não deve demorar muito, mas mais arquivos e pastas significam que mais tempo será necessário para gerar miniaturas.
- Abra a pasta e todos os itens mostrarão uma miniatura .
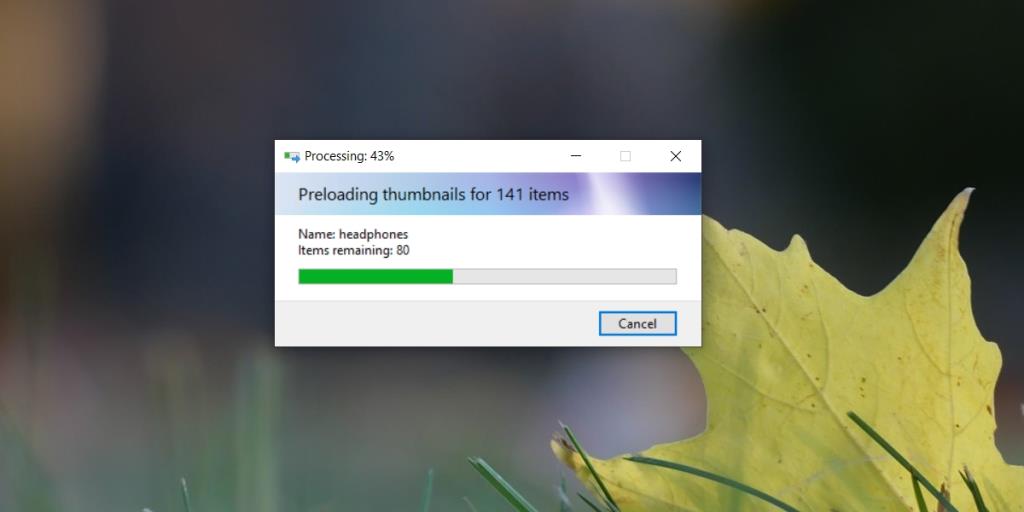
Carregar miniaturas recursivamente
Se você tem uma pasta à qual costuma adicionar mais arquivos e tende a adicionar muitos deles de uma vez, deve usar o WinThumbsPreloader para carregar miniaturas recursivamente. Clique com o botão direito na pasta e selecione a opção Pré-carregar miniaturas recursivamente no submenu do aplicativo.
Conclusão
Se você costuma esperar que o File Explorer carregue os arquivos em uma pasta antes de rolar e abrir um deles, ou seja, você acha que o File Explorer é lento, essa é uma ótima maneira de consertar. O File Explorer tende a ser lento porque está gerando miniaturas. Com este aplicativo, você pode carregar as miniaturas antes que a pasta seja aberta, efetivamente acelerando o processo.
![CORRIGIR o sinal WiFi fraco do Windows 10 [Tutorial rápido] CORRIGIR o sinal WiFi fraco do Windows 10 [Tutorial rápido]](https://tips.webtech360.com/resources8/images2m/image-7119-1221165725614.jpg)