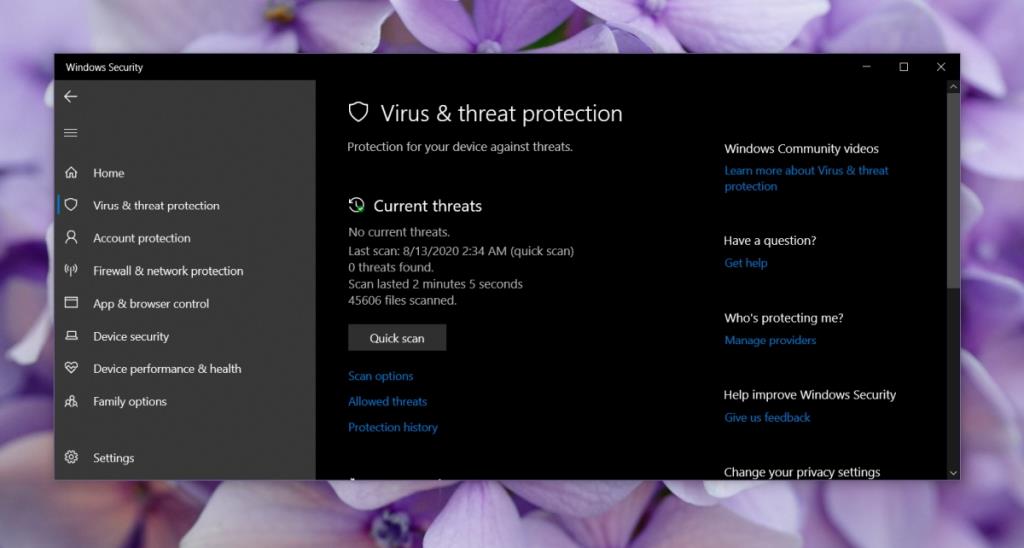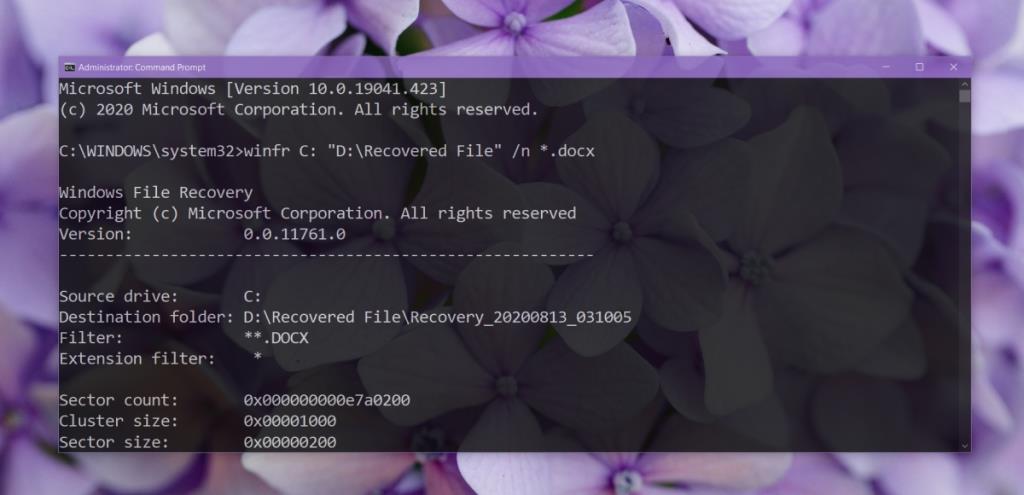O Windows Defender bloqueia ameaças de forma proativa. Ele não se limita a verificar executáveis ou scripts. Ele fará a varredura de todos os tipos de arquivos, incluindo arquivos, imagens, documentos, planilhas e muito mais. O antivírus realmente não pergunta aos usuários se eles desejam verificar um arquivo ou diretório específico. Sempre que detectar novos arquivos, ele os examinará e excluirá automaticamente tudo o que considerar malicioso. O único problema é que ele obtém falsos positivos e exclui arquivos que são seguros.
Recuperar arquivo do Windows Defender
Para recuperar um arquivo excluído pelo Windows Defender, você precisará de direitos de administrador. Você também precisará de um aplicativo de recuperação de arquivos.
Nota: NÃO recupere um arquivo a menos que você saiba com certeza que ele é seguro.
1. Permitir arquivo no Windows Defender
Antes de recuperar um arquivo excluído pelo Windows Defender, você precisa marcá-lo como seguro para o seu sistema.
- Abra o Windows Defender .
- Vá para a guia Proteção contra vírus e ameaças.
- Clique em 'Histórico de proteção'.
- Você verá uma lista de todos os arquivos que o Windows Defender bloqueou.
- Clique na lista suspensa ao lado do arquivo que deseja recuperar.
- Selecione Permitir.
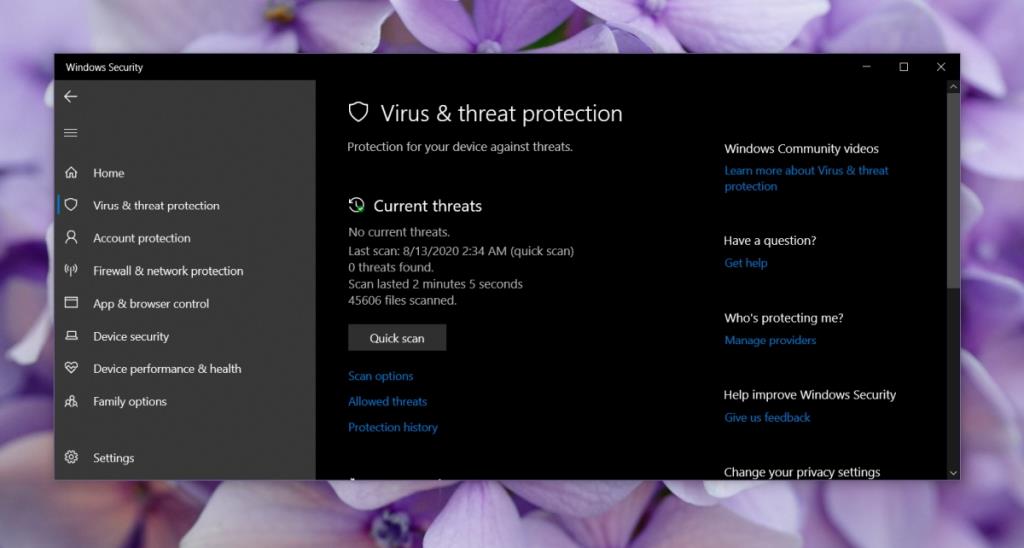
2. Recupere o arquivo excluído
Depois de permitir o arquivo em seu sistema, você pode recuperá-lo. É necessário um aplicativo de recuperação e você pode usar qualquer aplicativo de sua escolha, mas para uma solução rápida e gratuita, use o aplicativo Windows File Recovery .
- Instale o aplicativo Windows File Recovery a partir da Microsoft Store .
- Abra o prompt de comando com direitos de administrador.
- Execute o seguinte comando após modificar os caminhos.
- A unidade de origem deve ser substituída pela unidade da qual o arquivo foi excluído.
- A pasta de destino deve ser substituída por onde o arquivo restaurado deve ser salvo e NÃO deve estar na mesma unidade de onde você está recuperando o arquivo.
- .file-extension deve ser substituído pela extensão real do arquivo que você está tentando recuperar.
- Não edite '/ n'.
winfr source-drive: destino-pasta / n * .file-extension
Exemplo
winfr C: "D: \ Arquivo recuperado" / n * .docx
- Toque na tecla 'y' quando o aplicativo solicitar confirmação.
- Depois que o comando for executado, abra a pasta de destino no Explorador de arquivos e o arquivo deve estar lá.
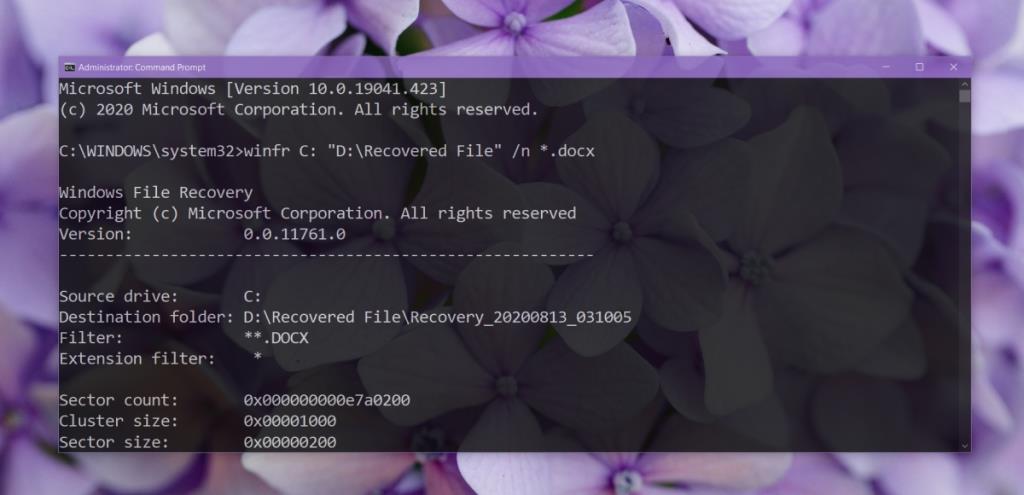
Conclusão
A recuperação do arquivo deve ser feita assim que você perceber que um arquivo foi excluído ou removido. Geralmente, não é uma boa idéia permitir que o sistema seja desligado e ligado novamente entre a exclusão e a recuperação. Você ainda pode recuperar um arquivo após várias reinicializações, mas ele pode estar corrompido. Existem aplicativos pagos que podem ter um desempenho melhor se você já reiniciou o sistema várias vezes, mas não há garantias.
![CORRIGIR o sinal WiFi fraco do Windows 10 [Tutorial rápido] CORRIGIR o sinal WiFi fraco do Windows 10 [Tutorial rápido]](https://tips.webtech360.com/resources8/images2m/image-7119-1221165725614.jpg)