Os aplicativos no Windows 10, não importa o quão estáveis sejam, ainda podem travar. A falha pode ser resultado de uma solicitação inesperada enviada ao aplicativo, pelo aplicativo ou pelo sistema. Uma falha também pode ser o resultado de o aplicativo não ter recursos de sistema suficientes para executar uma função. Ele também pode ser forçado a desligar se o Windows 10 decidir instalar as atualizações.
Uma falha de aplicativo resulta em perda de dados, mas alguns aplicativos como o Microsoft Word têm um recurso integrado para recuperar dados perdidos. Veja como você pode recuperar um documento do Word não salvo no Windows 10.
Recuperar documento do Word não salvo
Existem duas maneiras de recuperar um documento do Word não salvo; recuperação automática e recuperação manual. Nenhum dos dois é difícil, mas a recuperação automática funciona de acordo com a descrição do Microsoft Word.
1. Auto-recuperar documento do Word
O recurso de recuperação automática embutido no Word funciona salvando uma versão do documento em intervalos regulares. Basicamente, salva quando você se esquece. Para recuperar um documento do Word não salvo após uma falha, siga estas etapas.
- Abra o menu Iniciar ou a lista de aplicativos e encontre o bloco do Microsoft Word.
- Clique com o botão direito e, no menu de contexto, selecione o documento no qual está trabalhando.
- Se você nunca salvou o documento, ou seja, nunca deu um nome a ele, basta abrir o Microsoft Word.
- O painel Recuperação de documentos será aberto à esquerda.
- Selecione uma versão do documento para recuperar e salve-o com o atalho de teclado Ctrl + S.
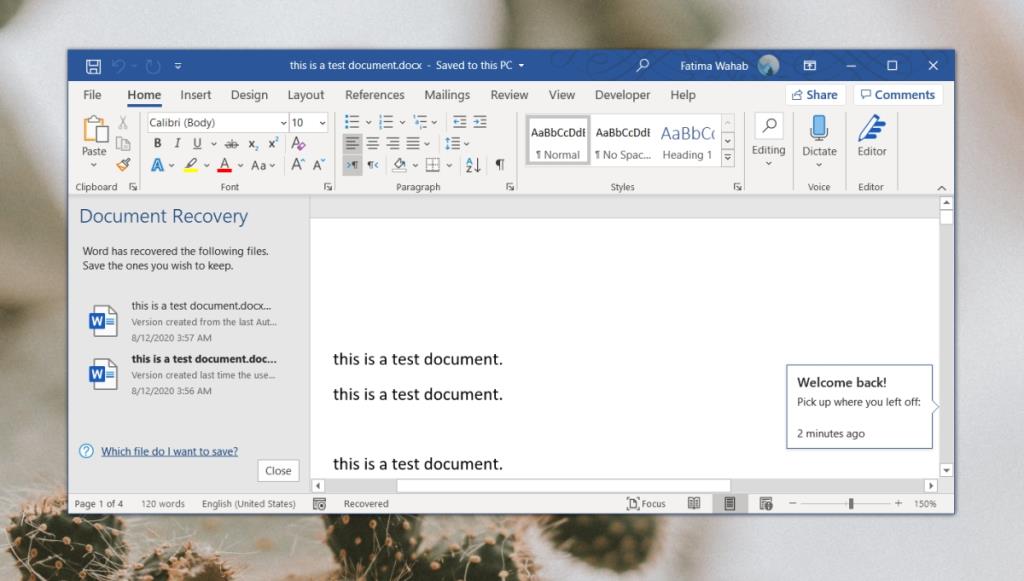
2. Recupere manualmente o documento do Word não salvo
Se o painel Recuperação de documentos não abrir, ainda há uma chance de você recuperar um arquivo manualmente.
- Na sua área de trabalho, abra o Microsoft Word.
- Vá para Arquivo> Opções.
- Selecione a guia 'Salvar'.
- Na seção 'Salvar documentos', procure o local do arquivo de recuperação automática .
- Copie o local para a área de transferência.
- Abra o Explorador de Arquivos.
- Cole a localização na barra de localização e toque em Enter.
- Você verá um arquivo com a extensão de arquivo ASD. Este é o salvamento automático. Clique duas vezes para abri-lo.
- Quando solicitado, selecione Word como o aplicativo com o qual abrir o arquivo.
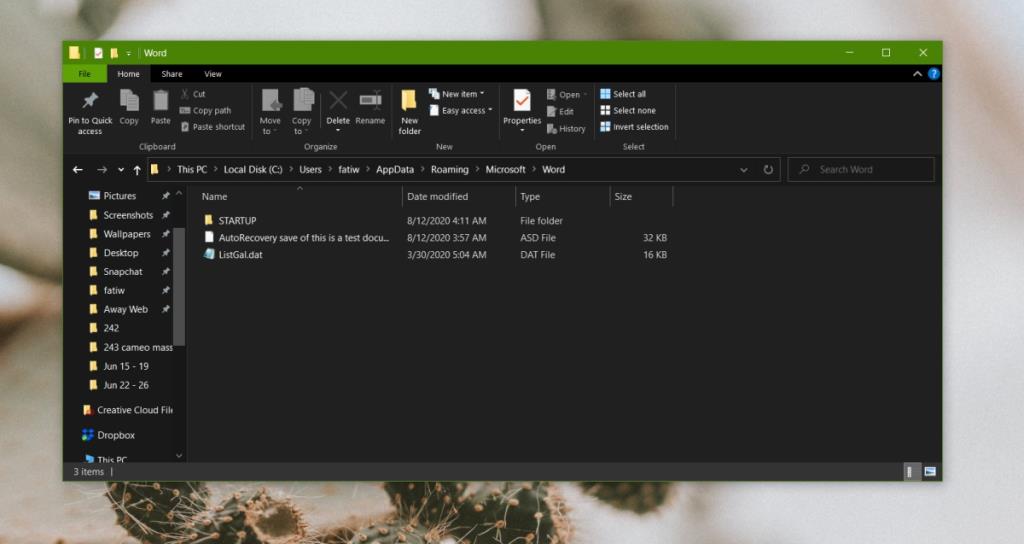
Conclusão
Por padrão, o Microsoft Word salva documentos a cada dez minutos, no entanto, os usuários podem alterar esse intervalo para tão baixo quanto 1 minuto. Vá para Arquivo> Opções> Salvar e altere o intervalo de salvamento automático para todos os arquivos. Isso pode deixar seu sistema um pouco mais lento, mas permitirá que você recupere alterações mais recentes após o travamento do Microsoft Word ou do Windows 10. Você também pode alterar o local onde os arquivos de recuperação automática são salvos e configurá-lo em um local na nuvem, permitindo que você recupere um arquivo de um sistema remoto.

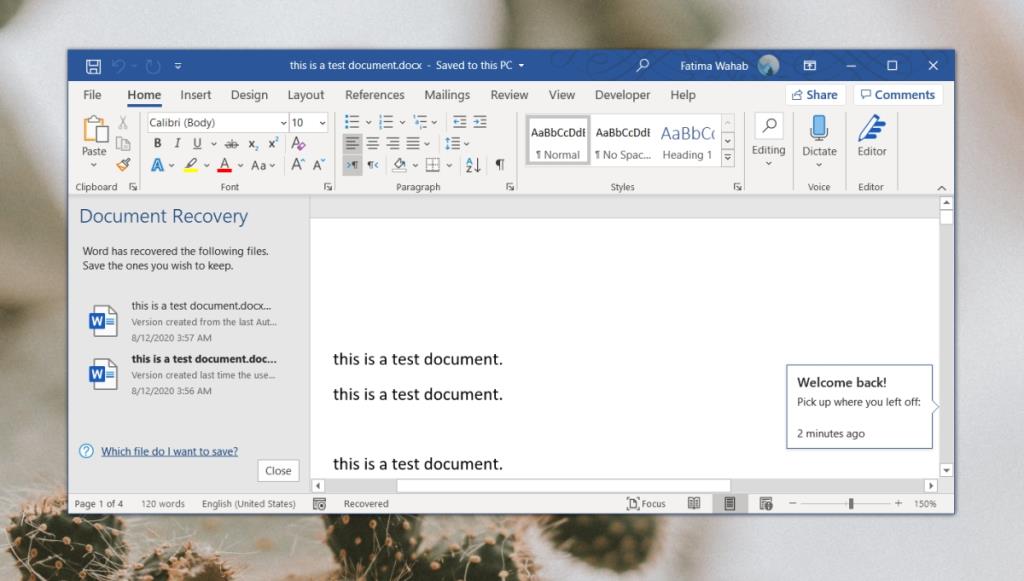
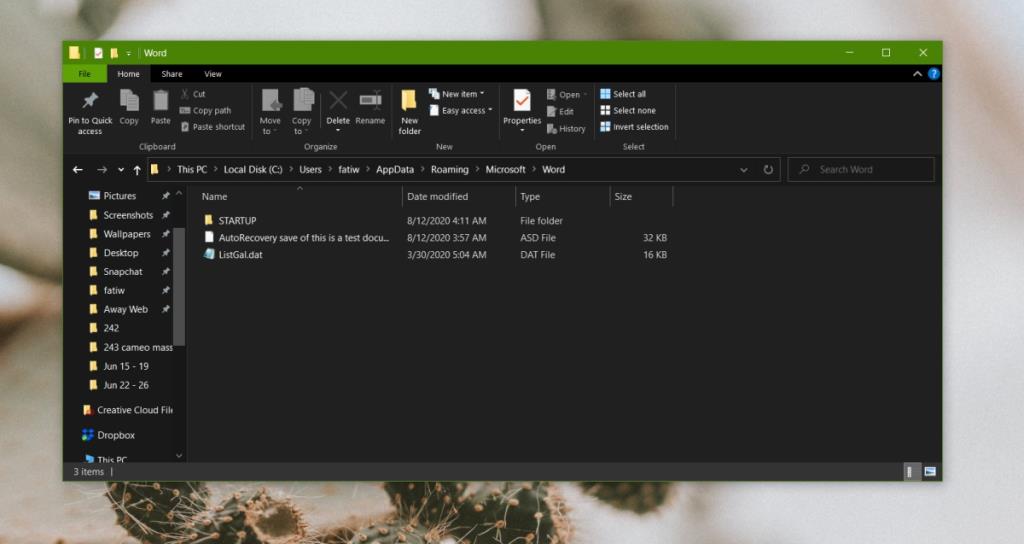




![Como instalar o Windows 8 em um tablet com Windows 7 [Guia] Como instalar o Windows 8 em um tablet com Windows 7 [Guia]](https://tips.webtech360.com/resources8/r252/image-7849-0829094739932.png)



![Exiba o conteúdo da página da Web ao vivo na sua área de trabalho com o Snippage [Widgets] Exiba o conteúdo da página da Web ao vivo na sua área de trabalho com o Snippage [Widgets]](https://tips.webtech360.com/resources8/r252/image-1427-0829093348434.jpg)