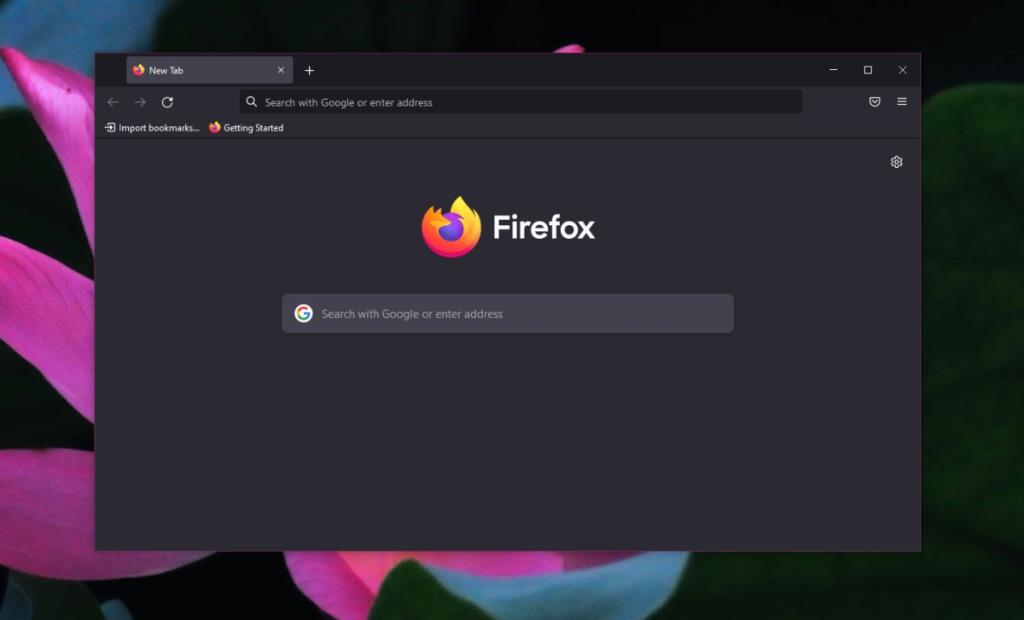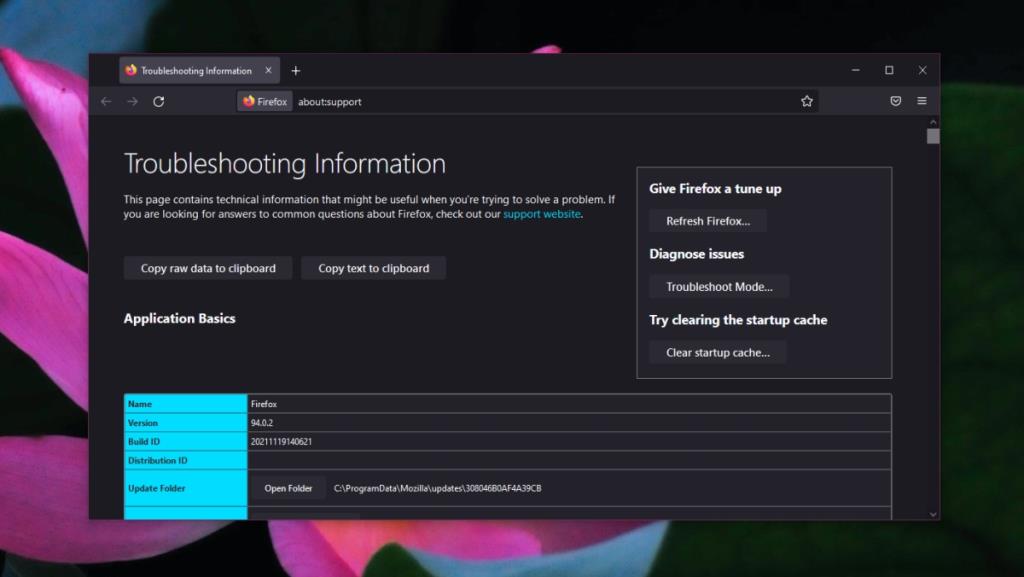Os navegadores podem ser personalizados; você pode alterar a aparência deles instalando temas e pode adicionar ou estender recursos instalando complementos. O Firefox não é diferente. Na verdade, o Firefox oferece aos usuários acesso a mais opções de personalização do que a maioria dos outros navegadores.
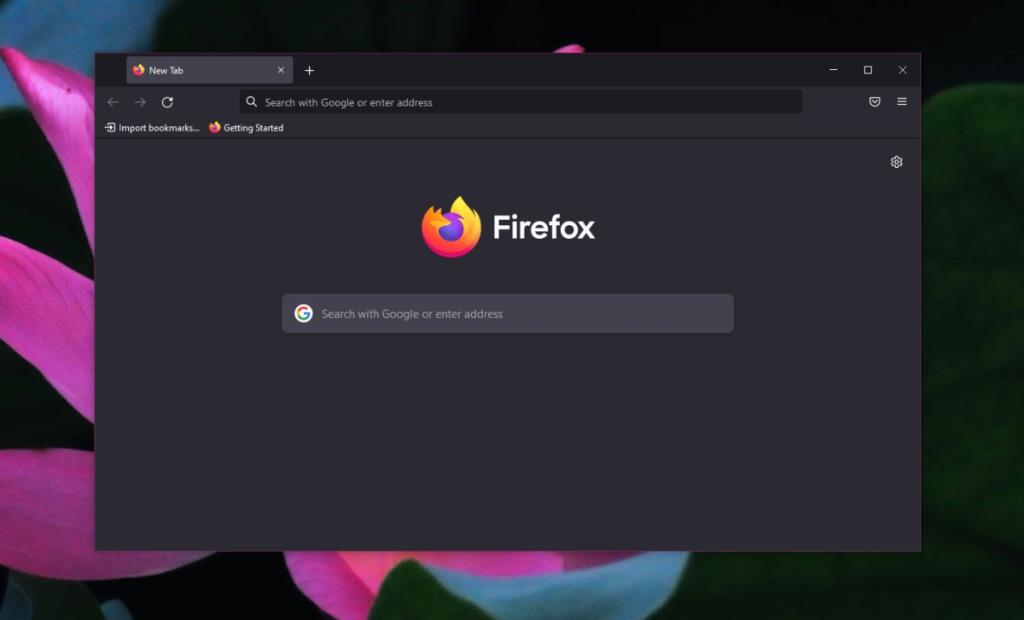
Redefina ou atualize o Firefox
Os navegadores costumam ser alvos de malware. Aplicativos maliciosos irão sequestrar um navegador. É difícil se livrar das infecções e a maioria dos usuários terá que desinstalar e reinstalar o navegador para corrigir o problema. É por isso que os navegadores agora têm um recurso de redefinição ou atualização.
Redefinir / atualizar x instalação limpa
Uma redefinição / atualização é diferente de uma instalação limpa. Ele redefine cada configuração para a configuração padrão. Ele também removerá todos os complementos. Ele ainda usará a mesma pasta de perfil e alguns dos mesmos arquivos de configuração. Não é exatamente o mesmo que uma instalação limpa e pode falhar se o navegador estiver muito danificado.
As informações armazenadas serão excluídas, embora você possa recuperá-las se tiver a sincronização ativada no Firefox. Você terá que entrar novamente em sua conta do Firefox para sincronizar os dados novamente. Vale ressaltar que se o malware sincronizou com o seu perfil, ele pode voltar.
Como redefinir ou atualizar o Firefox
O Firefox tem o recurso de redefinir / atualizar integrado. Ele oferece uma interface de usuário simples para redefinir o navegador.
- Abra o Firefox.
- Clique no ícone de hambúrguer no canto superior direito e selecione Ajuda no menu.
- Selecione Mais informações sobre solução de problemas no submenu.
- Na página que se abre, clique em Atualizar Firefox no canto superior direito.
- Confirme que deseja atualizar o Firefox.
- O navegador será fechado e reaberto.
- Quando o navegador for aberto, o Firefox será atualizado.
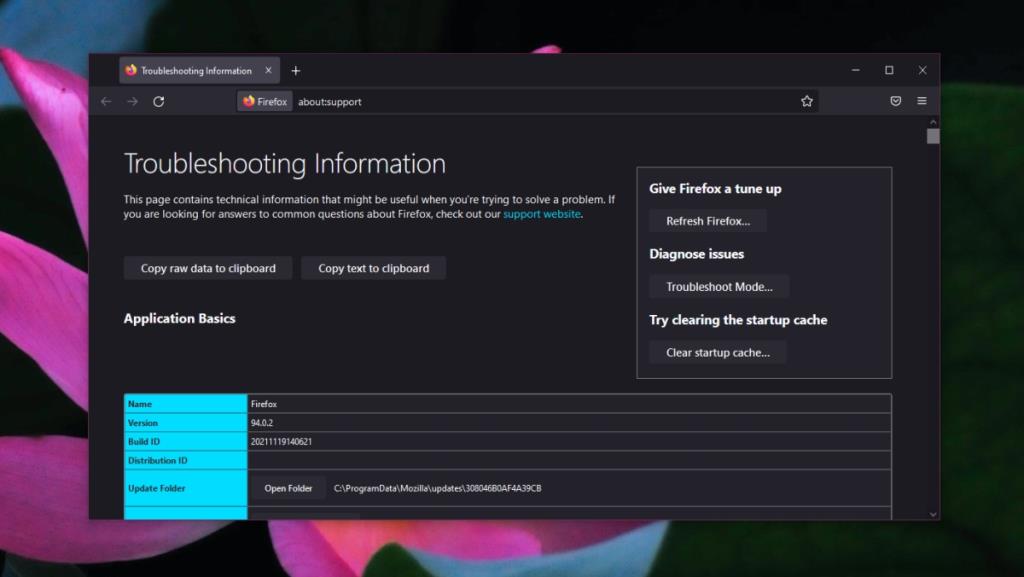
Nova pasta de perfil
O Firefox criará uma nova pasta de perfil, mas as antigas ainda estarão lá. Quando você configurar o navegador novamente, a nova pasta de perfil será usada. Se você removeu o malware do seu sistema, a nova pasta de perfil não deve ser infectada novamente.
Conclusão
Se o seu sistema ou navegador foram infectados, você deve remover a fonte da infecção antes de começar a consertar os danos causados. Depois de remover a infecção, execute uma verificação completa do sistema para se certificar de que nenhum arquivo residual foi deixado dele. Eles podem interferir no reparo ou infectar o sistema novamente. Se o seu navegador foi infectado, certifique-se de verificar as pastas de perfil que ele criou.
![CORRIGIR o sinal WiFi fraco do Windows 10 [Tutorial rápido] CORRIGIR o sinal WiFi fraco do Windows 10 [Tutorial rápido]](https://tips.webtech360.com/resources8/images2m/image-7119-1221165725614.jpg)