Planos de energia é um dos melhores recursos do Windows 10. Eles oferecem flexibilidade que você não encontrará em outros sistemas operacionais de desktop e você pode personalizá-los. Para gerenciamento de energia simples, você tem a opção de favorecer uma melhor vida útil da bateria, ou seja, usar configurações de baixo consumo de energia, ou ir com melhor desempenho, ou seja, deixar seu hardware funcionar da melhor maneira. Fora da caixa, o Windows 10 tem três planos de energia; o plano de energia equilibrado, o plano de economia de energia e o plano de alto desempenho. Todos os três planos podem ser personalizados, mas se você mudou muito e deseja redefinir, você pode. O processo é bastante simples. Veja como você pode redefinir um plano de energia do Windows 10.
Redefinir o plano de energia do Windows 10
Abra o explorador de arquivos e, na barra de navegação, digite o seguinte. Toque em Enter.
Painel de controle \ Hardware e som \ Opções de energia
É aqui que você verá os vários planos de energia disponíveis. Clique na opção 'Alterar configurações do plano'. Na janela que é aberta, clique em Alterar configurações de energia avançadas.
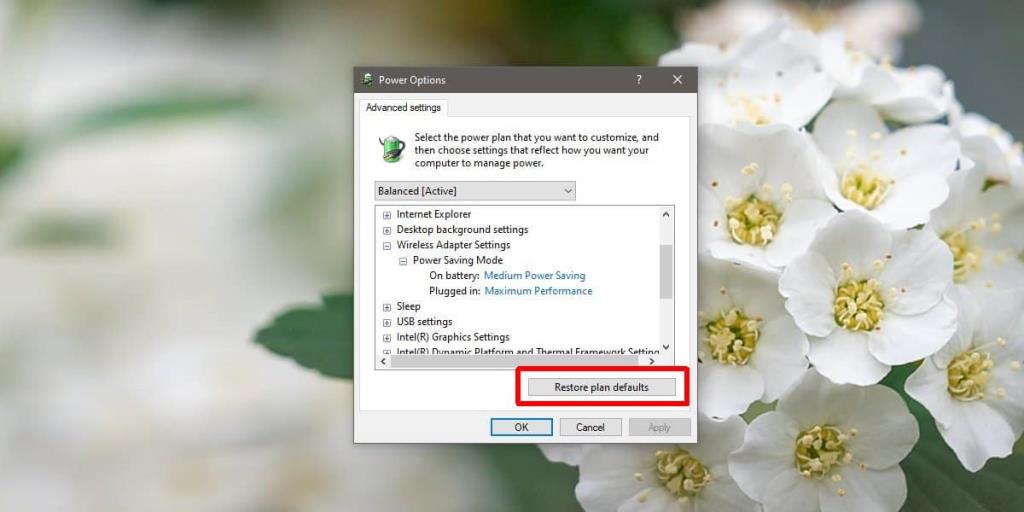
Na janela que é aberta, você verá um botão na parte inferior 'Restaurar padrões do plano'. Clique nele e as configurações do plano serão todas redefinidas para seus valores básicos.
Agora você pode usá-lo como está ou pode alterá-lo novamente.
Se você modificou tanto um plano de energia que não é mais o plano equilibrado ou de alto desempenho que era originalmente, e deseja mantê-lo, mas também configurá-lo com seus padrões, existe uma maneira de fazer isso. Você precisa criar um novo plano de energia. Ao criar um novo plano de energia, você deve escolher um dos três planos como base e, em seguida, modificá-lo. Você pode optar por não modificá-lo. Dessa forma, você terá o plano original modificado e outro que está definido com seus valores padrão.
Para criar um novo plano de energia, abra o Explorador de Arquivos e cole o seguinte na barra de localização.
Painel de controle \ Hardware e som \ Opções de energia
Clique em 'Criar novo plano' na coluna à esquerda. Na tela Criar um plano de energia, você verá os três planos que pode usar como base. Selecione o que deseja para as configurações padrão e clique em Avançar. Não mude mais nada, mas dê um nome ao plano para que você saiba qual é.
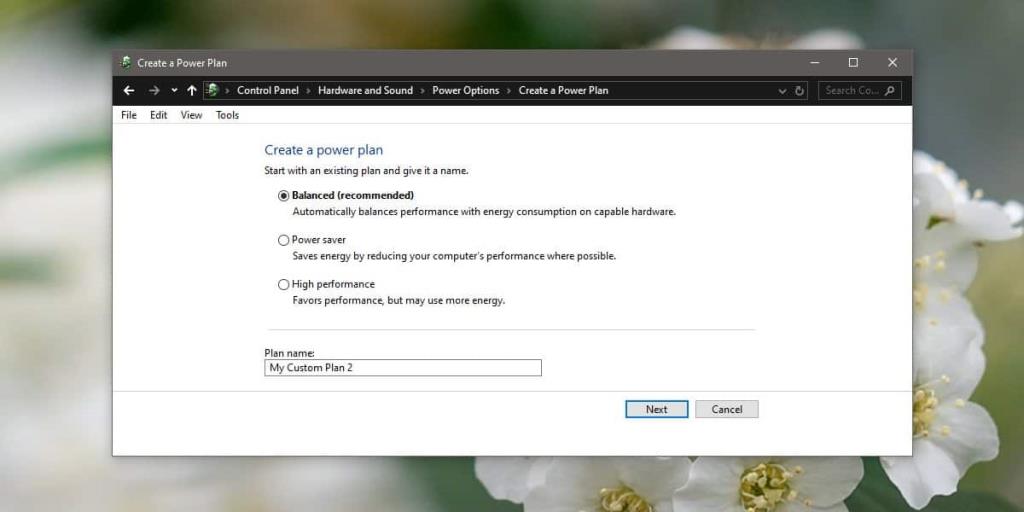
Alterar os planos é fácil e você pode até exportar planos de energia entre PCs com Windows 10, se desejar.
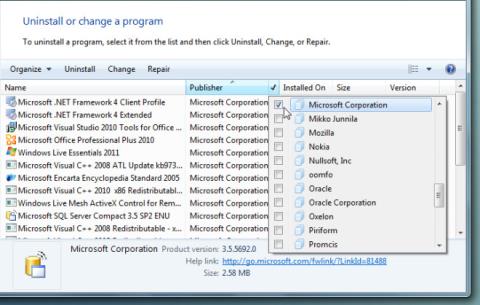
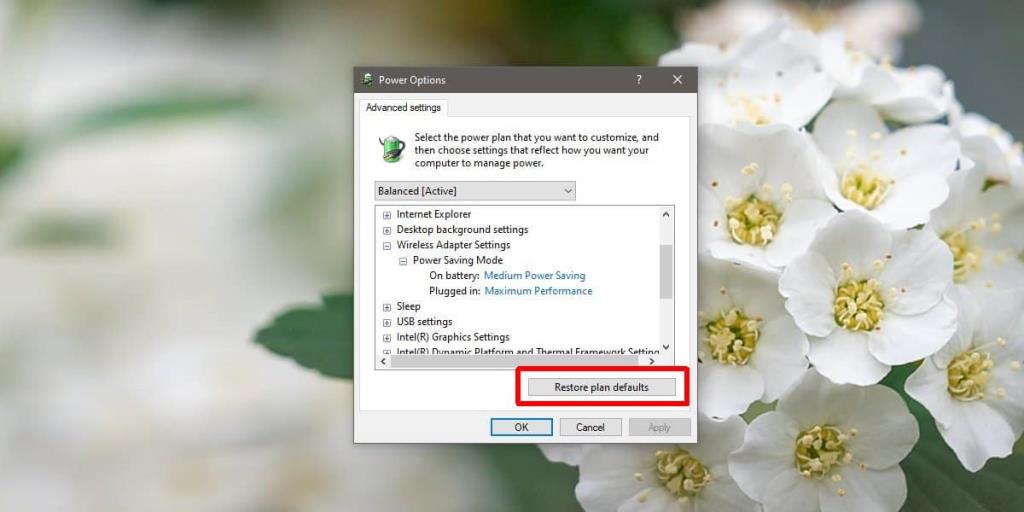
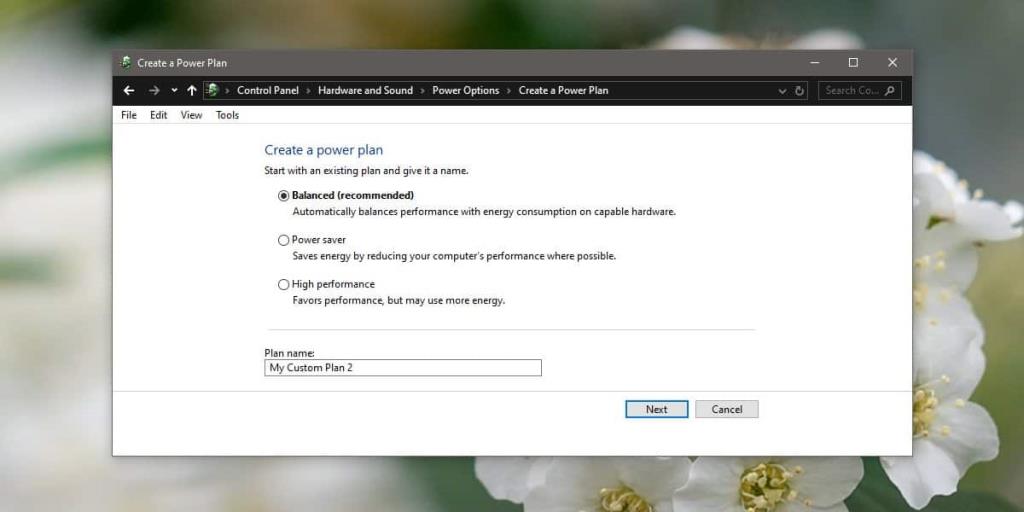

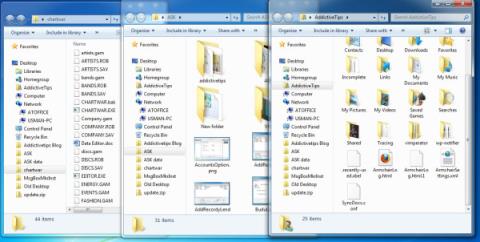

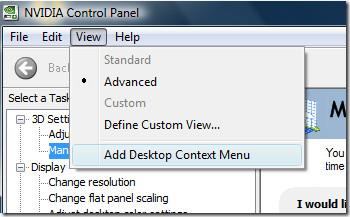

![Ocultar barra de tarefas com tecla de atalho [Windows] Ocultar barra de tarefas com tecla de atalho [Windows]](https://tips.webtech360.com/resources8/r252/image-4080-0829093722348.jpg)