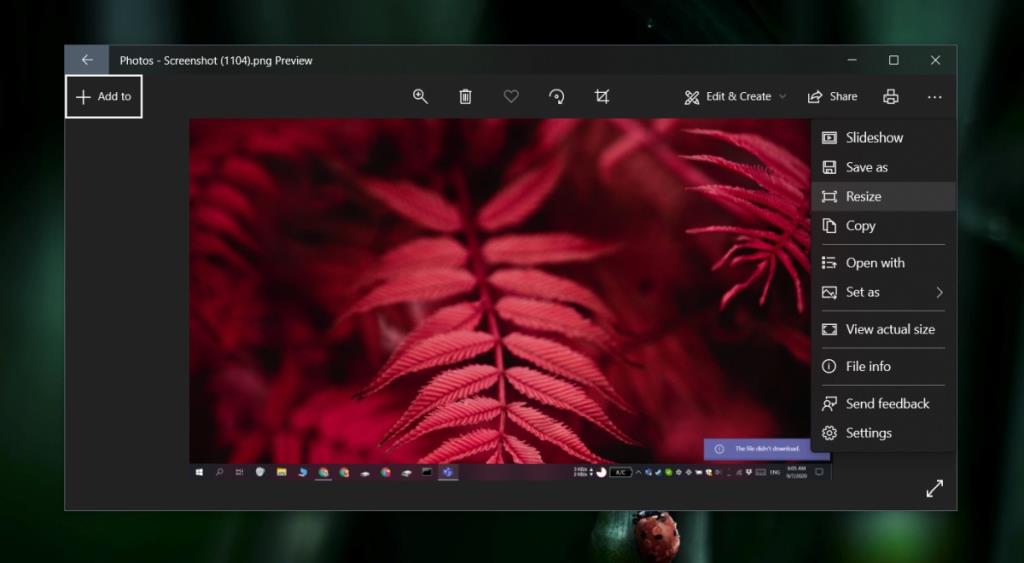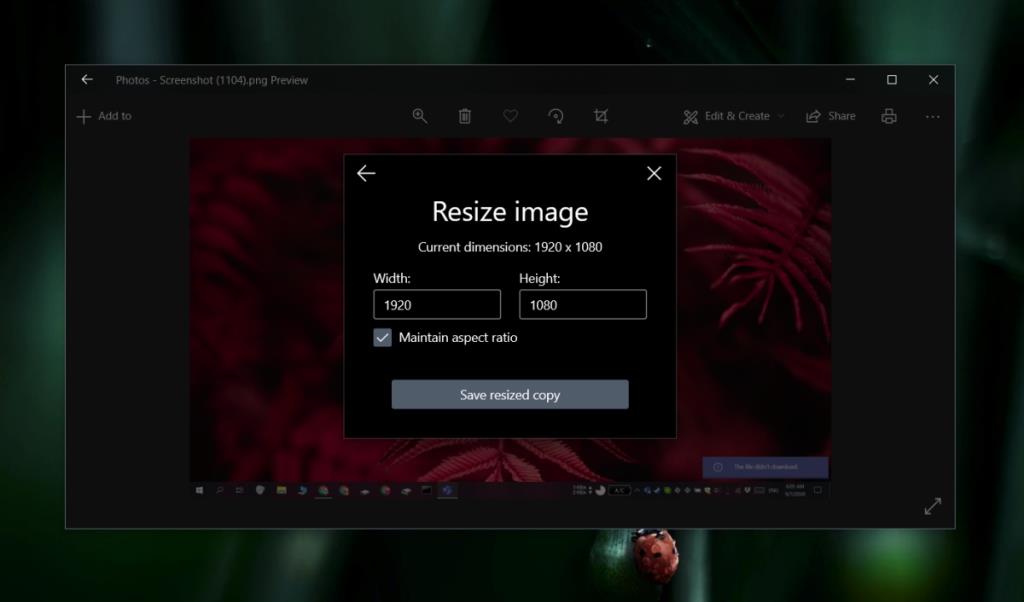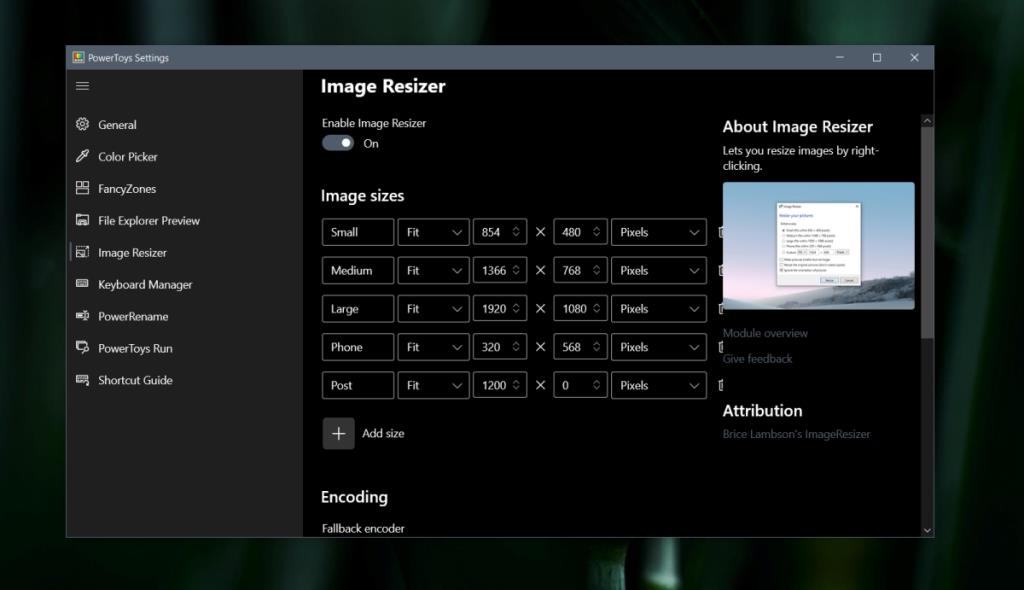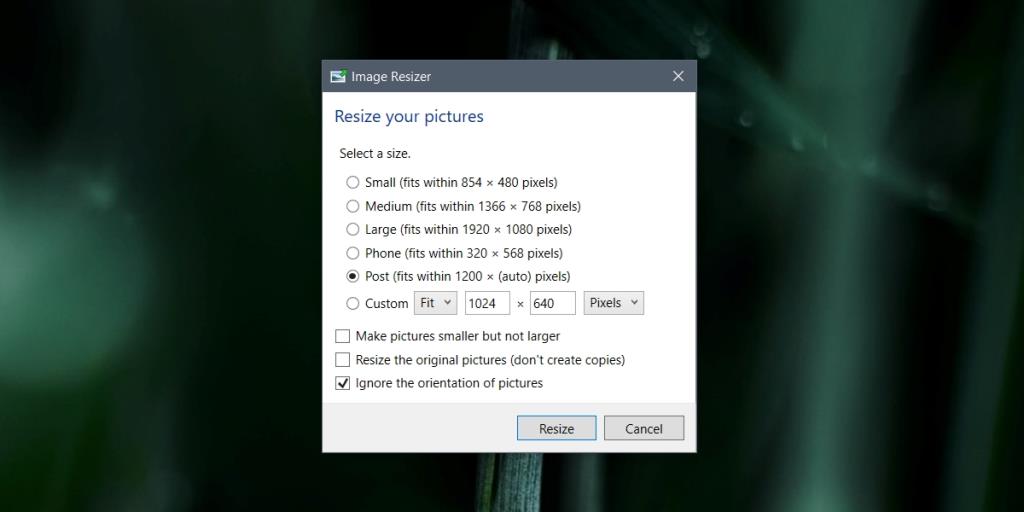O redimensionamento de uma imagem permite que você mantenha tudo nela, mas reduza seu tamanho de pixel. Uma imagem redimensionada geralmente é menor em tamanho se o tamanho foi reduzido e maior em disco se seu tamanho de pixel foi aumentado. Em ambos os casos, a qualidade da imagem é reduzida, mas nenhuma parte dela é perdida.
Redimensionar imagens no Windows 10
Para redimensionar uma imagem no Windows 10, você precisa usar um aplicativo. No Windows 10, o aplicativo Stock Photos pode ser usado para redimensionar imagens, no entanto, o processo é extremamente tedioso. É melhor usar um aplicativo como o PowerToys.
1. Redimensionar imagem com fotos
Embora seja tedioso redimensionar uma imagem com o aplicativo Stock Photos , o fato é que esse aplicativo já está instalado em seu sistema e pronto para ser usado.
- Abra a foto que deseja redimensionar no aplicativo Fotos.
- Clique no botão mais opções (três pontos) no canto superior direito.
- Selecione 'Redimensionar'.
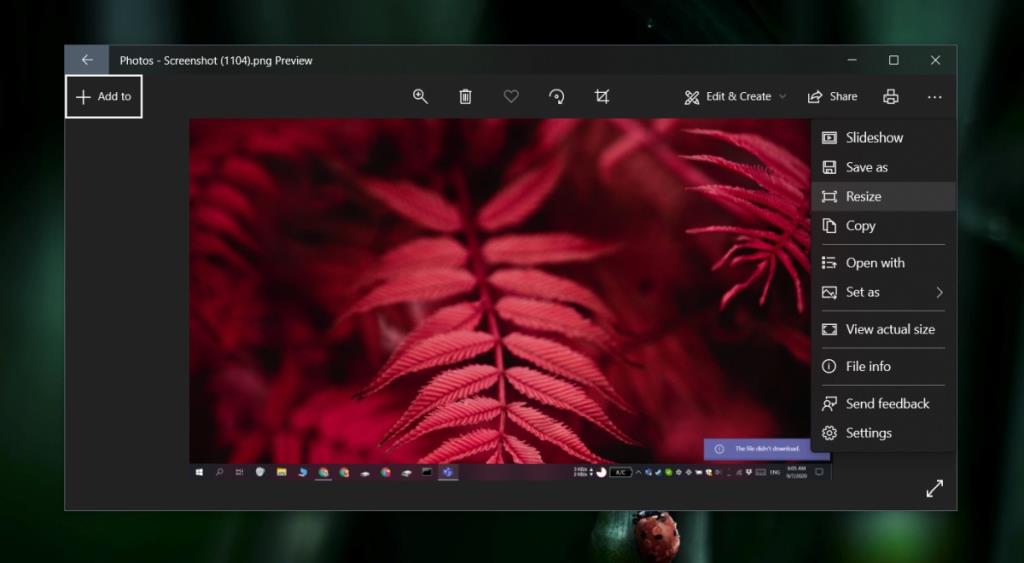
- No pop-up que é aberto, selecione 'Definir dimensões personalizadas'.
- Insira o novo tamanho da imagem.
- Certifique-se de que a opção 'Manter proporção de aspecto' esteja habilitada ou a imagem ficará distorcida.
- Clique em 'Salvar cópia redimensionada'.
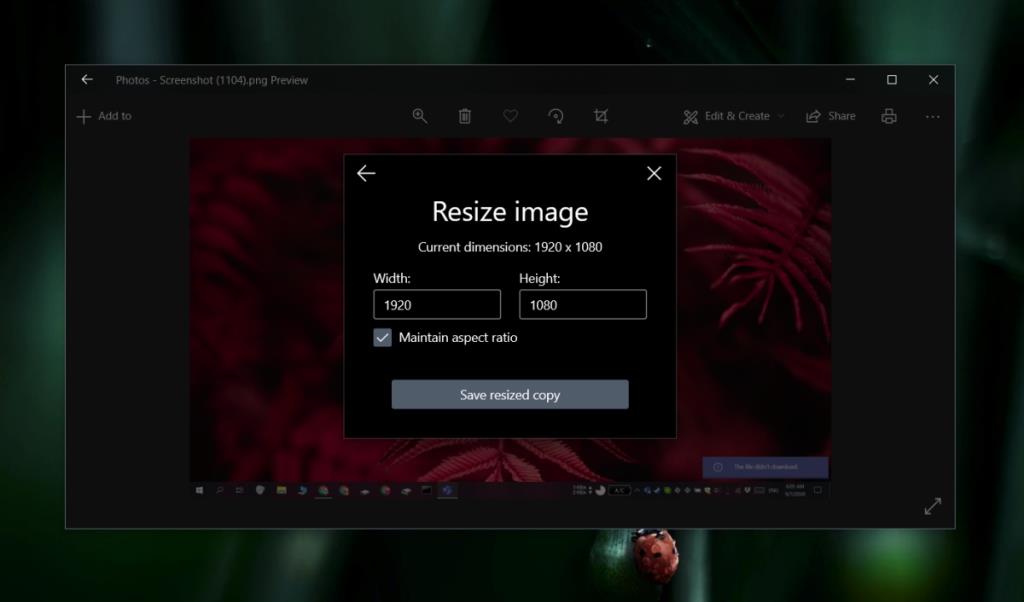
2. Redimensione a imagem com PowerToys
O PowerToys permite aos usuários definir predefinições de vários tamanhos e redimensionar imagens a partir do menu de contexto.
- Baixe e instale PowerToys.
- Abra PowerToys com direitos de administrador.
- Vá para as configurações do aplicativo.
- Selecione a guia Image Resizer e ligue o botão do recurso.
- Adicione uma predefinição; clique em Adicionar tamanho.
- Insira uma largura para a imagem, defina-a como 'Preenchimento' e deixe a altura em branco para obter uma imagem redimensionada proporcionalmente.
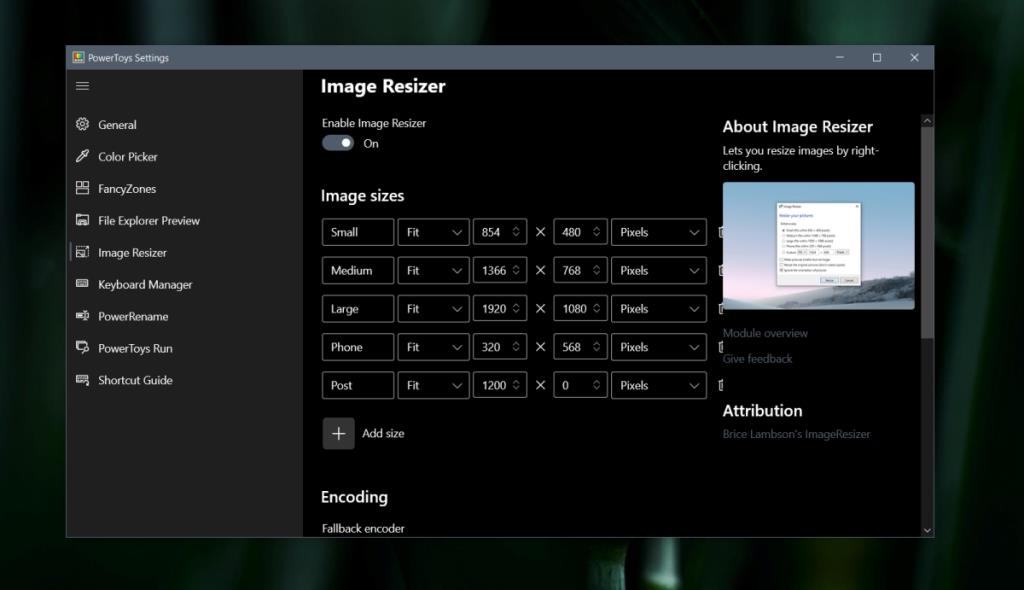
- Feche os PowerToys na bandeja do sistema.
- Clique com o botão direito em uma imagem e selecione Redimensionar imagens no menu de contexto.
- Selecione um tamanho predefinido na janela que se abre.
- Clique em 'Redimensionar'.
- Uma cópia da imagem será salva onde está a imagem original. Se você quiser redimensionar a imagem original (não salvar uma cópia redimensionada), selecione a opção 'Redimensionar fotos originais'.
Nota: os usuários podem selecionar várias imagens e redimensioná-las em massa.
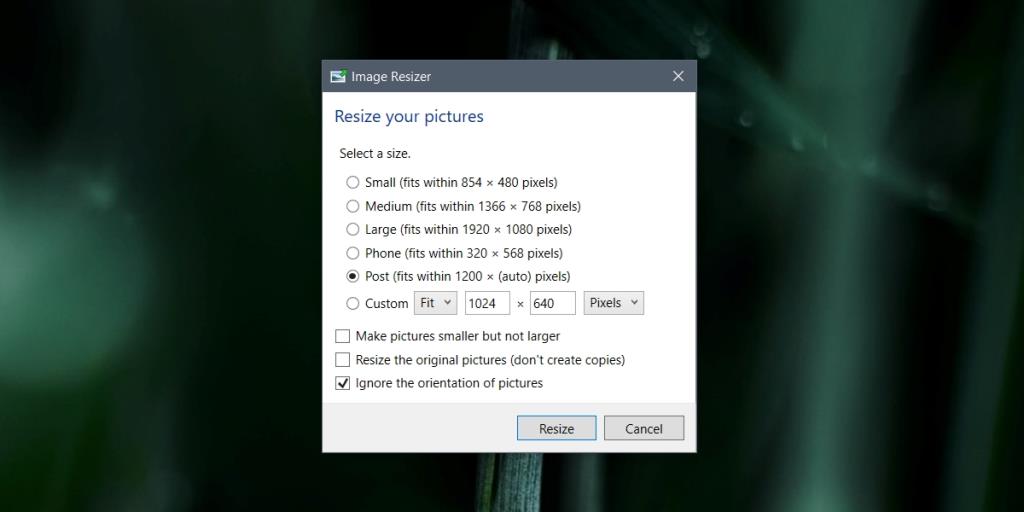
Conclusão
O Windows 10 tem um aplicativo de edição de fotos / imagens bastante decente na forma de Fotos, mas dá mais ênfase aos recursos do que à facilidade de uso . Você descobrirá que sua IU não é intuitiva de usar e a maioria de seus recursos permanecem ocultos e / ou obscuros. Para um redimensionamento rápido, PowerToys é a opção melhor e mais conveniente. Se você não é fã de PowerToys, pode dar uma chance ao IrfanView, embora ele não ofereça opções de redimensionamento do menu de contexto.